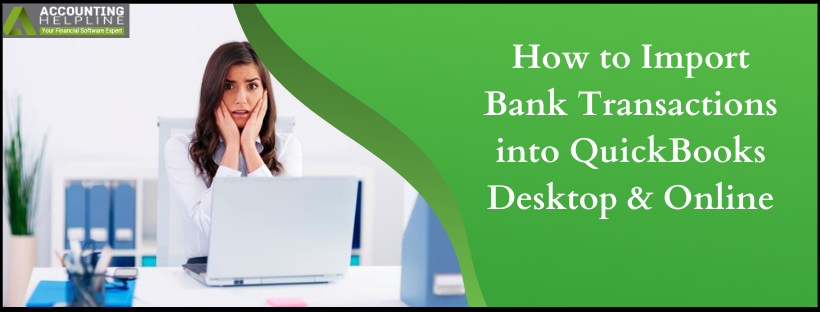Last Updated on November 18, 2024
There are many reasons why you might want to import bank transactions into QuickBooks. Importing transactions can save a lot of time and lead to seamless operations. But how can you successfully import the bank and credit card transactions into QB Desktop or Online versions? The import is a simple step-by-step process that will allow you to have the essential transactions in the app. In this blog, we will guide you through the import process to ensure you import bank transactions into QuickBooks Desktop & Online without any hassle.
We have provided in-depth steps to help you import bank transactions into QuickBooks with ease. However, if you find it overwhelming to undertake the import process on your own, you can call our support team at 1.855.738.2784 for quick resolution. Our dedicated experts will help you import the transactions and promptly address other related queries.
Why Should You Import Bank Transactions into QuickBooks Desktop?
Importing your bank transaction to QuickBooks Desktop is one of the software application’s most extensive time-saving features. Modern banks provide simple measures and digital banking features to permit applications to access certain accounts or export transactions that can be uploaded to the application. Moving your bank transactions to QuickBooks helps you in the following manner –
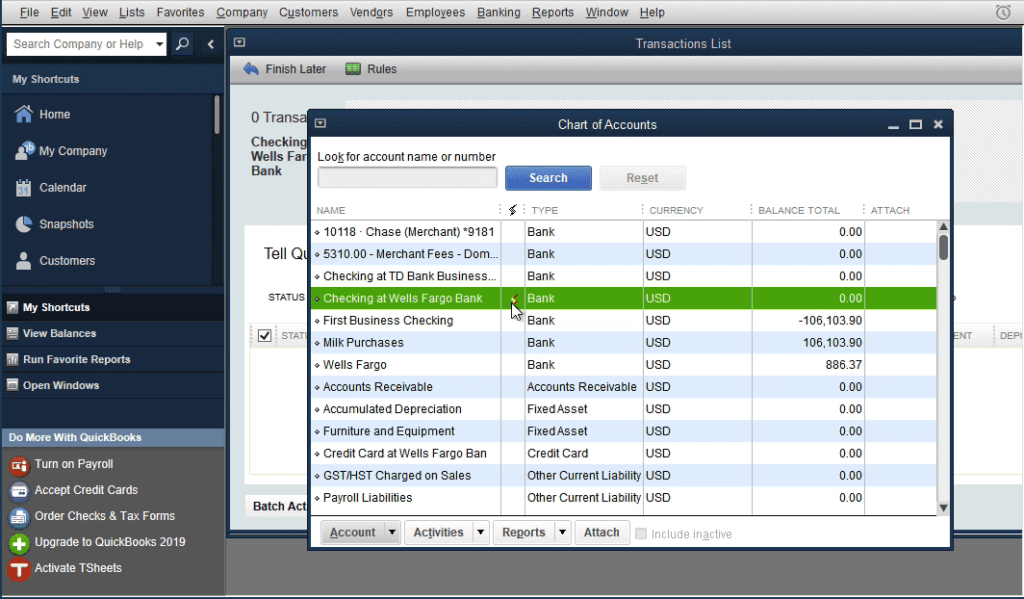
- Importing transactions saves time and effort that would have gone into entering your data manually.
- It keeps your books updated regularly, and all the recent changes are being accounted for.
- Transferring transactions from the bank to QB helps reconcile fairly and makes the process easier.
Methods to Import Bank Statements into QuickBooks Desktop
Importing bank transactions into QuickBooks Desktop is a fairly simple process that involves two methods, as given below –
Method 1: Through Bank Feeds
Before proceeding, ensure your bank feed mode is set to either Advanced or Express, although Advanced offers more options to categorize your transactions.
- Click on the Banking menu, select Bank Feeds, and click Change Bank Feeds Mode.
- Move to the Checking menu, and ensure that it’s either in Advanced or Express mode (QuickBooks Desktop sets it to Advanced mode by default).
- Click OK to continue, then from your QuickBooks Desktop homepage, click on the Banking menu at the top of the screen.
- Select Bank Feeds, click Set Up Bank Feed for an Account, and a pop-up screen will appear telling you to close all open QuickBooks windows temporarily.
- Click Yes to continue, and when the bank feed setup screen appears, you’ll need to enter your bank’s name.
Note: The steps to connect your bank account to QBDT vary from bank to bank, so follow the detailed instructions as per your bank.
- Next, a log-in screen will appear; enter the bank account log-in details you use to access your bank account information.
- Before importing your transactions, review the checking account register to check if your new transactions are successfully recorded. To review the account register, select Use Register from the Banking menu.
- Once the bank feed is established, your bank transactions will be imported automatically into QuickBooks Desktop regularly.
- Once you import your transactions, you’ll move to the Bank Feeds Center, where those new transactions will be displayed in the Transactions Pending for Review section.
Once the process ends, you will have successfully imported bank transactions into QBDT.
Manage Transactions after Import in the Banking Center
In the Pending for Review tab, you’ll encounter four categories of transactions: Recognized, Partially Recognized, Unrecognized, and Added to the Register. Below, we will guide you on how to categorize and manage the banking transactions after importing to QBDT –
Manage Recognized Transactions
When QuickBooks matches a bank transaction to one already recorded in your books, it’ll go straight to the Recognized section. Under the Recognized section, you’ll see the Confirm button with three drop-down options: View Details, Not a Match, and Ignore.
- View Details: Selecting this option takes you to the actual check.
- Not a Match: Pick this option if the transaction from your bank isn’t the same transaction to which it has been matched in QuickBooks, and it will go to the Unrecognized tab.
- Ignore: Click this option if you want to do nothing about the said bank transaction.
Remember, when you confirm a recognized transaction, it’ll be entered into the account register, as displayed in the Added Register section. The main goal is to enter all three bank transactions into this register.
Manage Unrecognized Transactions
There are some instances where QuickBooks doesn’t match a bank transaction to what’s in your books, so you need to review and manually add it to the account register.
- Select the Add More Details drop-down under the Add button on the left side of the screen, and a pop-up screen will appear asking you to enter the information as follows –
- Date: Enter the date the bank transaction took place.
- Memo: Indicate additional information, like the purpose of the transaction, amount, etc.
- Number: Assign a unique number to your bank transaction (optional).
- Payee: Insert the vendor’s name.
- Account: Assign the bank transaction to the appropriate expense account.
- Customer/Job: Assign to a customer or job (optional).
- Billable: Mark the box to bill the transaction to a customer.
- Amount: Review the amount of the transaction to ensure it is correct.
- Now, click the blue Save and Add to Register button, and all of your imported transactions will be moved to the Added to Register tab.
When you review the checking account register, you will find the transaction you just imported to QuickBooks Desktop and see a lightning bolt indicating that it was imported from your bank.
Method 2: Using Web Connect
The second way that can be applied to import credit card transactions into QuickBooks Desktop is Web Connect, and here is the guide –
- Start by logging in to your bank’s website and downloading a QuickBooks Online file (.qbo) for the period you’re importing into QuickBooks.
- Navigate to the Banking menu, select Bank Feeds, and choose the Import Web Connect File option.
- Finally, select the .qbo file you downloaded from your bank and click the Open button.
Once done, your Web Connect file will be transported to QuickBooks Desktop. You can review and manage your transactions in the Banking center after importing transactions through bank feeds to ensure the process is successful.
How to Import More than 90 Days of Bank Transactions in QuickBooks Online
Here are certain file requirements that you need to fulfill before importing the file in Quickbooks Online, or else you will get errors while uploading the transaction file in Quickbooks Online. Following are the file requirements that you need to need to fulfill:
- The size of the file that you are going to import should not be more than 350 KB in size.
- The only supported file formats are CSV, QFX, QBO, and OFX. Any other file formats cannot be imported into QuickBooks Online, so make sure to download the transaction file from the banking website using these formats only.
- If your file has any transaction more than 11 digits, then it needs to be entered manually.
- The file must not contain special characters like $, &, #, etc.
NOTE: If your bank only gives you the option to download the transaction file in Excel CSV format, then you can follow our article on How to Import Banking Transactions in QuickBooks using Excel CSV Files for detailed information.
Steps to Import the Transaction File from the Banking Website
- Open your internet browser and sign in to your bank account from the banking website.
- From the download transactions page, select the specific account and the date range.
- Before downloading the transaction file, make sure to choose the supported format, such as CSV or QBO.
- If the file size exceeds 350 KB, then download multiple files with a smaller date range.
- Download and save the file on your desktop.
Steps to Upload Transaction File in QuickBooks Online
- Open QuickBooks Online; from the left side panel, select Banking, and then click Banking.
- Click the Update drop-down list and select File Upload.
- If no accounts are connected, then you can also upload transactions by selecting the Upload Transactions Manually option.
- Click the Browse button and locate the transaction file saved on your desktop.
- Click Next, and from the Quickbooks Account drop-down list, select the account where you want to add the transactions.
- If this is the first time you are uploading the transactions, and there are no accounts added, then you can click the Add New Account button to add a new account.
- If the file you are uploading is a CSV file, then follow the on-screen options to select the columns from the CSV file that can be imported into QuickBooks Online.
- For manually importing CSV files navigate to the Import Data page click the Gear icon and from under the Tools tab choose Import Data.
- Now select the Bank and click Next.
- Hit Let’s Go to finish the upload process.
In case you are facing any errors while downloading banking transactions or while connecting QuickBooks Online with your financial institution, then follow our article How to Fix QuickBooks Online Banking Error OL 301 and OL 393.
We hope the information provided in this comprehensive article helps you successfully import bank transactions into QuickBooks Desktop & Online. However, if the steps don’t help and you are unable to import the transactions, you can contact our QB professional team at 1.855.738.2784 to get immediate assistance in fixing the QB issues.
FAQ’S
How often should I import banking and credit card transactions into QuickBooks?
It is advised that bank transactions be interfaced to QuickBooks Desktop & Online no less than monthly. However, if you actively use QuickBooks to monitor your expenses and bank account balances, it would be better to import the transactions more often. Generally, you should import your bank and credit card transactions whenever you receive a statement—but before reconciling the account.
How far back is it possible to import transactions into QuickBooks Desktop?
Several financial institutions allow users to import up to 90 days of bank transactions. If you need to import transactions before that, it is advised to seek assistance from your bank in how to do so.
How can I sync bank transactions into QuickBooks Online?
To sync your bank transactions after importing the transactions in QBO –
1. Go to the Action column, click the View register dropdown, and select Connect Bank.
2. Enter the URL or bank name in the Search field, then choose the bank (If you can’t find your bank, manually upload transactions into QuickBooks).

Edward Martin is a Technical Content Writer for our leading Accounting firm. He has over 10 years of experience in QuickBooks and Xero. He has also worked with Sage, FreshBooks, and many other software platforms. Edward’s passion for clarity, accuracy, and innovation is evident in his writing. He is well versed in how to simplify complex technical concepts and turn them into easy-to-understand content for our readers.