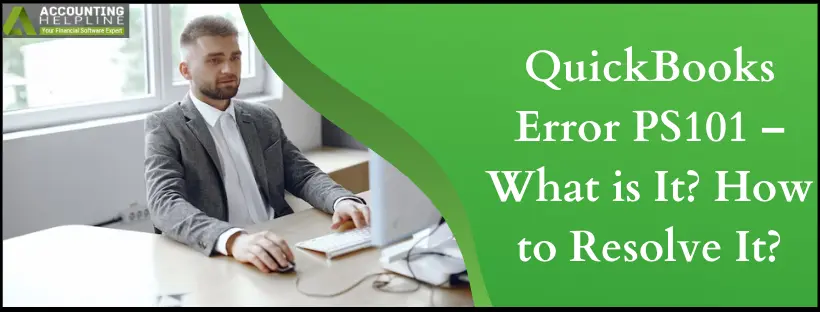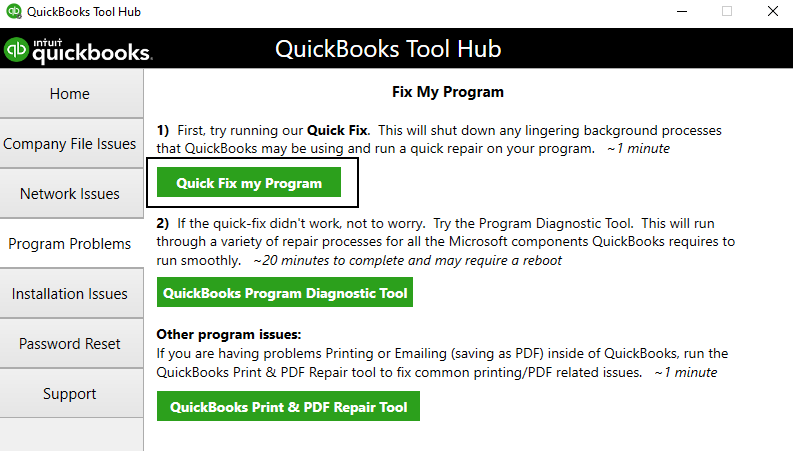Last Updated on February 12, 2025
For applications such as QuickBooks, downloading the recent updates is a must, as it keeps the program in line with the latest technology and also keeps it up and running. But, with every update, there is a high risk of invasion of bugs into the system. Today, we will discuss one such download update issue – QuickBooks Error PS101. The issue comes along with a message saying, “The payroll update was not completed successfully. Please try again.” Two main reasons behind this issue are misconfiguration in the browser settings or a poor connection service. Continue reading below to find out the best resolutions when this error strikes.
What is the best method to fix QuickBooks Error PS101 in an efficient way? If this is the question that surrounds you, it is time to contact our expert team at 1.855.738.2784 for the perfect troubleshooting solution.
What is QuickBooks Error PS101?
QuickBooks error PS101 appears while downloading payroll updates in QB Desktop due to firewall blockages, internet connection issues, etc. The error may say, “QuickBooks error PS101: The payroll update did not complete successfully.”
Possible Causes behind QuickBooks Error Code PS101
Here are the factors responsible for QB error PS101:
- A block is imposed by the system firewall or anti-virus.
- Inappropriate Internet Explorer settings.
- Numerous QuickBooks versions are stored on the device.
- If the application is facing connectivity issues, it can disrupt the smooth running of the program.
- Partial installation of QuickBooks updates.
Reliable Solutions for QuickBooks Error Message PS101
Since QuickBooks Update error PS101 is an update installation error, we need to rectify the installation process through the different methods listed below. Follow carefully –
Method 1 – Use the QuickBooks Tool Hub to Fix Error PS101
The QuickBooks Tool Hub is an efficient facility that provides QuickBooks with the ability to resolve common glitches in the program. Follow the steps below to erase the error –

- Terminate all the running QuickBooks screens, including the files and folders.
- Go to Intuit’s official website and download the latest available version of the QuickBooks Tool Hub.
- Save the download file to an easy-to-access location, like your desktop.
- Double-click on the downloaded QuickBooksToolHub.exe file.
- Follow the on-screen wizard to complete the installation process.
- After this, click twice on the QuickBooks Tool Hub icon on the desktop.
- In the following window, tap on the Program Problems tab.
- Press the Quick Fix My Program option.

- Once the program diagnoses and fixes the issue on your system, reboot it.
- Download the payroll tax table update.
Method 2 – Perform a Windows Firewall Configuration that Excludes QB
The Windows Firewall is set up in such a way that it can block certain websites and applications. In such cases, it is important that you create exceptions for the pages and apps that you wish to access regularly. This is how it is done –

- Press the Start icon.
- In the search bar, type Windows Firewall and select the Windows Firewall tab.
- In the following window, go to the Advanced Settings section.
- You should see Inbound Rules. Right-click on it.
- Choose to create a New Rule.
- Press the Port button and hit Next.
- Here, you need to ensure that the TCP option is marked.
- Next, move to the Specific Local Ports field and enter the relevant ports according to your version of QuickBooks –
- QuickBooks Desktop 2020: 8019, XXXXX.
- QuickBooks Desktop 2019: 8019, XXXXX.
- QuickBooks Desktop 2018: 8019, 56728, 55378-55382.
- QuickBooks Desktop 2017: 8019, 56727, 55373-55377.
- Click on Next again.
- Press the “Allow the Connection” button and tap on Next.
- Ensure that all the profiles are marked in the next section; if yes, click Next. If not, select them and hit Next.
- You must create the rule and name it “QBPorts(year).”
- Finally, press the Finish button.
- Follow all the steps from 1 – 4, and choose to create an Outbound Rule.
- Reopen QuickBooks Desktop and switch to the multi-user mode to check if the issue has been resolved.
Method 3 – Clean Install QuickBooks Using the Selective Startup Mode
Switch to selective startup, remove and reinstall QB, and check the error PS101:

- Before proceeding to the solution, make sure that you create a company file backup in case of any mishappening.
- Hold the Windows key + R on your keyboard to trigger the Run prompt.
- Type MSCONFIG in the search panel and hit the Next button.
- In the following window, go to the General section and choose the below options –
- Selective Startup
- Load System Services
- Now, click on the Services tab and press “Hide all Microsoft Services.”
- Click on the Disable All button.
- After this, uncheck the Lock Screen.
- Finally, hit the OK button and then choose to Restart.
- Re-install QuickBooks Desktop.
- Finally, switch back to Normal Startup Mode.
After reading the detailed guide above, we are very well aware of the factors that trigger QuickBooks Error PS101. Apart from this, we have gained knowledge about the approaches we can follow to amend the same. If you have any doubts or require further elaboration on any part of the blog, our professional team is available to assist you. Simply dial 1.855.738.2784 anytime round the clock.
FAQs
Why does QuickBooks error PS101 come?
QuickBooks error PS101 typically occurs when there are issues with the QuickBooks Payroll service. Several reasons can trigger this error:
– Insufficient or unstable internet connectivity can disrupt communication with QuickBooks servers.
– Overly restrictive firewall settings or security software may block QuickBooks from connecting to the payroll servers.
– Using an outdated payroll tax table can lead to PS101 errors.
– Damaged or missing QuickBooks components related to Payroll can trigger the error.
– If QuickBooks is not installed correctly, it may not properly integrate with Payroll services.
When does QB error PS101 emerge?
QuickBooks error PS101 can arise in various scenarios, including
– When there are problems with your internet connection, QuickBooks may fail to communicate with the payroll servers, triggering the error.
– When essential QuickBooks components related to Payroll become damaged or missing, it can yield error PS101.
– If QuickBooks is not installed correctly or some files are corrupted during installation, it may not integrate with Payroll services properly.
– Problems with your Payroll subscription, renewal, or incorrect account information can also cause PS101 errors.
How do I eliminate QuickBooks error PS101?
To fix QuickBooks error PS101:
– Ensure a stable internet connection.
– Adjust firewall and security settings to allow QuickBooks access.
– Update QuickBooks and the payroll tax table to the latest versions.
– Repair QuickBooks installation using the QuickBooks Repair tool.
– Verify the status of your payroll subscription and renew it if necessary.
– Consider performing a clean uninstall and reinstall of QuickBooks.
– If the issue PS101 persists, contact QuickBooks support for help. Always back up your data before making significant changes, and consult a specialist if unsure.
What are the symptoms of QB error PS101?
Signs of QuickBooks error PS101 include:
– Error Messages: QuickBooks displays error messages with the PS101 code.
– Payroll Update Failures: Inability to update payroll tax tables or download payroll updates.
– Connection Problems: Difficulty in connecting to the QuickBooks Payroll servers.
– Delayed Payroll Processing: Delays in processing payroll due to communication issues.
– Internet Connectivity Warnings: QuickBooks may notify you about internet connectivity problems.
– Payroll Data Errors: Incorrect or outdated payroll data in QuickBooks.
How can we prevent QB error PS101 from arising in the future?
To prevent QuickBooks error PS101, do the following:
– Maintain a stable internet connection.
– See the firewall and security settings and allow them QuickBooks access.
– Keep QuickBooks and payroll tax tables updated.
– Monitor and renew your payroll subscription promptly.
– Regularly review and update payroll data.
– Follow proper installation practices.
– Seek advice from QuickBooks support or professionals for assistance.
– Perform periodic system maintenance to optimize QuickBooks performance and stability.

Edward Martin is a Technical Content Writer for our leading Accounting firm. He has over 10 years of experience in QuickBooks and Xero. He has also worked with Sage, FreshBooks, and many other software platforms. Edward’s passion for clarity, accuracy, and innovation is evident in his writing. He is well versed in how to simplify complex technical concepts and turn them into easy-to-understand content for our readers.