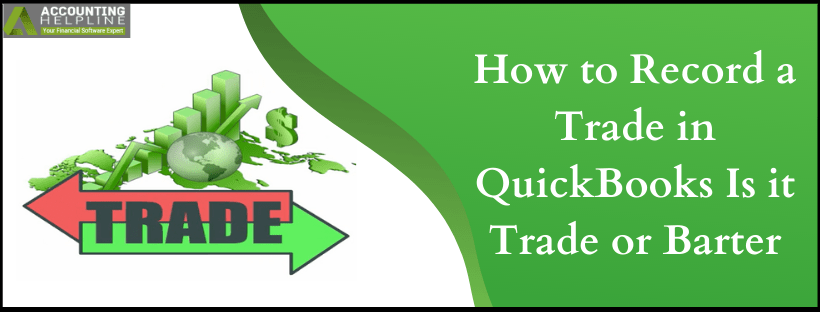Last Updated on March 11, 2022
Barter and Trade are some standard terms used while you run a business, and some users are still unsure about the difference between the two. While Barter is a non-cash transaction, Trade involves money for goods and services. As an integral part of your organization, you must mention these transactions in your books. QuickBooks offers a variety of tools that help you in recording both services. This blog aims to educate on How to Record a Trade in QuickBooks or a Barter, likewise.
If you require further clarity on how to differentiate between various types of transactions, we recommend you get in touch with our certified experts at 1.855.738.2784 right away
How to Record a Trade for Services in QuickBooks?
If you have recently purchased a vehicle for your business, you must be wondering, “how to record a vehicle purchase with trade-in?” A situation where you buy or sell goods or services in records for money is known as a Trade. Here is how you can Record a Trade-in QuickBooks-
Step 1: List the Trade in Item
- Access QuickBooks.
- Tap on the Inventory tab.
- Click on Item List.
- Press Add.
- The screen will display the Add Inventory Item window.
- Enter the Trade In item name and amount.
- Hit Save.
Step 2: Mark the Trade-In item
- Move to the Make a Sale screen.
- Enter the Trade-In item.
- Update the number of items if required.
- Enter the Customer Name.
- To record the returned receipt, click on Return Item.
- Tap on Account.
- Next, you need to click on the Make a Payment on Account option.
- Hit Save.
- Press the Save and Print button.
Step 3: Use the Trade-In item
- You should be on the Make a Sale window.
- Enter the customer’s name.
- Choose the item to be purchased.
- In the Payment Method field, select Account.
- Click on the Charge to Account option.
- Hit Save and Print.
Step 4: Clear the Customer’s account
- Tap on the Customers tab.
- Select Receive Payments.
- In the Received From field, type the name of the customer.
- Now you must ensure that both the Invoice created by the sale and the Credit created by the Trade are mentioned in the Customer Payment screen.
- Move to Discounts and Credits.
- Check the credits available for the customer in the Credits window.
- Hit Done.
- Review all information.
- Finally, hit Save.
Read Also – QuickBooks Error 6000 77
How to Record Barter in QuickBooks?
When you exchange goods and services with your barter, the transaction is known as a Barter. Follow the steps below in the given sequence to Record Barter in QuickBooks-
Step 1: Create the Barter account
- Open QuickBooks.
- Tap on Settings.
- Select the Chart of Accounts.
- Press the New option.
- Move to the Account Type field.
- Now select Bank.
- Move to the Detail Type field.
- Choose Cash on Hand.
- Type in the name of the account.
- Hit Save and Close.
Step 2: Generate the Invoice
- Press the New button.
- Click on Invoice.
- Navigate to the Customer menu.
- Choose your barter’s name.
- Input the required information in the fields.
- Tap on Save.
Step 3: Generate the relative Invoice Payment
- Tap on the New tab.
- Click on Receive Payment.
- In the Customer field, choose your barter’s name.
- Enter the date and amount.
- Choose the Payment Method.
- Hit Add New.
- In the Name field, type Barter.
- Press Save.
- Move to the Deposit field.
- From the list, choose your barter’s bank account.
- Press Save and Close.
Step 4: Create the Bill
- Select New.
- Click on the Bill option.
- Choose your barter partner in the Supplier field.
- Fill in the required details in the fields provided.
- Hit Save.
Step 5: Make the Bill Payment
- Choose New.
- Click on the Pay Bills button.
- Move to the Payment Account field.
- Now select your barter’s bank account.
- You need to choose the bills that you created previously.
- Navigate to the Balance Due screen.
- Select Make a Payment.
- Input the exact amount.
- Finally, press Save and Close.
We shall now conclude our blog on the issue “How to Record a Trade in QuickBooks,” hoping that it supports you in correctly recording the appropriate transactions. For additional assistance, feel free to get in touch with our accounting experts at 1.855.738.2784.

Edward Martin is a Technical Content Writer for our leading Accounting firm. He has over 10 years of experience in QuickBooks and Xero. He has also worked with Sage, FreshBooks, and many other software platforms. Edward’s passion for clarity, accuracy, and innovation is evident in his writing. He is well versed in how to simplify complex technical concepts and turn them into easy-to-understand content for our readers.