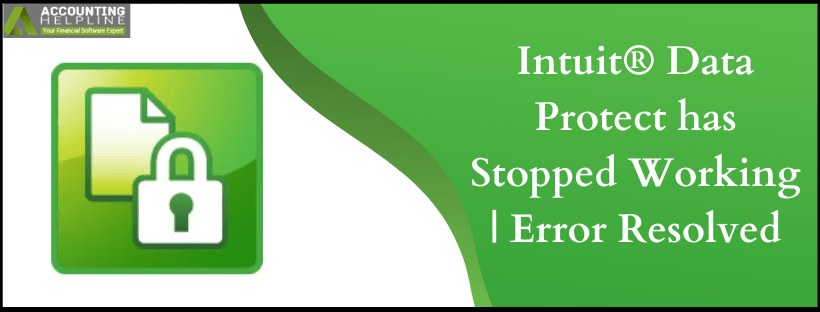Last Updated on March 11, 2025
If your Intuit Data Protect has stopped working, you might be facing trouble securing your essential QB data. Worry not, as we have curated this detailed blog with complete details about the issue and rectification methods that will take your stress off in no time. Keep reading to relieve your worries and implement step-wise instructions.
Intuit® Data Protect is a way to safeguard your essential QuickBooks data from corruption, compromise, or loss and ensures maximum data security with advanced encryption standards. In certain instances, error messages may appear while backing up the data using Intuit® Data Protect. “Intuit® Data Protect not working” is one of the common error messages encountered by QuickBooks users. However, verifying the exact cause and the reason can significantly improve the chances of troubleshooting the error instantly. Further, in this article, you will find some of the easiest ways to get rid of the “Intuit® Online Backup not Working” error, along with the error-provoking reasons. However, before learning what this error entails, let’s learn what Intuit Data Protect means.
When Intuit Data Protect Has Stopped Working displays on a user’s screen, it can cause significant confusion and chaos in their mind. Since IDP preserves a user’s files as backups, it is critical in times of data loss. So, a well-functioning IDP is a necessity. However, if the error makes it frustrating to use the utility, call the Accounting Helpline Support Number 1.855.738.2784 for Quick Troubleshooting Help from experts.
What is Intuit Data Protect?
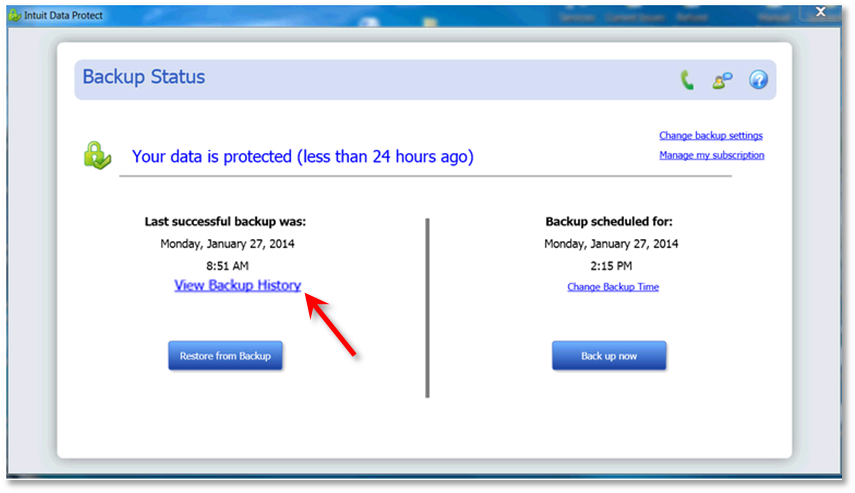
Intuit Data Protect helps users create backups of their essential files and save them on the Intuit servers. It employs various security measures to ensure your data remains protected and cannot get accessed by hackers. It is a subscription-based program that takes backup automatically at a preferred time of the day. The package can also take reinforcements of information. However, Intuit data Protect error might emerge due to one or the other factors. So, let’s dive into this information.
Recommended To Read – Resolve QuickBooks Error (-12 0)
What does Intuit Data Protect Has Stopped Working Error mean?
Intuit Data Protect Has Stopped Working QuickBooks Desktop error indicates the presence of some issues triggering it not to work properly. When Intuit Data Protect doesn’t work as needed, the essential QuickBooks data comes at a risk. This error may emerge in any of the following manners:
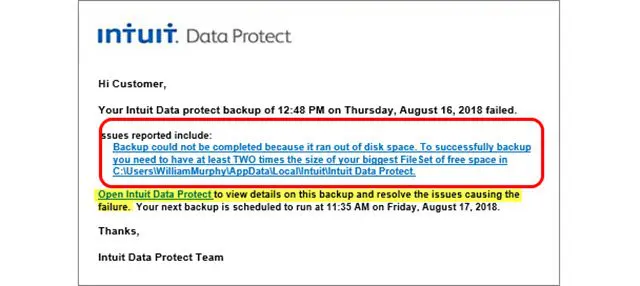
- Intuit Data Protect might not work for long.
- You may not see the Intuit Data Protect icon on the taskbar.
- The Intuit Data Protect backup that you scheduled might not be working.
- Intuit Data Protect may not be on your computer.
- While backing up the files, you may see the QuickBooks Intuit Data Protect Has Stopped Working.
- Intuit Data Protect may not start automatically
- The online Intuit backup might not respond
- Logging into Intuit Data Protect might show errors.
These Intuit not working error instances might appear due to various reasons. Let’s dig into them as follows.
Reasons Why Intuit Data Protect Suddenly Stops Working
There is a number of reasons Intuit Data Protect might suddenly stop working and start displaying the “QuickBooks has detected a problem with your data file” error message. Some of the reasons involve outdated QuickBooks Desktop and Intuit Data Protect applications, whereas other reasons include Windows Firewall issues. Down below, we have listed all the reasons that can create problems backing up your QuickBooks data with Intuit Data Protect.
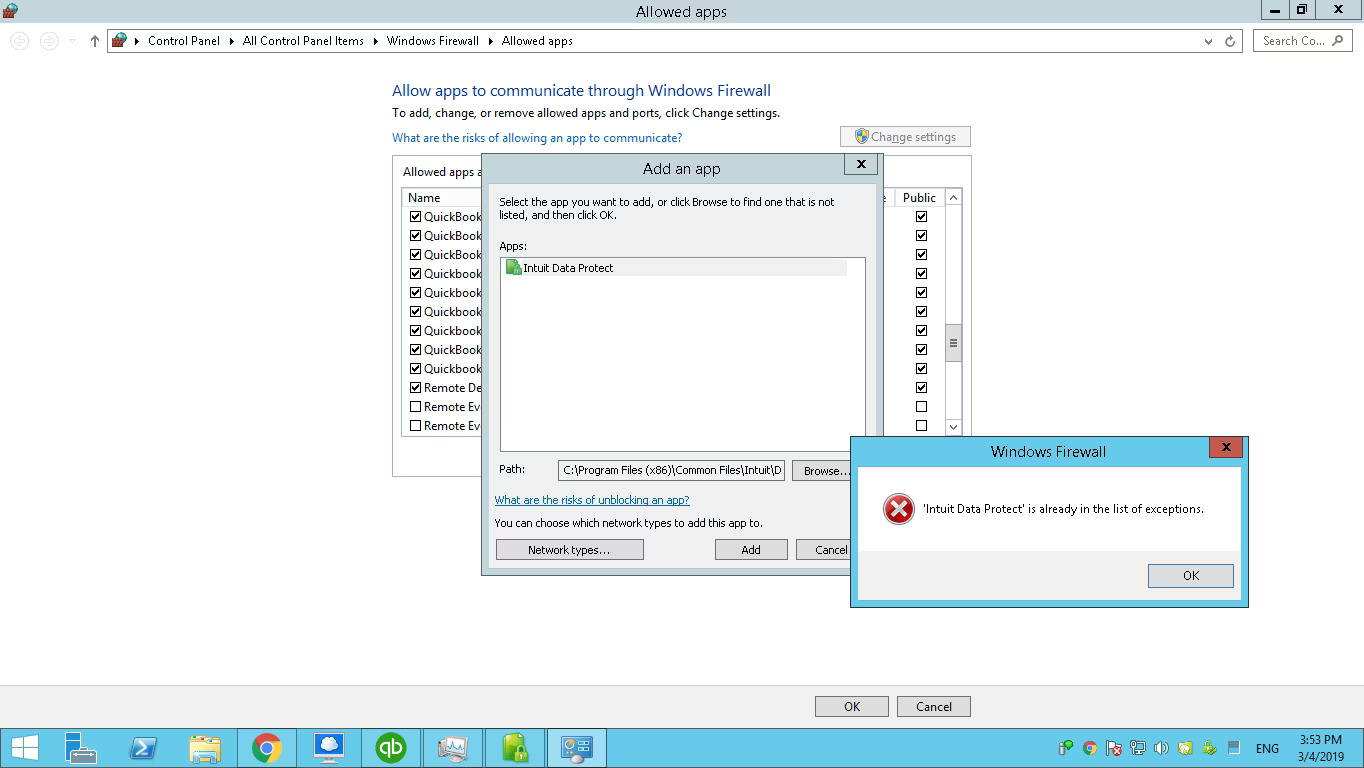
- Using an outdated QuickBooks Desktop and Intuit Data Protect application.
- Windows Firewall is clashing with Intuit Data Protect and blocking its access to the internet.
- Intuit Data Protect Server address is not added as a trusted web address in Internet Explorer settings.
- Company File is not following the specified standards for its file name.
- IBuEngHost.exe is not running under the system used on Windows, which is also a reason you can’t back up data with Intuit Data Protect.
- The Microsoft .NET versions installed on your system may be corrupt or outdated, which is why you can’t backup with Intuit Data Protect.
- The login credentials for Intuit Data Protect might be incorrect.
- Intuit Data Protect might not get installed completely, or the installation might be damaged.
- The naming standards for the company file are not followed properly.
- Windows might fail to use the NTFS system.
- Intuit online backup encounters errors when they are down for maintenance, and you try accessing them for backups, resulting in a failure.
- Intuit Data Protect settings may not have been configured correctly, as required.
- A system with numerous resource-intensive programs or issues with low resources may find it challenging to run IDP smoothly.
A Few Other Less Common Reasons that Result in the Same Issue with IDP
- Malicious attacks faced by viruses and malware are representative of Intuit data Protect not working
- An unstable and interruption-prone internet connection may bring forth QuickBooks Intuit Data Protect error.
- Third-party applications and software may be clashing with the program, causing problems in running IDP.
- Incompatibility between Intuit Data Protect, your QB version, and the operating system may result in problems with its running.
- An inactive or invalid QuickBooks subscription may result in this error.
All these reasons, collectively or a few of them, can trigger the Intuit Data Protect has stopped working error. Finding effective solutions to fix it becomes highly crucial in such cases.
Read Also – Resolve QuickBooks Error 6069
Instances of QuickBooks IDP Not Working Anymore
If QuickBooks Intuit Data Protect Has Stopped Working in your system, you may face several issues, such as the following:
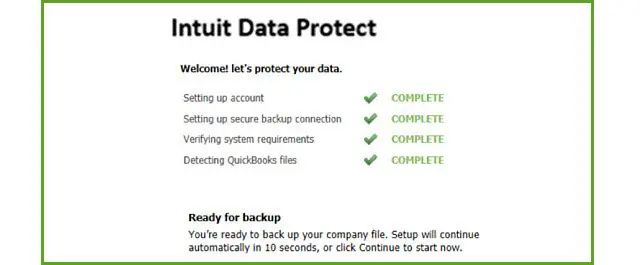
Backup Failure
One of QuickBooks IDP’s primary functions is automatically backing up your QuickBooks company file. If the backups are not being created or consistently fail, it indicates that QuickBooks IDP is malfunctioning.
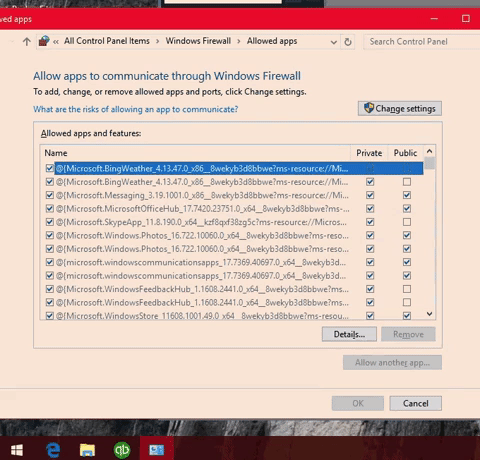
IDP Error Messages
When QuickBooks IDP encounters issues, it may reveal them via error messages or notifications. These messages can vary depending on the specific problem, for instance, error 305 code with statements like, “Intuit Data Protect Backup Failed Causing Problems,” “Unable to back up with Intuit Data Protect,” “Intuit Data Protect Backup Failed: Firewall or connection issue,” etc. These notifications will offer clues about the cause of the malfunction.
Incomplete or Missing Backups
If you notice that your backup files are incomplete or specific files are missing from the backup, it suggests that QuickBooks IDP is not backing up all the necessary data. It could indicate an issue with the backup process due to IDP not working.
Long Backup Times
QuickBooks IDP generally performs incremental backups, which means it only backs up the changes made since the last backup. If you notice that backups take unusually long to complete, it might indicate an issue with the backup process or system performance.
Inability to Restore Data
QuickBooks IDP backs up your data and allows you to restore it when needed. So, if you encounter difficulties restoring data from the backups created by QuickBooks IDP, it suggests a problem with the restoration functionality.
Syncing Problems
QuickBooks IDP may have trouble syncing data across multiple devices or with the cloud storage service. If you experience syncing issues or notice discrepancies between data on different devices, it could indicate a problem with QuickBooks IDP’s syncing capabilities.
Unresponsive or Frozen Application
When QuickBooks IDP encounters errors or conflicts, it can lead the entire application to become unresponsive or freeze. If you cannot access or use QuickBooks IDP, it suggests that the service is not functioning correctly. Further, you may not see the IDP icon on your taskbar, causing more problems.
Thus, all these symptoms push users to find appropriate troubleshooting methods and fix the IDP has stopped working error. The following sections offer step-by-step details on resolving the IDP not working error.
Pre-considerations to Measure Before Rectifying IDP Not Working Error
Consider the following measures before you proceed with the resolutions of Intuit Data Protect login error:
QuickBooks Version
Ensure you are using a version of QuickBooks that supports the Intuit Data Protect (IDP) feature. Some older versions of QuickBooks may not include IDP or may have limited functionality.
IDP Subscription
Verify that you have an active and valid subscription to IDP. If your subscription has expired or is inactive, it can prevent IDP from working correctly.
Internet Connection
QuickBooks IDP relies on a stable internet connection to perform backups and sync data. Confirm that you have a reliable and consistent internet connection. Unstable or slow internet connections can cause issues with IDP functionality.
Firewall and Antivirus Settings
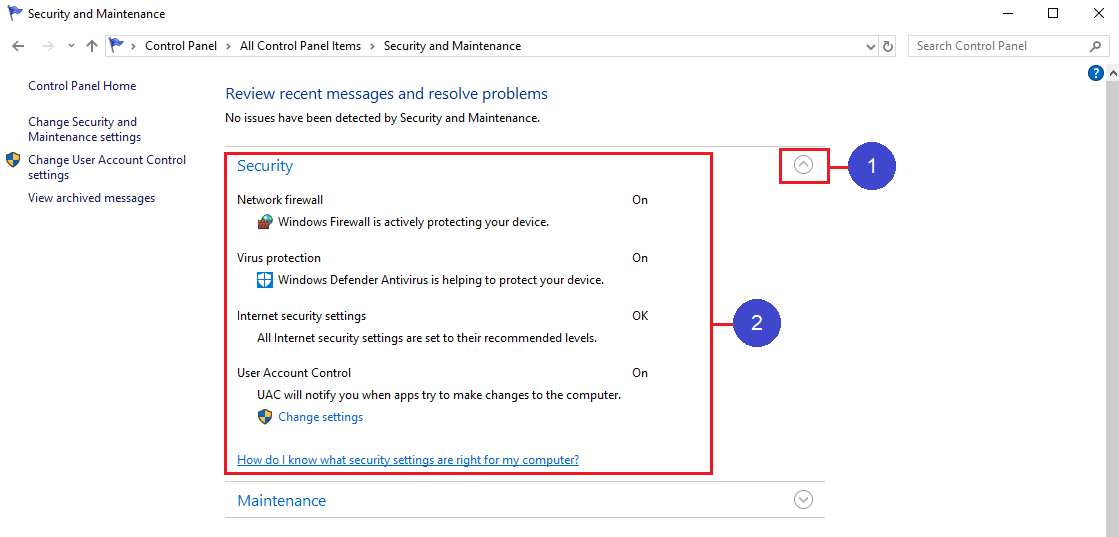
Check your firewall and antivirus settings to ensure they are not blocking QuickBooks IDP’s access to the internet or interfering with its processes. Adjust the settings to allow QuickBooks IDP to function correctly.
Sufficient System Resources
Verify your computer meets the minimum system requirements for running QuickBooks and IDP. Insufficient system resources, such as low disk space or bad memory, can impact the performance and functionality of IDP.
Compatibility with the Operating System
Verify your operating system compatibility with the version of QuickBooks and IDP you are using. Study the system requirements to ensure compatibility and prevent the Intuit server not responding error:
QuickBooks Company File
If the company file you are attempting to back up or restore is corrupted or damaged, it can affect the functionality of IDP. Verify the integrity of your QuickBooks company file and run the built-in QuickBooks File Doctor tool if needed.
Service Interruptions
Occasionally, Intuit may experience service disruptions or maintenance activities that can impact the functionality of IDP. Check for any known issues or service outages on Intuit’s official support channels.
IDP Configuration
Double-check the configuration settings for IDP within QuickBooks. Ensure the backup schedule, file selection, And storage locations are set up correctly.
After verifying these settings, it’s time we understand the resolution steps for quick and effective rectification of Intuit not working error:
Intuit Data Protect No Longer Working! – Here’s How to fix it
Undertake any of the following solutions to see if Intuit Data Protect has stopped working error gets eliminated:
Update QuickBooks Desktop and Intuit Data Protect
Making sure you utilize the latest QuickBooks Desktop and IDP versions will assist you in seamless IDP running. The steps to update Intuit Data Protect aren’t challenging with our in-depth guide, so undertake them as soon as possible:
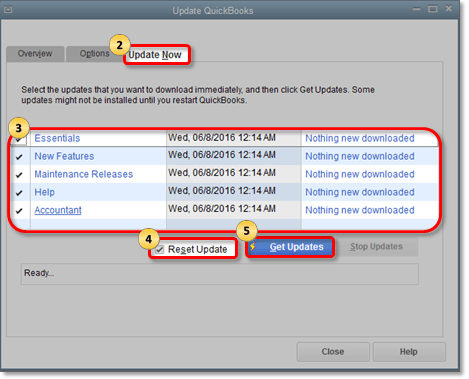
- Follow our article How to Update QuickBooks Desktop to the Latest Released Version for detailed instructions on installing the latest updates of QuickBooks Desktop.
- For complete info on updating Intuit Data Protect follow our article Step-by-Step Guide to Update Intuit Data Protect.
- Try to back up your QuickBooks data once again with Intuit Data Protect, And if you are still unable to back up, then follow the next troubleshooting step.
Add Intuit Data Protect Files to Windows Firewall Exceptions
Your restrictive firewall configurations may obstruct Intuit Data Protect, causing the IDP not working QuickBooks desktop error. Adding it to the exceptions list can work wonders:
- Press Windows + R key, type firewall.cpl, and press Enter.
- Click Allow an app through Windows Firewall from the left pane.
- Click Allow Another App and navigate to the Program Files (x86)\ Common Files\ Intuit\ Data Protect folder.
- Select QBIDPservice.exe and click Open.
- Click Network Types and check mark the Private checkbox.
- Click Add and follow the same steps to add IntuitDataProtect.exe and IBUenghost.exe files.
Add Intuit Domains as Trusted Sites in Internet Explorer
Follow the instructions mentioned in the article How do I add a site to my “trusted sites list“ and add the following sites in Internet Explorer settings.
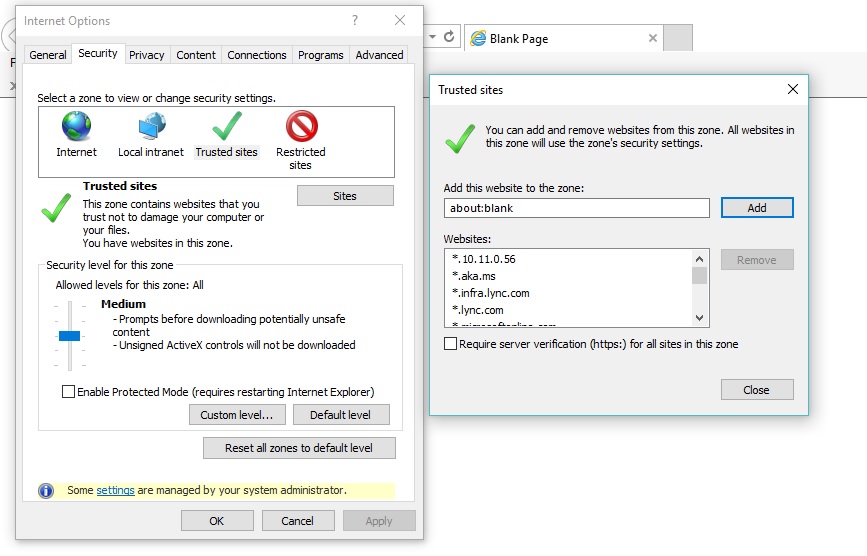
- *.intuit.com
- *.intuit.net
- *.Intuitdataprotect.com
- *.QuickBooks.com
- backup.com
- emerald.backup.com
- workplace.intuit.com
NOTE: After adding all the websites in the trusted websites list make sure that Require server verification (https: ) for all sites in this zone checkbox is unchecked or else error message “QuickBooks has detected a problem with your data file” error message might pop up while taking the backup.
Verify that IBuEngHost.exe Process is Running under the System User
Ensure to run the IBuEngHost.exe function with the system to avoid problems with Intuit Data Protect QuickBooks desktop:
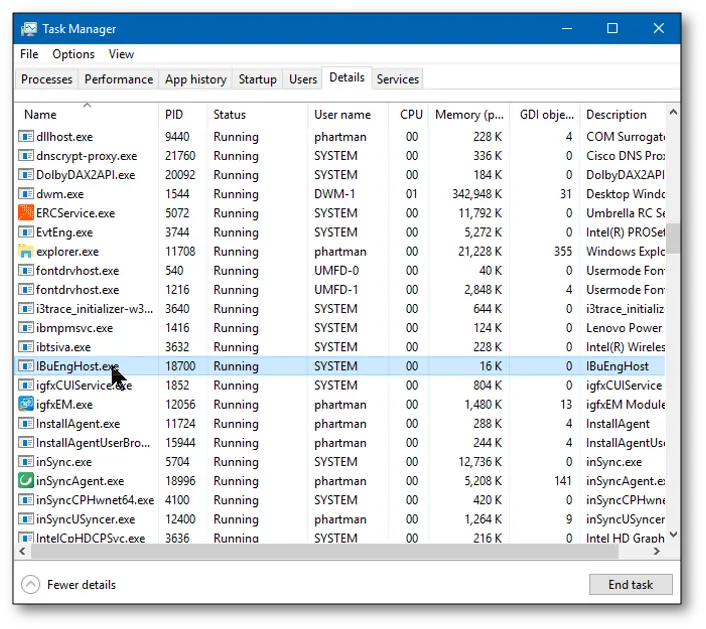
- Open Task Manager by pressing Ctrl + Alt + Delete keys together on your keyboard.
- Navigate to the Processes tab and locate IBuEngHost.exe process.
- Check the user name listed for the process.
- If the process is running under Windows User, then you will require to reinstall Intuit Data protect using a Windows administrator account.
- If the user name- System status and running- and such information doesn’t match, undertake the following steps:
- Begin by downloading the latest QuickBooks version.
- Save the downloaded file to an easy-to-access location on the desktop.
- Move to this saved file, initiate its installation, and complete setting it up.
- Now, you need to right-click it and opt to Run as an administrator from the list of options.
- Once this is done, you need to launch the Task manager again.
- Move to the details tab to look for the IBuEngHost.exe file.
- Check the username, the status of the system up and running, details, and you will be done.
Verify Company File Name that you are trying to Backup
Your company file name should not exceed the standards set by QuickBooks and Intuit. Otherwise, you might receive the Intuit Data Protect script error.
- Make sure the company file that you are trying to backup does not have more than 260 characters in the file name.
- If the file name has 260 or more characters, then rename the file and try to take the backup once again.
Use Intuit’s Diagnostic Tool for Intuit Data Protect
The diagnostic tool of Intuit Data protect helps users see the computer’s memory and the storage space available in Windows and ensure compatibility. It also diagnoses Windows components like Intuit Data Protect and Microsoft.NET frameworks. Trust the unique Intuit Data Protect diagnostic tool to fix issues with this utility. You should check whether you can connect with the backup servers as follows:
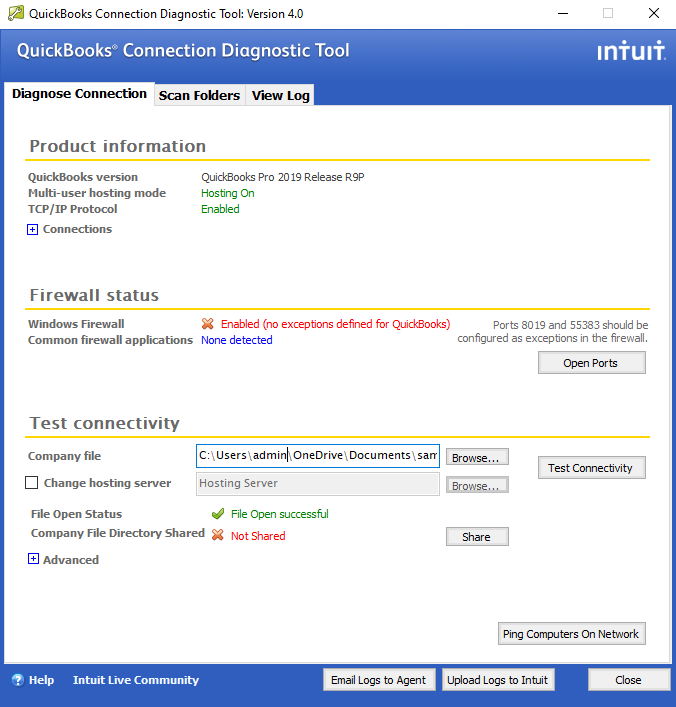
- Locate the Intuit Data Protect icon on your system and right-click it.
- From the various options, look for About Intuit data Protect.
- Now, you need to press and hold the F2 key on the keyboard.
- The Intuit Data Protect Diagnostic Tool will appear on the screen.
- In its tool window, go to the Run Diagnostics option.
- If any error gets detected by the tool, the error window will emerge.
- There will be steps to help you fix the error.
Free Extra Space in Intuit Data Protect
Intuit Data Protect has a data space of around 100 GB for backups. So, to keep your future backups safe, you need to clear out junk files in it as follows:
Update the Intuit Data Protect Version
Before proceeding with clearing out Intuit Data Protect’s space, you need to ensure that you have the latest version of it. You can verify the information from the product information window. If it isn’t updated, you can do as follows:
- Open QuickBooks Desktop on your system and go to the Help menu.
- Select the Update QuickBooks option, followed by Update Now.
- Hit the Data Protect option from the list that appears and choose to Get Updates.
- Further, hit the up-arrow icon on the desktop toolbar.
- Now, right-click the Intuit Data Protect icon and choose the option that says About Intuit Data Protect.
- Now, click Update and OK after installing all the updates.
Erase the Backup Folders
It will become impossible to extract the backup folders once you delete them, so ensure to maintain them somewhere else beforehand. Now, do as follows:
- Go to the Windows taskbar screen and right-click the Intuit Data Protect icon.
- Select the option that says Intuit Data Protect.
- Now, press and hold the keys Ctrl and R together.
- It will lead you to open the screen for deleting the backup files.
- Intuit Data Protect calculates the size of each file.
- Now, choose the Delete option.
- A confirmation box for deletion might emerge.
- Press Yes and delete the backup folders permanently.
- Click OK to finish.
Minimize the Backup File Size
If you do not want to reach the full limit, eliminate the files not needed for backup as follows:
- Choose Intuit Data Protect icon by right-clicking it from the arrow icon in the Taskbar.
- When the Intuit Data Protect opens, click the Change Backup Settings option.
- Remove the tick mark from all the files and folders that you do not want to back up.
- Click Continue when you are done with the backup settings.
You May Also Like To Read – Getting QuickBooks Migration Failed Unexpectedly Issue
Clear the Internet Explorer Cache, Cookies, SSL State, and Temporary Files
Another method to fix the Intuit Data Protect stopped working issue involves clearing the cache and cookies of the default internet browser. Do so as follows:
- Launch internet explorer.
- Go to the Tools section, followed by Internet Options.
- If tools are not available in the browser, And then you need to un-hide them by tapping the Alt key once.
- Now, move to the General tab and select the Delete option.
- Tick-mark the following boxes:
- Temporary Internet files
- Website files cookies
- Website data
- History
- Form data
- InPrivate Filtering
- Further, untick the preserve favorites and website data boxes.
- Hit the Delete option and clear all the items.
- Now, move to the Content tab.
- Select Clear SSL state, followed by OK.
Add IDP to the Exception List of Windows Firewall Ports
If QuickBooks and Intuit Data Protect ports aren’t added to the exception list of Windows Firewall, it can create interferences and issues leading to problems in QuickBooks Intuit Data Protect. Rectify your case through the following detailed insights:
- Let the Start menu kickstart your resolution to prevent the IDP not working problem.
- Once you press the Windows icon, access the Start menu, scroll through the programs, find Control Panel, and open it.
- Next, check the Systems and Security tab, Then followed by Windows Firewall.
- Tap the Advanced Settings button in the Windows Firewall arena.
- You’ll find an Inbound Rules option on the left pane when the Advanced Settings tab opens. After tapping that, hit the New Rule option from the right side.
- In the following fields, input incoming port 80 and outgoing 443 and 16841. Further, click Next to let ports 80 and 443 connect IDP to https and the internet. You can verify this information after configuring your ports, accessing your browsers, and signing into secure websites.
- Finish the procedure by pursuing all the prompts and repeating every step for Outbound Rules.
See if you still have issues while you setup IDP in QuickBooks desktop.
Ways to Set Up IDP in QuickBooks Desktop
If you wish to set up Intuit Data Protect in QB, follow this guide.
Begin by meeting the system requirements to run Intuit Data Protect before setting it up:
- It will help if you abode by the rules of having a Windows 10 or higher operating system.
- The Windows user used to set up IDP must have local admin rights to the system to ensure complete access to all folders.
- The complete version of QB Desktop must be installed on the server or the site where you set up Intuit Data Protect QuickBooks.
- Your files must be stored on your local area network.
- Mapped network drives are not supported, so you must use a local file path on the device.
- Ensure to update the Life Lock certificate every six months for security intentions. In such cases, log out and return to IDP.
- Ensure IDP-trusted sites are added to the Internet Explorer list:
- Shove the Windows icon for the Start menu.
- Click Internet Options.
- Drive to the Security tab.
- Opt for Trusted Sites.
- Tap Sites.
- Let all secure websites mentioning Intuit Data Protect into Internet Explorer’s trusted list.
Get Intuit Data Protect Installed on the System
- Once you’re over with the signing up part, start setting up IDP in the computer you store your files.
- Access QB on the server storing your files or the computer with QB files. Tap F2 to find where your files are if you can’t find them alternatively.
- When the QB app opens, navigate to the File menu and pick Back Up Company. Further, hit the Set Up/ Activate Online Backup button.
- Start by signing in with the email you logged in with, which differs from QB login credentials. Once done, And then tap Continue to resume the setup process.
- Pick your QB company file, then tap Continue. You can opt for the folders you wish to back up if you have the entire PC plan. Follow these steps by clicking Continue.
- Tap the tick box stating Back up local selected documents and hit Continue.
- Drag the files and folders required for backup, then Continue.
- Undertake your daily backup schedule creation, then Continue.
- Arrange your notification settings, and end with the Continue button.
The first backup after you set up IDP in QuickBooks desktop may take extensive time to process. Depending on the file number and size, the procedure may extend. However, subsequent backups won’t take long.
Steps to Disable Intuit Data Protect
Sometimes, you may wish to disable Intuit Data Protect because of an IDP window that continues to emerge even when not in use or while transferring it to the host computer. While following these steps, make sure you possess the newest QuickBooks and Intuit Data Protect versions.
Active IDP Subscriptions
First, verify whether you have an active subscription to IDP or other QB products combined with IDP. In such circumstances, execute the actions as follows:
- Right-tap IDP from the system tray and opt for the About Intuit Data Protect button.
- When this window emerges, click Ctrl and F2 keys simultaneously, and the IDP diagnostic tool will launch.
- Hit Log out, and you’re done removing IDP.
If you don’t have active IDP subscriptions, execute the following commands:
Delete Intuit Data Protect from the Startup Folder
- When you access your Windows 10 or higher OS, follow the path C:\ProgramData\Microsoft\Windows\Start Menu\Programs\StartUp.
- If the IDP icon sticks out, right-tap it and hit Delete.
Shut Down all IDP Processes
- Reach out to the Task Manager.
- Avail of the Processes tab and detect the following processes:
- IntuitDataProtect.exe
- QBIDPServices.exe
- IBUEngHost.exe
- Right-tap each function individually and hit the End Process button.
Close all IDP Services
- In your Windows 10 OS, launch Windows + R, leading to the Run window.
- Write services.msc in the Run application.
- Hit Enter to open the Services window.
- Locate and double-tap QBIDPService.exe.
- Tap Stop under the service status tab.
- Press Disabled via the Startup Type dropdown box.
Alter IDP Folder Name
- Follow the path C:\Users\(Windows Username)\AppData\Local\Intuit\Intuit Data Protect. Windows Username stands for the currently logged user on the computer.
- Locate the IDP folder and right-click it.
- Hit Rename and add OLD to the IDP folder name.
Reboot your Device
Finally, restart your computer after disabling Intuit Data Protect. You may not see IDP every time you restart your device, and you can attempt to transfer the program to another computer.
Bottom Line
In case still Intuit Data Protect has stopped working appear, or the Intuit Data Protect icon is not appearing in the taskbar, then you can reach us at our Accounting Helpline Number 1.855.738.2784 for immediate help and assistance from a certified Expert.
FAQs
Can updating QuickBooks fix the Intuit Data Protect has Stopped Working Error?
Yes, you need to update QuickBooks as an outdated version can cause compatibility issues leading to Intuit Data Protect not working error.
Which domains should be marked as trusted while fixing the Intuit Data Protect has stopped working error?
You need to add the following domains as trusted websites in Internet Explorer:
*.intuitdataprotect.com
*.intuit.net
*.QuickBooks.com
*.intuit.com
Workplace.intuit.com
backup.com
emerald.backup.com
What else can I do to fix IDP Not Working Error?
You can try repairing the Microsoft .NET framework and reinstall it from the Control Panel if needed. Turn the Windows features on or off and rectify the problems you’re facing due to Intuit Data Protect Not working problem. Hopefully, you won’t see the glitch anymore once you reset the settings and reconfigure everything related to IDP.

Edward Martin is a Technical Content Writer for our leading Accounting firm. He has over 10 years of experience in QuickBooks and Xero. He has also worked with Sage, FreshBooks, and many other software platforms. Edward’s passion for clarity, accuracy, and innovation is evident in his writing. He is well versed in how to simplify complex technical concepts and turn them into easy-to-understand content for our readers.