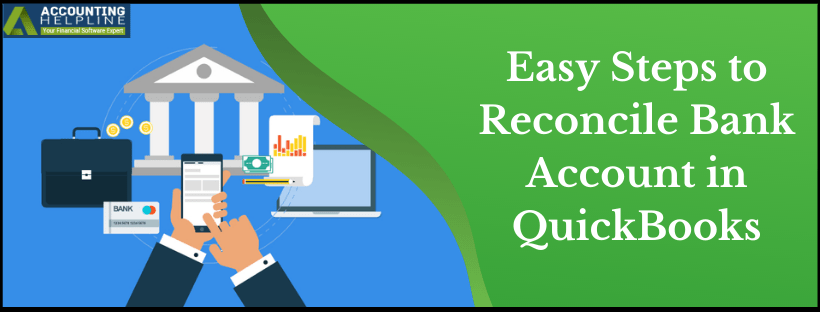Last Updated on March 12, 2025
If you want to learn how to reconcile bank account in QuickBooks Online, use this blog as your helpful guide. The bank reconciliation procedure is essential for businesses. Let’s see how QuickBooks makes it seamless and streamlined.
Bank Reconciliation in QuickBooks stands for comparing your bank statement with what you have in QuickBooks. When the difference between these two is $0.00, then your banks and book are correctly synchronized. If you are new to QuickBooks or doing the reconciliation for the first time, then follow the steps provided by certified QuickBooks experts below for QuickBooks Online reconcile bank account.
Do you want to know more about reconciliation in QuickBooks? Contact Accounting Helpline specialists at the support number 1.855.738.2784 for professional help and assistance

What is Reconcile in QuickBooks?
If you’re wondering what is reconcile in QuickBooks, it is an essential process required to keep your transactions and accounts accurate and updated. Reconciliation is a must-follow for firms. It enables companies to keep their accounting statements up-to-date and accurate at all times. You can be saved from considerable hassles in the future when you review incoming and outgoing transactions closely. When you know how to reconcile a bank account in QuickBooks, you gain significant insights with a seamless process.
While learning what does reconcile mean in QuickBooks, you need to realize that it matches the QB accounts with your bank and credit card statements. With the bank statements in hand, your task is to verify and compare each with the QB entries. Your accounts are balanced and accurate when each entry is correct on both sides.
Now, let’s move on how to reconcile in QuickBooks online.
Recommended To Read – How to Condense QuickBooks Data
Steps to Reconcile your Bank Account in QuickBooks
Here’s how to reconcile bank account in QuickBooks desktop:
- Login to your QuickBooks Software when you decide how to reconcile in QuickBooks online for the first time.
- Find & click the Gear icon from the top.
- Go to Reconcile and then click Reconcile Now.
- Select the Account you want to reconcile as info fields for that account will be displayed only.
- In the last statement date, look for the Ending date field and make sure to reconcile for the following month’s statement. Keep following on how to reconcile a bank statement in QuickBooks online.
- The Beginning balance on your statement should match the beginning balance in your QuickBooks online. For the mismatched beginning, balance see:-
How to Make your Reconcile Opening Balance Match with Statement in QuickBooks?
- Now, you’ll be prompted to enter the Ending balance and Ending date. If not, it means you have a reconciliation in progress already. Let QuickBooks reconcile bank account.
- Enter additional info if requested while learning how to reconcile accounts in QuickBooks. You can leave the supplementary field blank if your statement has no amount for them.
- Click Start reconciling.
- Check that the total number of transaction in each type is the same between your statement and QuickBooks Online.
- Also, check the first transaction in the account statement as well as in the Reconcile window and make sure it’s correct.
- Select if it is correct while you learn how to reconcile bank accounts in QuickBooks.
- If incorrect, manually adjust the amount in QuickBooks and select it once corrected.
- Repeat step 10 for all transaction.
- After this, look at the difference at the top of the Reconcile window and select Finish Now if the difference is equal to zero. This is how you can reconcile bank account in QuickBooks online.
Note: Manual reconciliation can take up to an hour but if you connect your bank account to QuickBooks, then it’ll take less than 10 minutes.
Read Also – How to Move QuickBooks Company File to a New Computer
How to Reconcile in QuickBooks?
Here are the steps on how to reconcile QuickBooks self-employed:
Step 1: Check the Opening Balance
First, see the opening balance while you learn how to reconcile bank account in QuickBooks.
- Review the opening balance and ensure it matches the real-life bank account balance for the day you begin tracking transactions in QuickBooks.
- The opening balance appears automatically when you connect your bank and credit cards to online banking.
Now, let’s head on and learn how to reconcile a bank statement in QuickBooks.
Step 2: Begin the Reconciliation Process
You can initiate the reconciliation when you have your monthly bank and credit card statement in hand. While reconciling multiple months, begin with one statement at a time and choose the oldest statement for the same. The remaining steps on how to reconcile on QuickBooks are the same as given above.
Step 3: Compare the Statement with QuickBooks
Once you start to reconcile bank account in QuickBooks, compare the transactions in the statement with the QB accounts. Ensure the transaction dates and amounts match correctly.
You should:
- Reconcile bank account QuickBooks connected to online banking
- Reconcile accounts not linked to online banking
In this way, One can easily reconcile their account with QuickBooks without any help. Still, there can be cases where a user may face other glitches while reconciling bank account in QuickBooks. In such a situation sit back and make a call to Our Accounting Helpline Service team at 1.855.738.2784 to avail experts guidance to resolve the glitch.
FAQs
How to review previous reconciliations?
While reconciling bank account in QuickBooks, run a reconciliation report as follows:
1. Choose Settings, followed by Reconcile.
2. Hit the History by Account option.
3. Choose the account and date range from the drop-down menu. Print or export your QB reconciliation reports if you need to share them.
You can also edit and make changes to past reconciliations. However, you need to know that these changes will alter the balances while reconciling bank statements in QuickBooks. The beginning balance of your next reconciliation will also get affected.
How to undo a reconciled transaction?
You can undo a reconciled transaction in QB as follows:
1. In the left menu, hit Accounting.
2. Choose Chart of Accounts.
3. Locate the account holding the transaction. Select View Register.
4. Tap the transaction you want to un-reconcile to expand the view.
5. Letter ‘R’ will appear if the transaction is reconciled.
6. Hit the Checkbox until it goes blank. It will remove the transaction from reconciliation.
7. Tap Save.
After you’re done, a balance of $0 indicates balanced books.