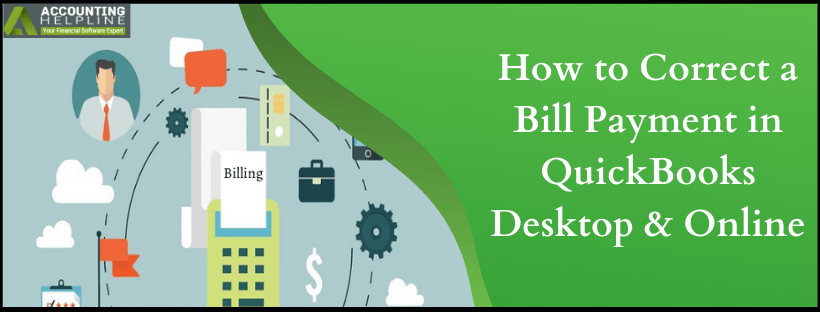Last Updated on March 14, 2022
Maintaining books is probably the most important reason why users subscribe to accounting software. If the payments are not recorded correctly the books will remain disorganized. Therefore, you must know how to correct a bill payment in QuickBooks. This process will help you deal with situations where you incorrectly applied a customer payment to an invoice or to the wrong customer. The fix is accomplished by simple steps but, at times it can be tricky to go around it. Our blog has described all the steps that you would need to find an answer for how do I correct a bill payment in QuickBooks?
Are you unsure of the steps on how to correct a bill payment in QuickBooks? Do not look further, dial 1.855.738.2784 and get the issue resolved with professional support
Before you Change Bill Payment in QuickBooks, Consider the following Points
- When you void a bill payment, the transaction amount changes to zero but the record is maintained.
- Deleting a bill payment in QuickBooks removes the transaction entirely. The status of bills paid return to unpaid status.
- The bill payment in Transaction Journal Detail report is displayed without corresponding bill when you delete a bill.
Find Answer How to Delete a Check-in QuickBooks Online?
The steps below work for the users who are working on Intuit® QuickBooks Online Payroll Advanced.
- Click on Workers and go to Employees.
- Choose Paycheck List from Run Payroll.
- Modify the date if necessary to search for the check to delete in QuickBooks Online.
- Hit on Delete and then OK.
How to Void a Bill Payment Check in QuickBooks?
To void a bill payment check in QuickBooks, we have provided you the following steps:
- Open the transaction.
- Click on the Edit option.
- Hit on Void Bill/Void Bill Pmt-check.
Answer to How to Delete a Bill in QuickBooks 2018
Go through the following method to delete a bill/bill payment check.
- Open the transaction.
- From the Edit menu, select Delete Bill/Bill Pmt-Check.
How to Fix an Incorrect Payment in QuickBooks made to Wrong Customer?
If the payment is entered to the wrong customer and the deposit has not been made yet, follow the steps to fix an incorrect payment in QuickBooks.
- From the customer center, search the customer where the wrong payment was applied.
- Double-click on the payment.
- In the drop-down of ‘Received from’ choose the correct customer.
Steps on How to Un-receive a Payment in QuickBooks that is done to the wrong Customer?
- In the Customer Center look for the customer where the payment was incorrectly applied.
- Right-click on the payment and click on View Transaction history.
- Find the date of the deposit and in the bank register look for that deposit.
- Right-click on the deposit and choose Edit option.
- Hit on Edit/Delete Payment.
- Now, move back to the customer center after finding the customer who received incorrect payment.
- Double click on the payment and on Received From drop-down choose the right customer.
- Coming back to the home screen, click on the Record Deposits icon.
- Choose the items that you need to deposit so as they match bank activity.
Here is How to Edit an Already Paid Bill in QuickBooks Dating to the Old Month?
If you have paid a bill from last month instead of editing, it is better to create a new bill. This is the best way to correct a bill that has already been entered and paid.
- Create a new bill with the correct entry.
- Next, make the Vendor bill and modify it to credit and list in the wrong entry.
- Apply the entries to each other.
After going through each method on how to correct a bill payment in QuickBooks, we hope you found your way out of the issue. We agree the steps can be confusing and it isn’t always that you will resolve misapplied payments in QB by yourself. For such a case dial 1.855.738.2784 for professional help. Our support team will help you organize your books without creating chaos of the same.

Edward Martin is a Technical Content Writer for our leading Accounting firm. He has over 10 years of experience in QuickBooks and Xero. He has also worked with Sage, FreshBooks, and many other software platforms. Edward’s passion for clarity, accuracy, and innovation is evident in his writing. He is well versed in how to simplify complex technical concepts and turn them into easy-to-understand content for our readers.