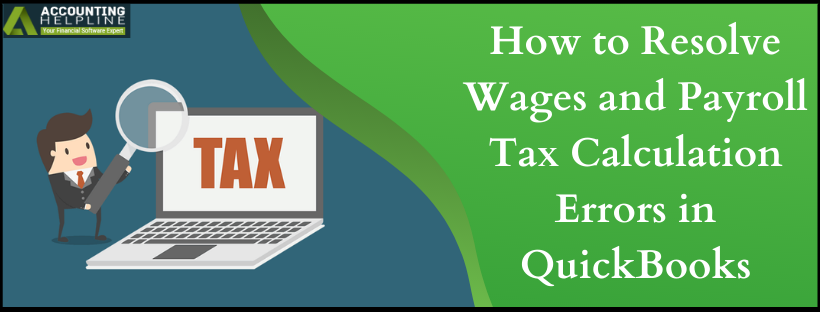Last Updated on March 10, 2025
With an active subscription to QuickBooks Desktop Payroll, you can leave the complex task of wages and payroll tax calculations to QuickBooks as it can automatically calculate all the taxes for you by fetching employees’ data from the Desktop app. A user’s responsibility includes keeping the QuickBooks Desktop application and tax table up to date and inputting correct employee info in QuickBooks for error-free tax calculation. There might be several reasons for getting an Wages and Payroll Tax Calculation Errors in QuickBooks. In this article, we will focus on how to fix payroll mistakes in QuickBooks.
Getting Wages and Payroll Tax Calculation Errors in QuickBooks payroll can be very frustrating for users. We have provided effective steps to fix these errors below. However, if you don’t want to self-resolve the error or need assistance with troubleshooting, contact our Accounting Helpline experts at 1.855.738.2784. Our expert advisors will provide you with immediate guidance on fixing the Wages and Payroll Tax Calculation Errors in QuickBooks payroll.
Main Reasons Why QuickBooks Payroll Taxes are Calculating Incorrectly
If you aren’t able to calculate the payroll taxes in QuickBooks or the calculation is wrong, the following reasons might be responsible –
- The payroll item setup for wages, deductions, contributions, or taxes might be incorrect.
- You have set a wage limit in QuickBooks payroll, which is reached.
- Your QuickBooks payroll or the tax tables might be outdated and lack recent updates.
- The service key or EIN in QB Desktop payroll might be incorrect.
- There are network connection issues when connecting the QB payroll to the internet.
- Some of the sales tax codes might have been deactivated or renamed, which can affect the calculations.
- The tax or SUI rates used for payroll calculation might be incorrect.
Practical Solutions to Address Wages and Payroll Tax Calculation Errors in QuickBooks
There are taxes that QuickBooks calculates on a percentage basis, like State Disability Insurance, State Unemployment Insurance, Medicare, and Social Security. Following are the tax amount errors that you might get on your paychecks:
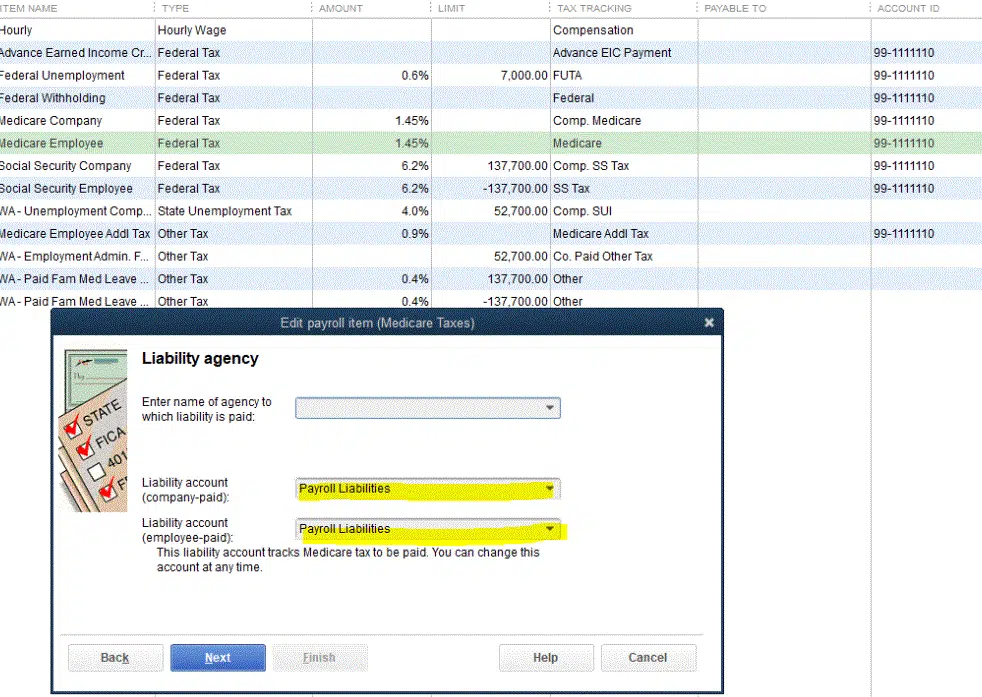
- Incorrect tax amounts appear on the paychecks.
- There is no tax item listed on paychecks.
- The total tax amount appearing on paychecks is $0. 00.
- The annual or quarterly wage tax info is incorrect.
- QuickBooks continues to calculate the tax amount even after the year-end.
IMPORTANT: Make sure to update the QuickBooks Desktop application and download the latest tax table before proceeding with the troubleshooting. We suggest you generate payroll reports every week so you can figure out common mistakes in payroll before the tax season begins. Moreover, ensure that data is backed up in QuickBooks before troubleshooting to avoid accidental data loss.
Case 1: Incorrect tax amount on paychecks
If you get an incorrect tax amount on your paychecks, follow the solutions given below to resolve the Wages and Payroll Tax Calculation Errors in QuickBooks-
Solution 1 – Check the Payroll Item Setup
You can view the list of payroll items in your company file in QBDT to ensure they are correctly set. To see the payroll item setup, go to the Menu, select Employees, and click the Manage Payroll Items option.
After the items are correctly set, retry the calculations and check if the error is fixed. If the tax calculations are still incorrect, move to the next solution.
Solution 2 – Run a Payroll Summary Report
A QuickBooks payroll summary report provides the total payroll wages, taxes, deductions, and contributions. By creating this report, you can identify which taxes are off and which employees have miscalculated their taxes. To create a payroll summary report in QuickBooks Desktop, use the following steps –
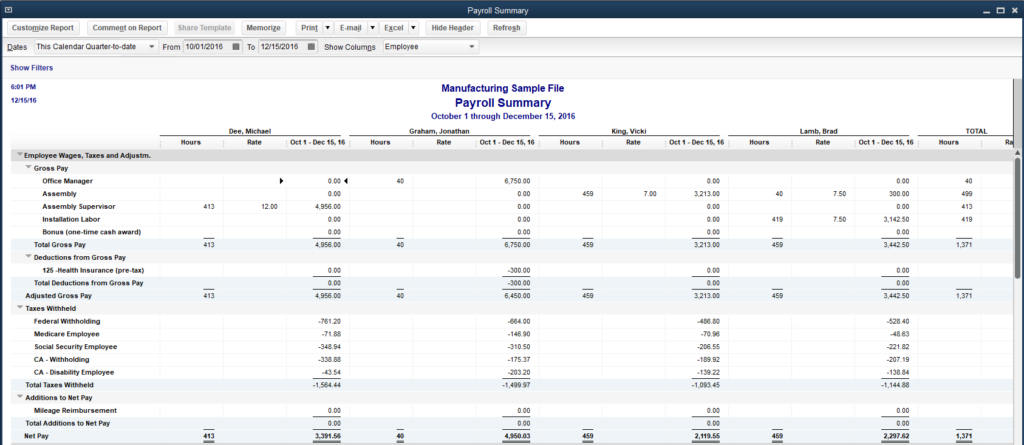
- Go to the Reports menu, select Employees and Payroll, and click the Payroll Summary option.
- Adjust the date range, then open the Show Columns dropdown and select Employee.
- Select the Customize Report tab, go to the Filters menu, and open the Choose Filter section.
- Scroll down to select Name from the filter list, then from the Name dropdown, pick the employee, and select OK.
Once you have identified the miscalculation, correct it and check if the issue is resolved. However, if the Wages and Payroll Tax Calculation Errors in QuickBooks isn’t identified or resolved, move to the next solution.
Solution 3 – Verify the SUI Rates
If tax calculation problems arise for all employees, check the SUI rate and ensure it is correct and updated. After adding the correct SUI rate, recreate your paycheck to calculate the correct amount.
If tax calculation problems occur to an individual employee, verify the YTD amount to check if it has reached the wage base limit. If the limit isn’t reached and the SUI amount shows incorrect or 0.00, check the SUI tax exemptions as follows –
- Go to Employees, select the Employee Center, and double-click the employee’s name.
- Select Payroll Info, then click Taxes, and review the SUI checkbox to make the necessary corrections.
Now, check if the paycheck calculations are correct; otherwise, move to the next solution.
Solution 4 – Create a New Tax Tracking Type
Sometimes, an incorrect tax tracking type can be responsible for Wages and Payroll Tax Calculation Errors in QuickBooks. To fix the payroll calculation issue, you can create a new tax tracking type in the following manner –
- Open the Lists menu, select Payroll Item List, and double-click the incorrect payroll item.
- Add Do Not Use to the end of the item’s name, then select Next until Finish appears, and click Finish.
- Select the Payroll Item dropdown, click New, and create a new payroll item with the correct tax tracking type and taxability.
Once done, rerun the payroll calculations and check if QuickBooks paychecks are calculated correctly.
Case 2: If you are getting an amount of $0. 00 on paychecks
Following are the reasons you might be getting $0. 00 on paychecks:
- The latest tax table has updated the calculation of tax and agency wages.
- Because of the filing status and the number of allowances, the total amount that has been collected is affected.
- In case you have created more paychecks than usual.
- Incorrect employee wages on paychecks.
Solution: Revert, Recreate, or Void the Paycheck
If you are getting $0.00 in your paychecks, you might need to create a new paycheck, revert the current paychecks, or void it.
- If you are middle in the way of generating a paycheck, then revert it in the following manner –
- Go to the Employees menu, select Pay Employees, then choose between Scheduled or Unscheduled Payroll.
- Select Resume Scheduled Payroll, and you’ll see the employees who have had changes, with names highlighted in yellow.
- Finally, right-click on the employee name that’s highlighted in yellow and select Revert Paychecks.
- If the paycheck is not issued to the employee, get rid of it and create a new one as follows –
- From the Employees menu, click Pay Employees, and choose one of the check types between Scheduled or Unscheduled Payroll, and Termination Check.
- Select the appropriate schedule, click Start Scheduled Payroll, and verify the Pay Period Ends date.
- Review the Check Date and QuickBooks Bank Account, then select the employees you want to pay.
- Now, enter hours using the grid or check the timesheets to view all their hours for this pay period already entered.
- Select Open Paycheck Detail to see everyone’s paycheck details, then click Save & Next.
- Move to the next employee or select Save & Close to return to the Enter Payroll Information window.
- Select Continue, review the Check/Direct Deposit printing options, and verify the amounts for each employee.
- Finally, once the amounts are reviewed, click Create Paychecks.
- On the other hand, if the paycheck has already been issued, you can void or cancel it in the following manner –
- Select the Banking menu, click Use Register, then choose your bank account and click OK.
- Select and open the check in question, then from the top of the paycheck, choose Delete.
- When the pop-up box opens, click OK to confirm the deletion.
Once done, create a new paycheck and check if the calculations are correctly set.
Case 3: The annual or quarterly wage tax info is incorrect
If the annual or quarterly wage tax information is incorrect, use the following solutions to fix the issue –
Solution 1: Run the customized report to check that employees are correctly set
You can use a customized report to display the employee information and tax items and check if they are correct in the following manner –
- Open the QuickBooks Desktop application, click Employees and Payroll under the Reports tab, and then select Employee Withholding.
- Under the Customize Report tab, choose the Columns to Display.
- From the Display tab, choose the items and hit OK to save changes.
- Now check if your employees are properly set up and organized for the state, local, and federal taxes.
- You can double-click the name of an employee to change any information under the Employee Information tab.
- Now under Payroll Info click Taxes and verify if employee info is correct under the Federal, State and / or Other tab.
- Making changes to the employee’s Subject will not fix the error if the changes are made in the middle of the year.
If the problem is still not resolved and you are wondering how to fix payroll mistakes in QuickBooks, then follow the next troubleshooting step.
Solution 2: Verify the tax tracking
You must verify that correct tax tracking is set for every payroll item in the following manner –
- Under the QuickBooks Desktop menu, click Lists and select Payroll Item List.
- Click twice on the Payroll Item and then click the Next button twice to open the Tax Tracking window.
- Now, check and verify that correct tax tracking is set up for every item under the list.
Once the tax tracking is reviewed, rerun the paycheck and check if the tax info issues are fixed. If the wage tax info is still incorrect, move to the next solution.
If you want to edit tax tracking for an item and are unsure how to do that, you can contact our Accounting Helpline’s payroll helpline at 1.855.738.2784 for quick assistance.
Solution 3: Verify the item rates
Sometimes, incorrect wage tax info can be caused by incorrect payroll item rates. Thus, you must check and verify the item rates in the following manner –
- Check and verify the rates of the items listed under the Account column of Payroll Items.
- If you find any mistakes, double-click the item under Payroll Items and then click Next for the rates.
- Now, under the Rates window, change the incorrect rates for the items and click Next to save changes.
Once done, rerun payroll and check the paycheck to ensure the wages and tax info are correctly displayed.
Using Payroll Tools to Find Discrepancy:
If the above solutions don’t help, you can use different payroll tools to find out the discrepancies in the payroll wages and tax calculations as follows –
Payroll Checkup Tool:
This tool helps you review payroll items set up, tax amount, wages, and employee records and find discrepancies so that you can make required changes to them to fix errors. You can run this diagnostic tool to scan the payroll data in the following manner –
- Go to Employees, select My Payroll Service, and click the Run Payroll Checkup option.
- Select Data Review and fix the identified errors, then proceed to the next step.
- Go to the Review your Payroll Data window and choose No to allow the Payroll Checkup to make wage-based discrepancy adjustments.
- Once done, select Continue and hit Finish to end the process.
Payroll Details Review Report:
With the help of this report, you can find the root of the discrepancies. This report provides details of all the wages, withheld tax amounts, and deductions, along with the transactions that are causing discrepancies in paychecks.
Conclusion
We hope this detailed guide helps you resolve the wages and payroll tax calculation errors in QuickBooks. However, if the solutions aren’t effective and the payroll calculations are still wrong, you can contact our Accounting Helpline professional team at 1.855.738.2784 for immediate assistance.
FAQs
Why do I need to do a liability adjustment in QuickBooks payroll?
When your payroll liabilities are incorrect, you must make a liability adjustment to fix them. This adjustment is required if the payroll item has a wrong tracking type, incorrect YTD wages, taxes, or deduction items, or you want to change the amount of company contribution items. You can adjust the payroll liabilities from the QB Employee menu.
Can an inactive payroll subscription cause issues while calculating the taxes?
Yes, if your payroll subscription is inactive or expired, then result is Wages and Payroll Tax Calculation Errors in QuickBooks. Thus, you must activate your payroll subscription status before calculating the wages and taxes.
How can I check or edit the annual limit for a QuickBooks payroll item?
You can check the annual or default limit for an item in QuickBooks payroll as follows:
– Navigate to Lists and Payroll Item List from the main menu and right-click on the payroll component you want to change.
– Select Edit Payroll Items, then scroll until you arrive at the Limit Type screen, and ensure the checkbox at the bottom is marked.
– If the limit is correct and has been exceeded, update the amount of the limit as required.
– Under the Limit Type section, verify that you have chosen the right option among the following:
– Annual – Renews every year
– Monthly – Renews every month
– One-time limit
– You can change the default limit or Limit Type selection to suit your needs, then click Finish to save the changes.

Edward Martin is a Technical Content Writer for our leading Accounting firm. He has over 10 years of experience in QuickBooks and Xero. He has also worked with Sage, FreshBooks, and many other software platforms. Edward’s passion for clarity, accuracy, and innovation is evident in his writing. He is well versed in how to simplify complex technical concepts and turn them into easy-to-understand content for our readers.