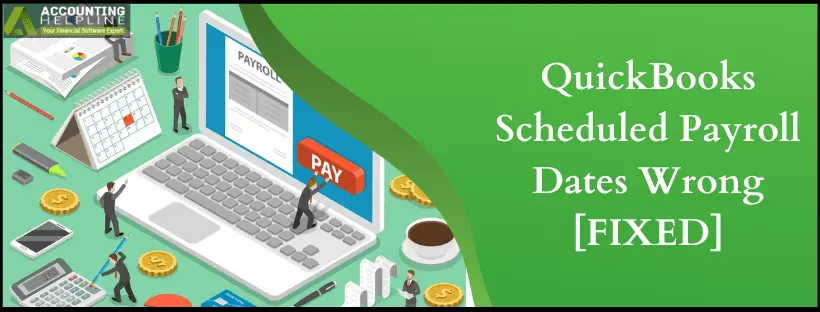Last Updated on September 26, 2024
A fault in the payroll schedule, incorrect entry of dates while creating paychecks, or running an unplanned payroll are the three primary reasons for getting QuickBooks Scheduled Payroll Dates Wrong. If you are an employer paying with paychecks, then counter-check these points before printing the paychecks to avoid this error and unnecessary additional fees in reprinting the checks. In case you have accidentally printed the paychecks with an incorrect pay period, then you will need to void and recreate paychecks, which will incur an additional fee for amendment or a backdated payroll fee.
If your QuickBooks Scheduled payroll dates wrong, you can use the steps given below to resolve the issue. However, if you want a faster resolution avenue or want to edit paychecks manually, contact our payroll support team at 1.855.738.2784 for direct assistance.
What are the Reasons for Incorrect Payroll Dates in QuickBooks Scheduled Payroll?
If your payroll dates are wrong or amiss, there can be many reasons for this. You must learn about these reasons before fixing the issue for better understanding and clarity. Below, we have discussed the reasons why QuickBooks payroll dates are incorrect –
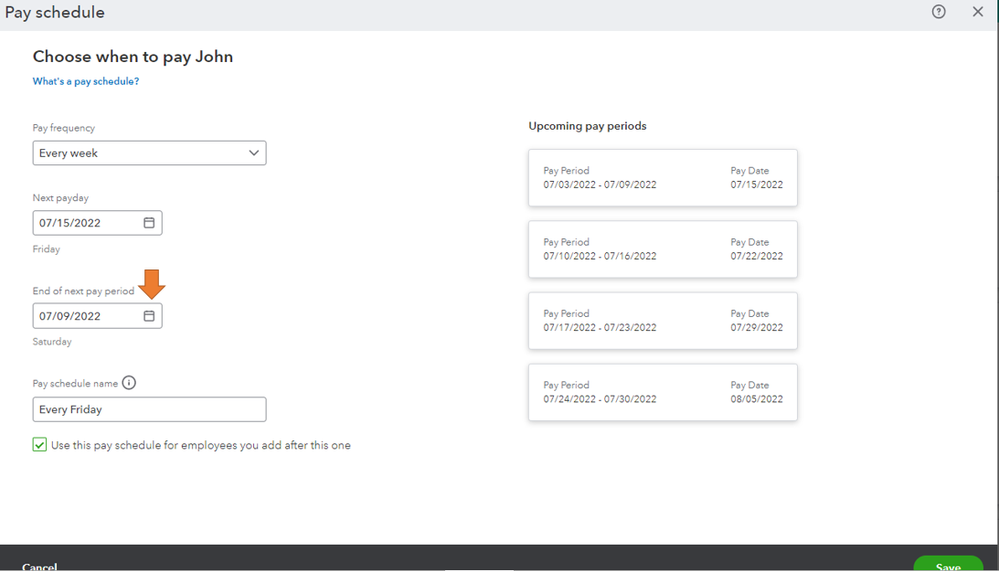
- The initial payroll setup or the payroll schedule settings might be incorrect. A mix-up in the date or frequency can affect the entire payroll calendar.
- Your payroll function is not updated, and the payroll settings are not refreshed regularly.
- Software bugs or glitches can also be responsible for payroll pay period date issues.
There are the leading reasons why your pay period dates are incorrect. Now, let’s learn how to correct the dates on the scheduled payroll in the next section.
Steps to Fix QuickBooks Scheduled Payroll Dates Wrong
You can correct the incorrect payroll dates in your scheduled payroll paychecks by following the steps mentioned below –
Note: Before fixing the QuickBooks Scheduled Payroll Dates Wrong Issue, ensure you have the recent QuickBooks Desktop updates installed on your PC.
QuickBooks Desktop Payroll Assisted
If you use QuickBooks Desktop Payroll Assisted, you can fix the Incorrectly Scheduled Payroll Dates in QuickBooks Desktop by following the how-to guide below –
How to Edit Memo on Paychecks that are Already Sent:
If you want to modify the memo on paychecks that are already sent, perform the steps mentioned below –
- From the QuickBooks Desktop dashboard, click Edit/Void Paychecks under the Employees section.
- Look for the paychecks with incorrect pay period dates and double-click them to open them.
- Now, manually enter the correct pay period dates in the memo filed.
- Click Save and Close.
- Now click Yes to save changes.
- Follow the same process for other paychecks with errors.
How to Edit Pay Period Dates on Paychecks that are not Sent:
To modify the pay period dates on the paychecks that are not yet sent, implement the steps given below –
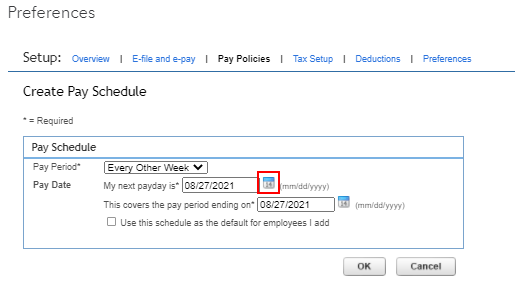
- Open QuickBooks and click Employees.
- Click Edit/Void Paychecks.
- Double-click the paychecks with errors to open them, and click Paycheck Details.
- From the Pay Period section at the top right, change the dates.
- Click OK, then hit Save and Close.
- Click Yes to save changes.
- Follow the same steps for other checks, and after editing all the checks, send payroll data to Intuit®.
QuickBooks Desktop Payroll Basic, Standard, and Enhanced
If you use QuickBooks Desktop Payroll Basic, Standard, or Enhanced editions, you can edit the pay period on paychecks by implementing the following steps –
- Click the Employees tab from the QuickBooks Desktop dashboard.
- Click Edit/Void Paychecks.
- Double-click the paychecks with incorrect dates to open them.
- Click Paycheck Details from the bottom right corner under Paycheck Summary
- From the Pay Period section, change the dates.
- Click OK, hit Save, and click Close.
- Click Yes to save changes.
- Follow the same steps for other paychecks you want to edit.
How do you Edit Pay Period dates on Paychecks in QuickBooks Online?
To modify the pay period dates on your paychecks in QBO, follow the steps given below –
When the Payroll Paycheck isn’t Yet Created
If you haven’t created the payroll paycheck yet, you can edit the pay period in the following manner –
- Sign in to your QBO account, click Payroll from the left menu, and select Employees.
- Further, choose the employee for whom you want to edit the pay period and click Edit employee.
- Open the “How often do you pay [employee]?” drop-down and choose the pay schedule for the employee moving forward. Alternatively, you can create a new pay schedule by selecting Add New and filling out the appropriate fields.
- Once done, click OK and select Done to end the process.
When the Paycheck is Not Submitted
If the paycheck is created but not submitted, change the pay period dates by using the steps below –
- Sign in to your particular account, navigate back to the page for Preview Payroll, and press the Back button.
- From the top of the window, change the paycheck date, and ensure that you select the Preview Payroll option to complete the check.
- Once completed, press Submit and end the process.
When the Paycheck is Deposited but Not Processed
If you have deposited a paycheck but it has not been processed, you can try deleting and recreating the paycheck with the correct period in the following manner –
Step 1 – Delete the Paycheck
You can edit, delete, or void the paycheck in QuickBooks Online Payroll by implementing the following steps –
- Go to Payroll, then go to the Employees menu, and select Paycheck list.
- Select the paycheck(s) you’d like to delete or void, then click Edit, Delete, or Void and click Yes.
After the paycheck is deleted, recreate it in the next step.
Step 2 – Recreate the Paycheck
You can create and send a scheduled payroll paycheck in the following manner –
- Go to Payroll, select Employees, and click Run Payroll.
- If applicable, select your desired payroll schedule, click Continue, and select or review the Pay period and Pay date.
- Select the employees you’d like to pay, choose the column, or select Actions.
- Click Edit Paycheck to enter your pay details, hours, compensation, memos, or any other necessary paycheck info. If you use QuickBooks Time, click Review Approved Time.
- Select Preview payroll, then review the QuickBooks Bank account to track your payroll, and select Preview payroll details.
- Finally, click Submit Payroll and hit Close.
Once the paycheck is successfully created, check if the payroll dates are correctly set.
Adjust Pay Period Dates within a Pay Run in QuickBooks Online Advanced Payroll
To adjust the pay periods for a pay run in QuickBooks Online Advanced Payroll, perform the steps given below –
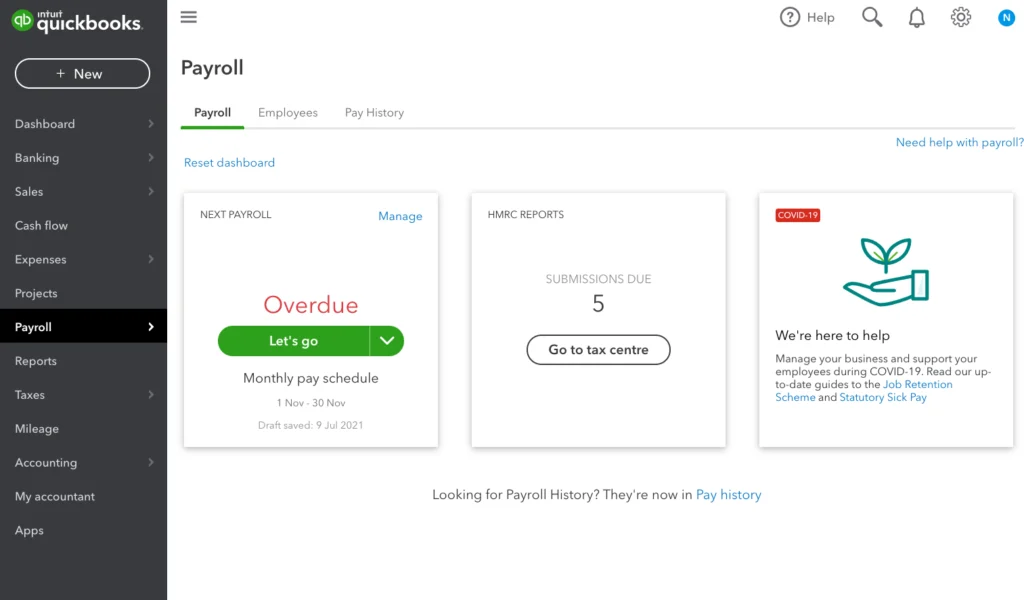
- Go to Payroll, select Pay Runs, and open the pay run for which you wish to adjust the pay period dates.
- Click on Pay Run Actions, select Adjust Pay Period, and then move to the Adjust Pay Period window.
- Further, pick the new pay period ending and the date the pay run will be paid, and hit Save.
- If the pay period dates are valid, the pay period for the pay run will be updated.
Once done, you will successfully resolve the QuickBooks Scheduled Payroll Dates Wrong issues.
Steps to Edit the Pay Schedule in QuickBooks Online
You can update the pay schedule in QuickBooks Online by performing the following steps –
- Click on the Gear icon, select Payroll Settings, and go to the Payroll and Services section.
- Select Pay Schedules and click Edit next to the pay schedule you want to update or delete.
- Finally, update the pay schedule information and edit the pay period if required.
Here, you can make changes to the pay schedule, including editing the pay dates. Once done, check if the scheduled payroll is correctly set and the paychecks are processing without issues.
Conclusion
You can follow this guide and perform the steps above to correct the pay period dates on your paychecks in QuickBooks Desktop and Online versions. However, if the solutions don’t help and QuickBooks Scheduled Payroll Dates Wrong, you can contact our expert team at 1.855.738.2784 to get immediate help in fixing the issue.
FAQs
What is the difference between scheduled and unscheduled payroll?
If you’ve set up a payroll schedule, you can create two types of payroll paychecks – scheduled payroll or an unscheduled payroll.
– Scheduled payrolls are paychecks you give your employees regularly, and you can also add bonuses or other pay to them.
– Unscheduled payrolls are the paychecks outside of your regular payroll schedule. For example, you may need to pay your employees bonuses, commissions, a final paycheck, or report fringe benefits.
How can I delete the pay schedule in QuickBooks?
You can delete the pay schedule in QuickBooks by implementing the following steps:
– Go to the Settings menu, choose Payroll Settings, and move to the Payroll and Services section.
– Click Pay Schedules and choose Edit next to the payment schedule you want to update or delete.
– Finally, click Delete to remove it and end the process.
Can you edit the pay period date on paychecks that have already been created?
Once the paycheck has been created in QuickBooks Online, you can’t modify the pay period date. If the paycheck has been directly deposited and processed, you need to contact Intuit for assistance changing the pay date. However, if the paycheck is not processed, you can delete and recreate it.
How can you edit a paycheck in QB Desktop payroll?
To edit a payroll paycheck in QuickBooks Desktop, follow the steps given below:
– Select the Banking menu, click Use Register, and choose your bank account.
– Click OK, then select and open the check in question.
– Select Paycheck Detail, then update the paycheck as needed and select OK.
– Finally, select Save & Close, and click Yes to confirm.

Edward Martin is a Technical Content Writer for our leading Accounting firm. He has over 10 years of experience in QuickBooks and Xero. He has also worked with Sage, FreshBooks, and many other software platforms. Edward’s passion for clarity, accuracy, and innovation is evident in his writing. He is well versed in how to simplify complex technical concepts and turn them into easy-to-understand content for our readers.