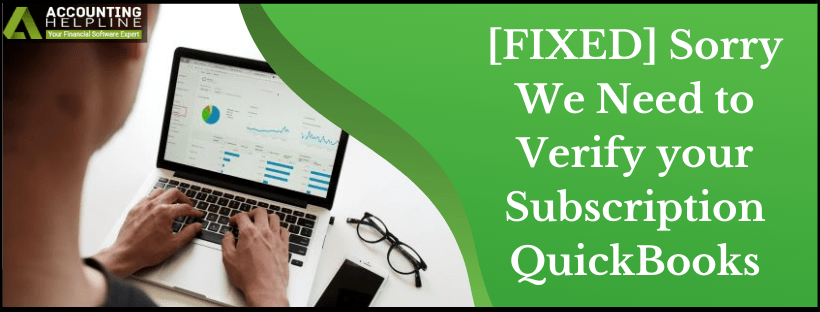Last Updated on February 28, 2022
QuickBooks Enterprise solutions is the most powerful and flexible version for QuickBooks. Just like other software needs, QuickBooks Enterprise requires timely updates. While the user tries to install or update QuickBooks Enterprise solutions, the user might receive an error “QuickBooks Sorry We Need To Verify Your Subscription.” The issue obstructs the QuickBooks processes and can either occur on a single workstation or all workstations in the network. When the error is concentrated on a single PC, it might come from third-party firewall or issues with the administration rights. To help you work your way out of “QuickBooks sorry we need to verify your subscription” issue, we have listed the troubleshooting steps further in this article. Follow the solutions as they appear for the best outcome.
Are you Getting Error Message “Sorry we need to verify your subscription” while Updating QuickBooks? Call technical Support Number 1.855.738.2784 for Immediate Troubleshooting Assistance
Here is a fix for the “Sorry we need to verify your subscription” before installing QuickBooks issue
The Internet Explorer Settings needs to be reset
- Open the Internet Explorer and select the Tools
- From there choose Internet Options go to the Advanced tab and click Reset or Restore Defaults.
- Hit Apply and then OK.
Use the QuickBooks Tools Hub
- If open, close QuickBooks application and download the QuickBooks Tool Hub.
- Save the QuickBooks Tool hub file on an accessible location where it is easy to find.
- Double-click the QuickBooksToolHub.exe file.
- Follow the installation instructions as they appear on the screen.
- The QuickBooks Tools Hub appears as icon on desktop or can be opened from the Start menu on Windows.
- Open it and run it to solve the “QuickBooks Sorry We Need To verify Your Subscription” error.
Disable the firewall and/or antivirus software manually
- To disable the Windows firewall, click the Start button and open Control Panel.
- From the search box, search for firewall and click on Windows Firewall.
- In the left pane, click Turn Windows Firewall on or off. It can ask for an administrator password or confirmation, type the password or provide confirmation.
- Click on Turn off Windows Firewall. It is to be done under each network where “Error: Sorry, it looks like you need a subscription to install QuickBooks Desktop.” was encountered.
- Install QuickBooks once again and see if the method could fix the issue.
Install QuickBooks Desktop Software in the Safe mode
To complete this troubleshooting method and work around it in the right way, follow it in 4 steps. After going through each process, you can fix the Error “We are sorry, it looks like you need a subscription to start using QuickBooks Desktop.”
Backup your company data and keep a copy of your QuickBooks Desktop product and license info
- For detailed instructions on backing up your company file data follow our article “How to Back up QuickBooks to Flash Drive.”
Start you PC in the Selective Startup mode
- Open the Run command window with the use of Windows + R keys together.
- Into the text box, type msconfig and hit OK.
- Select Selective startup and Load system services right from the General
- In the Services tab, select Hide all Microsoft Services.
- Select Disable all.
- Uncheck the Hide all Microsoft services
- Make sure the Windows Installer checkbox is selected from the list of services. If it’s not, select the checkbox.
- Select OK.
- On the System Configuration window, select the option to Restart.
Install QuickBooks Desktop with clean install tool
- For complete information on installing a fresh copy of QuickBooks Desktop follow our article on QuickBooks Desktop Clean Install Tool.
Switch to the Normal Startup mode
- Press Windows + R and open the Run
- Type msconfig and hit on OK.
- Click on Normal Startup from the General
- Click on OK and from System Configuration select Restart.
Create a new Windows Admin User
To create a new Windows Admin user, we have the steps listed below for different OS. Find the steps for your system and perform it to fix “QuickBooks sorry We Need To Verify Your Subscription” issue.
Windows 10:
- Click on the Start button and hit on Settings
- From there select Accounts and then click Family & other users.
- Use the option of Add someone else to this PC and select I don’t have this person’s sign-in information.
- On the next page, after clicking on Add a user without a Microsoft Account, enter in the following info
- Username
- Password
- Password hint or choose a security question
- Finally click Next.
- Now, so as to give this local user Administrator rights, open Family & other users just like above.
- Select the account owner name and under Account type, click on Administrator and OK.
Windows 8.1 and 7
- Open User Accounts from the Start
- Click on Control Panel and then select User Accounts and Family Safety.
- From User Accounts, click on Manage another account. Type the password or provide confirmation if prompted.
- Choose the option of Create a new account.
- Type the name you want to give the user account, click an account type, and then click Create Account.
Install Certificates
For users having Google Chrome as the default browser
- Navigate to https://ratable.qbdt.intuit.com and in the address bar, select the padlock symbol.
- Click on View Certificates to navigate to the Certification
- Select the Symantec Class 3 Secure Server CA – G4 item and hit on View Certificate and after that on Install Certificate.
- A wizard with the name of Certificate Import wizard will then appear. Using the default option, import it.
- Once the import successful window opens up, click on OK.
- After installing the certificate, retry installing or updating.
Internet Explorer as the default browser
- Select Internet Options from the Tools
- Navigate to the Content tab and choose Certificates.
- Click on the Intermediate Certification Authorities
- Search for Symantec Class 3 Secure Server CA – G4 and select it.
- Click on View Certificate and Install.
Could you work your way out of error: Sorry We Need To Verify Your Subscription before updating QuickBooks? If not, we know the frustration can affect all of the software tasks. It’s time that you head over to contact the support team at 1.855.738.2784. The QB pro team will manually look into your case and hand over the application to you error-free.

Edward Martin is a Technical Content Writer for our leading Accounting firm. He has over 10 years of experience in QuickBooks and Xero. He has also worked with Sage, FreshBooks, and many other software platforms. Edward’s passion for clarity, accuracy, and innovation is evident in his writing. He is well versed in how to simplify complex technical concepts and turn them into easy-to-understand content for our readers.