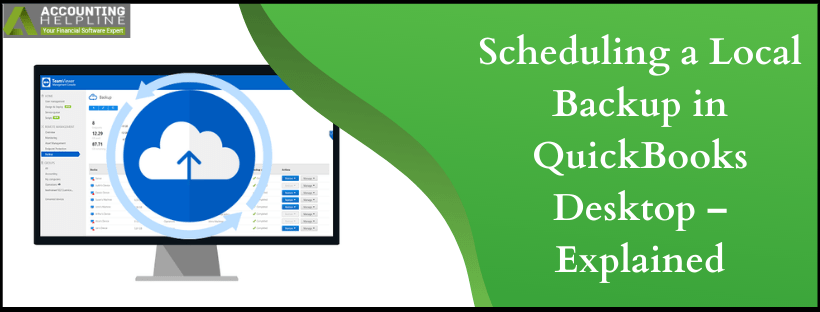Last Updated on March 11, 2025
Whether it is your important business data or personal data like pictures, backing up your data at regular intervals is a critical factor for data protection. The most effective way to ensure your data is being backed up in a consistent and timely manner is to schedule the data backup. Scheduling a local backup in QuickBooks is wonderfully simple, and you can set up automatic backups in QuickBooks with just a few clicks. If you are still wondering “How do I Schedule a Backup in QuickBooks”? Then follow this article until the end for detailed instructions on scheduling a local backup in QuickBooks.
Need Help Scheduling Data Backups in QuickBooks? Call the Accounting Helpline Support Number 1.855.738.2784 and Get Professional Consultation from Certified experts
Steps to Schedule QuickBooks Backup
Step 1: Set up Automatic Backup
- Go to the File tab and click Save Copy or Back up.
- Choose Back up Copy from the Save Copy or Backup window and click Next.
- Hit the Options button and select the backup location and then click Next.
- After choosing the location to save the backup file click Next.
- Now hit Save it now and schedule future backups.
- You can also select Only schedule future backups and then click Next.
- Click Save Backup copy automatically when a close my company file (XXX) times.
- Type the number of times in the blank field and click Finish.
IMPORTANT: Make sure you are logged in as as administrator on Windows or your user have the admin rights to access the folder that you have selected to save the backup file. For instructions on logging in as an administrator follow article How do I Log on as an Administrator.
Step 2: Schedule a Local Backup in QuickBooks
- From under the File tab select Save Copy or Backup.
- Now from the Save Copy or Backup window, select Backup Copy and hit Next.
- Choose Options to choose a backup location to save the backup file.
- Now select Only Schedule Future Backups and then hit Next.
- From the Backup on a Schedule segment click New.
- Type the description for the new backup, this will help you identify and differentiate between different scheduled backups you have created.
- Hit the Browse button and select the folder location where the copies of the backup files should be stored.
- Checkmark the Number of backups copies to keep checkbox and type the number in the blank field.
- Now hit Store Password to open the Windows Password screen.
- Enter the login information required by the application to access the backup folder.
- Select the frequency of the backups.
- Click OK, and now you can see the scheduled back that you have just created in the scheduled backup window.
- Hit Finish to save.
Step 3: Set up Reminders for the Backup
This is an optional step that you can perform if you want QuickBooks to remind you of taking a backup of the data. However, the feature is just meant to remind you of taking the backup and you can decide whether or not to create a backup at that time.
- Click Save Copy or Backup from under the File tab.
- Choose Backup Copy and then hit Next.
- Now click the Options button and then from the Tell us where to save your backup copies (required) section, select the location where you want to save the backup file.
- Checkmark the Remind me to backup when closing data every (XXX) times checkbox.
- Type the number of times you want QuickBooks to remind you of taking the backup when you close the company file.
- If you want to add a date and time stamp to the backup file then checkmark the Add the date and time of the backup to the file name checkbox.
- Click OK to save changes.
Once the scheduled backup is set up, QuickBooks will automatically run the backup task and save the backup file to the pre-selected folder. However, there are instances where you might face issues scheduling a local backup in QuickBooks and the application. In case if you are unable to set up automatic backup in QuickBooks or the Automatic Backup is not Running then you can follow our article How to Resolve QuickBooks Automatic Backup not Running Error or call Accounting Helpline Support at 1.855.738.2784 for instant help.

Edward Martin is a Technical Content Writer for our leading Accounting firm. He has over 10 years of experience in QuickBooks and Xero. He has also worked with Sage, FreshBooks, and many other software platforms. Edward’s passion for clarity, accuracy, and innovation is evident in his writing. He is well versed in how to simplify complex technical concepts and turn them into easy-to-understand content for our readers.