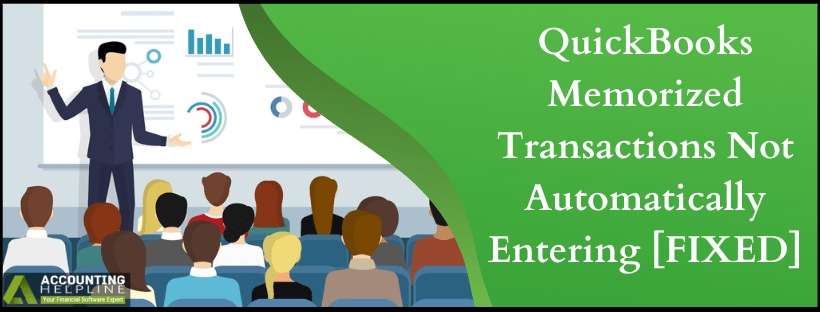Last Updated on March 17, 2022
Filling out invoices and typing out information can be a challenging task, especially if the invoices are lengthy. QuickBooks helps you eliminate repetitive data entry by creating memorized transactions. Memorized transactions are the templates that contain most of the information to repeat a transaction at a specific interval, saving your time and efforts. “QuickBooks memorized transactions not automatically entering” is one of the most inquired queries by QuickBooks users. In this article, we will put together some tips that will help you get the memorized transactions to automatically enter in QuickBooks, along with the reasons that lead to errors while entering memorized transactions in QuickBooks Desktop.
Call Customer Service Number 1.855.738.2784 for Help if, QuickBooks is Unable to Automatically Enter the Memorized Transactions
Reasons Why Memorized Transactions Does Not Automatically Enter in QuickBooks
Here are some of the reasons why QuickBooks is not automatically entering memorized transactions:
- You are trying to add items that cannot be memorized in QuickBooks like paychecks, bill payments, time records, sales tax payment, and deposit of payment.
- Corrupt or damaged QuickBooks data file.
- Inadequate permission to access the company file.
- Memorized transactions are not correctly set up in QuickBooks Desktop.
NOTE: Here is the list of transactions that you can memorize in QuickBooks Desktop
- Transfers
- Deposits
- Journal entries
- Purchase order
- Customer invoices
- Vendor bills
- Checks
- Sales order
- Credit card charges
Solution to Memorized Transaction Failure Error
Solution 1: Sign in as an Administrator on Windows
- Click the Windows Start button and select the arrow key next to the Shut Down option.
- Click Switch User and enter the username and password of the administrator account.
- Press Enter and right-click the QuickBooks Desktop icon on your computer desktop.
- Select Run as Administrator and check if the issue is resolved.
- For more detailed instructions, follow Log on as an Administrator on Windows.
Solution 2: Create a Memorized Transaction
- Open QuickBooks and create the item that you want to memorize like a bill or an invoice.
- Fill all the fields that will remain the same and leave the one that may change at every transaction like memo field.
- From the top of the window click Memorize Transaction.
- Enter a name for the memorized transaction and select from the options to add the transaction to the reminder list, do not remind, and automate transaction entry.
- Make sure to enter the information in the How Often and Date field.
- Click OK once all the information is filled in the Memorized Transaction window.
- Click Save and Close to memorize the transaction.
IMPORTANT: While creating the memorized transactions, make sure that the date you are selecting is in the future, and the Number Remaining field must contain the next date of the transaction.
Solution 3: Repair Damaged QuickBooks Data using Verify and Rebuild Data Utility
Running QuickBooks verify and Rebuild data utility repairs damaged transactions and discrepancies in the QuickBooks Company file that causes errors while creating memorized transactions and helps you fix issues with recurring transactions. Follow our article QuickBooks Verify and Rebuild Data Utility Explained for detailed instruction to run the tool.
The process of creating memorized transactions is quite straightforward however, you must be very careful while creating the memorized transactions to avoid paying for the services that you don’t use. In case if the memorized transactions are still not working, then we suggest you call Desktop Number 1.855.738.2784 for help. Our certified experts with years of experience can immediately fix issues where QuickBooks memorized transactions does not enter automatically.

Edward Martin is a Technical Content Writer for our leading Accounting firm. He has over 10 years of experience in QuickBooks and Xero. He has also worked with Sage, FreshBooks, and many other software platforms. Edward’s passion for clarity, accuracy, and innovation is evident in his writing. He is well versed in how to simplify complex technical concepts and turn them into easy-to-understand content for our readers.