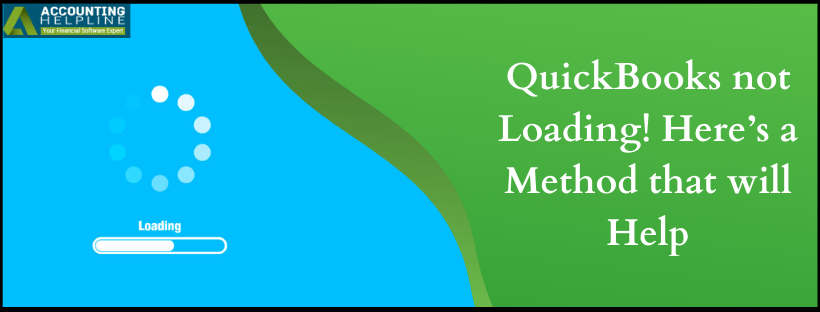Last Updated on March 14, 2024
Is QuickBooks not loading and affecting your productivity and work routine? It can be highly annoying, considering software like QuickBooks should be eliminating the work bumps and delays rather than causing them. However, worry not, as we provide an in-depth guide to this issue and ways to overcome it without hassle.
Is your QuickBooks stuck on loading screen while opening QuickBooks Online or a tab in it? You might be having trouble viewing QuickBooks software’s dashboard after the startup because of one or more flaws in the application setup.
QuickBooks won’t load is a generic error that is looked up online by several QuickBooks users every month. The first thing that can lead QuickBooks not to load correctly is temporary internet files and cache files in the browser’s memory. By continue reading the article, you will learn what some most common mistakes are that often lead to the “QuickBooks not loading” error. For complete troubleshooting instructions, follow the entire article until the end.
Has your QuickBooks software given up at a critical time and now won’t load? Call the QuickBooks experts at the toll-free Number 1.855.738.2784 for immediate assistance and rectification of your issues
What is QuickBooks Desktop not Loading issue?
QuickBooks could not load the license data is a genuine issue troubling users worldwide. It indicates errors with QB company files or issues in its functioning that lead to this error message flashing on the screen. This issue prevents users from accessing the company files in the application due to one or the other reasons.
When QuickBooks will not load, it either gets stuck or crash unexpectedly. It’s critical to know what causes this issue so the user can troubleshoot it quickly and effectively. Let’s plunge into the several reasons for the same.
Reasons Why QuickBooks Does not Load Correctly
If you have observed that your QuickBooks starts to open and close automatically, then this could be happening because of the following reasons:
- Excessive temporary internet files such as cache, history, and cookies in the browser’s memory affect the browser’s performance due to which QuickBooks could not load the license data after clone.
- You might also experience such error if QuickBooks Company file contains any of such special characters.
- If there is a particular page that is not loading, then it might be because of two or more consecutive dollar signs ($) in the list data.
- You are logged in to your QuickBooks Online account in more than one tabs on your browser.
- Your browser’s settings are not allowing third-party cookies to run, leading to QuickBooks not loading company file.
- A damaged, missing, or corrupt QBWUSER.INI file can cause issues with QuickBooks opening or loading.
- Improper QuickBooks installation can prevent it from loading completely.
- A damaged hard drive can also prompt QuickBooks not loading issues.
- An outdated QuickBooks application or Windows Operating System may cause QuickBooks will not load issues.
- Not having complete admin access can cause issues for users in loading QuickBooks.
Now that we’re clear on the causes behind the QuickBooks dashboard not loading getting triggered let’s dive into the solutions to fix it instantly.
Solution to Fix QuickBooks Online Desktop App Not Working Error
Let’s look into the troubleshooting methods that can help fix QuickBooks will not load errors effectively and successfully.
NOTE: If you are noticing a QuickBooks Online spinning circle then try to refresh the webpage by pressing the F5 key on your keyboard and if the error persists then verify the internet connectivity of your computer. Further, before troubleshooting, reboot the PC and hit Start > All Programs. Here, right-click QuickBooks and hold the Ctrl key to open the QuickBooks application.
Ways to prevent QuickBooks not Loading Error:
Let’s look into ways you can avoid QuickBooks stuck on loading screen errors:
- Ensure to use the latest QuickBooks version.
- Set the Windows regional settings of QuickBooks correctly.
Solution 1: Clear Browser’s Temporary Internet Files
- For detailed instructions on clearing the temporary internet files from different browsers on your Windows computer follow article How to Clear Cache on any Browser.
Solution 2: Remove any Unaccepted Characters from the Company File’s Name
- QuickBooks allows only a predetermined set of special characters in the company file name. If you are using any special character other than the ones you can see below then, edit the file name and try to run QuickBooks Online app once again.
- To edit the file open QuickBooks Online and click the Gear icon for the settings.
- Select Account Settings.
- Choose Company from the left pane.
- Click the Edit icon from the Company Name section.
- Get rid of any un-allowed special characters.
- Click Save and then hit Done.
List of Allowed Characters in Company File Name:
- Alpha-numeric: A-Z, a-z, 0-9
- Minus sign/hyphen: –
- At symbol: @
- Ampersand: &
- Underscore: _
- Plus sign: +
- Exclamation point: !
- Number/pound sign: #
- Dot or period: .
- Single quote: ‘
- Tilde: ~
- Comma: ,
- Space: ()
- Question mark: ?
- Semi-colon: ;
Solution 3: Remove any Consecutive Dollar Signs from the List or Transaction Data
- Review the list and transaction data, and if you find any two or more than two consecutive dollar signs, then edit the related entry and try to reload the page once again.
Solution 4: Enable Third-Party Cookies in the Browser’s Setting
- For complete info on enabling third-party cookies in your web browser follow article Enable Cookies in Your Web Browser.
Solution 5: Utilize QuickBooks Install Diagnostic Tool
Download the QB Install Diagnostic Tool from a recognized source on the internet and save this file to an easy-to-find location. Now, proceed with installation by going to the folder where the file was downloaded and running the procedure. Installation will involve accepting the terms and conditions, licenses, and agreements for seamless use. Now, you can run this tool and restart the PC after it to implement the changes it made. It’s time to check whether QuickBooks could not load the license data is still an annoying presence.
Solution 6: Change QBWUSER.INI File Name
When you rename the QBWUSER.ini file, you essentially erase the list of company files opened earlier. Now, you need to open the company file manually. Do it as follows:
- Find the folder where you have stored the QBWUSER.ini file and open it.
- Follow the path “Location: \Users\[Your user name]\AppData\Local\Intuit\QuickBooks [year]” and right-click the QBWUSER.ini file to rename.
- You can add .old to this file, i.e., convert it to QBWUSER.ini.old.
- Further, you should also rename the EntitlementDataStore.ecml file.
After doing so, try opening QuickBooks and then the company file. If you aren’t able to open the latter, move the file to a different folder and then copy it back to the original location. When the company file opens from a new location, it indicates a damaged folder or folder permissions. Otherwise, the file may be damaged, causing QuickBooks not loading company file error.
Solution 7: Suppress QB Desktop Application
- Issues with company files can cause QuickBooks will not load errors. Therefore, rectify it as follows:
- Go to the Start menu and choose All Programs. From the list of applications, find QuickBooks.
- Now, before entering, hold the Ctrl key on the keyboard, right-click the QuickBooks icon, and choose the option that says “Run as administrator.”
- Wait for the No company file open screen.
- Now, release the Ctrl key on the keyboard.
- Further, select the option to opt for a company file.
- After selecting the company file, hit the Open button and the process will finish.
Solution 8: Use Quick Fix my Program
QuickBooks Tool Hub is a wonderful asset to use when you suffer from issues troubling your QuickBooks experience. Therefore, after you download and install this tool, run it as administrator. From the many options, choose Program Problems, and select Quick Fix My Program. All your files will be scanned by this tool and any issues causing QuickBooks won’t load issue will disappear. Now, open the QuickBooks application and the data file to check if the file containing errors is still showing it.
Following all the troubleshooting steps mentioned above in the article, you will get rid of “QuickBooks not loading” or “QuickBooks Online app not loading” error. In case, if for some reasons you are unable to perform the suggested troubleshooting or the error is not resolved ever after the troubleshooting, then you can always reach us at our Number 1.855.738.2784.
FAQs
What does the QuickBooks not loading issue look like?
The QuickBooks won’t load error exhibits the following signs:
1. The QuickBooks Desktop application keeps freezing.
2. Windows OS runs slowly and responds sluggishly to peripherals instructions.
3. The system may frequently hang.
4. The company file may not open in QuickBooks. The loading circle might keep going or it may crash or an error message may appear.
5. You may not be able to import files or update transactions in QuickBooks properly.
When I fix QuickBooks keeps loading error, I find the error message ‘Files in Use.’ What should I do?
While repairing QuickBooks software, you may encounter QuickBooks not loading issues. Do the following:
1. Click the ignore button on the error message.
2. If it asks you to restart, do it.
3. If Restart is not available, then hit the ‘X’ button to close and continue repairing.

Edward Martin is a Technical Content Writer for our leading Accounting firm. He has over 10 years of experience in QuickBooks and Xero. He has also worked with Sage, FreshBooks, and many other software platforms. Edward’s passion for clarity, accuracy, and innovation is evident in his writing. He is well versed in how to simplify complex technical concepts and turn them into easy-to-understand content for our readers.