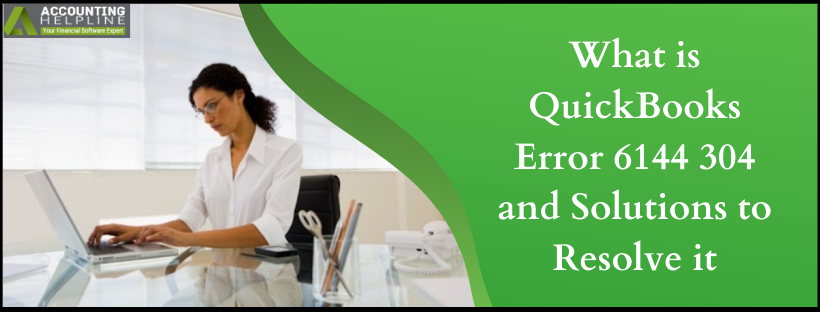Last Updated on August 22, 2024
QuickBooks application works on the company file that stores user data. For example, the user must open the company file after launching QuickBooks to add information to QuickBooks and use its accounting functions. However, when trying to open the company file, the user may encounter the QuickBooks Error 6144 304. Are you facing this error and want to know what can be done to fix it? If yes, this article will guide you for the same.
You can continue with the solutions listed below or let the experts handle the case for you. Call the support team on 1.855.738.2784 to fix the error effortlessly
Why do you See QuickBooks Error 6144?
QuickBooks Error 6144 is caused due to a number of reasons, and our experts suggest you study these reasons to fix the error immediately.
- Unable to establish a connection with the server.
- QuickBooks files are corrupted because of virus or malware attacks.
- Windows registry and related files are corrupted.
- The previous QuickBooks installation was incomplete, which led to error 6144 30 in QuickBooks.
Read Also – QuickBooks Unable to Open Company File
Solutions to Eliminate QuickBooks Error 6144 304
After studying the reasons behind QuickBooks Error 6144 304, it is time to look at the solutions. You can use these methods, and after carefully using the steps, you will be free of error 6144 in QuickBooks.
Solution 1: Toggle the QuickBooks Services
The first solution we suggest to fix QuickBooks Error 6144 304 is to start the services. If you are unaware of the steps, then the steps below will come in handy to guide you.
- Firstly, navigate to the Start menu and choose the Services option.
- Next, use the Services tab to select QBCFMonitorService.
- Review the initiated services and see that the Startup type is Automatic.
- If they are not in the automatic mode, click on the radio button.
- Select Apply and then OK.
Solution 2: Alter the Account Type
Since you are unable to open the company files, it is essential that you must see if you as a user have admin rights. If not, you must follow the steps below to modify it.
- First, use the Start menu to open the Control Panel.
- Click on the User Account option.
- Select Add/Remove User Account.
- Choose QBDserviceuser23 (for users of the 2013 version, and the digits 23 change based on your QuickBooks version).
- You must finally modify the Account Type by selecting the Administrator user option.
Finally, open QuickBooks Desktop and the company file. Try working on it to see if QuickBooks Error 6144 304 still restricts your access.
If the error still appears, we suggest following the next solution.
Recommended To Read – QuickBooks Crashes When Opening Company File
Solution 3: Create a New Folder and Copy QuickBooks-related Files to it
In an attempt to solve the Error code 6144 in QuickBooks, you must change the location of QuickBooks-related files, and the first step is to create new folders in the C: drive of your computer.
You must generate new folders under QB and assign read or write permission for all your folders. The following folders are to be created.
- Administrator
- Add user
- QBDataServiceuser23
- Everyone
- Add system
After creating the above-suggested folder, you must put a copy of the company file in this new folder named QB. Here are the steps that you must use to copy. Be careful with this step in particular, as using cut instead of copy can damage the functioning of QuickBooks.
- Open the C: drive and click on the User tab.
- Open the User section.
- Click on the Public icon and then choose public documents.
- Select QuickBooks.
- Choose company files.
- You will be able to reach the Company file location.
- Finally, Copy and Paste the QuickBooks Data file into the new QB folder.
Solution 4: Modify the Firewall Settings
You must manually configure the firewall to solve QuickBooks Error 6144 304 eventually.
- First, use the Start menu and type Windows Firewall in the search box.
- Hit the Enter button to open Windows Firewall.
- Choose Advanced Settings.
- Highlight the Inbound Rules and right-click on it to choose New Rule.
- Click on Port and then Next.
- You must select the TCP option.
- Add the following ports in the Specific local ports field based on your QuickBooks version.
- QuickBooks Desktop 2020 and later: 8019, XXXXX.
- Desktop 2019: 8019, XXXXX.
- QuickBooks Desktop 2018: 8019, 56728, 55378-55382.
- Desktop 2017: 8019, 56727, 55373-55377.
- Select Next once you are done with the above steps.
- Choose the Allow the Connection option.
- Click on Next.
- You must see that all profiles are selected.
- Select Next.
- As you create a rule, name it QBPorts(year).
- Finally, click on Finish.
After the Inbound Rules are created, you must go ahead to create Outbound Rules.
Using the above four steps, you can manually handle the QuickBooks Error 6144 304. If you have carefully followed the steps, you won’t be facing the error again, but if the error persists, it calls for advance steps. You can only rely on the support team to eliminate the error with the help of advanced tools. Get in touch with experts by dialing the toll-free number 1.855.738.2784 now.
Related Posts –
How to Resolve QuickBooks Error 6000 77 – Best Solutions
QuickBooks Error 6000 83 – Cause, Symptoms and Solution | Quick Fix
Dealing with QuickBooks Error 6190 and 816! Here’s How to Fix it

Edward Martin is a Technical Content Writer for our leading Accounting firm. He has over 10 years of experience in QuickBooks and Xero. He has also worked with Sage, FreshBooks, and many other software platforms. Edward’s passion for clarity, accuracy, and innovation is evident in his writing. He is well versed in how to simplify complex technical concepts and turn them into easy-to-understand content for our readers.