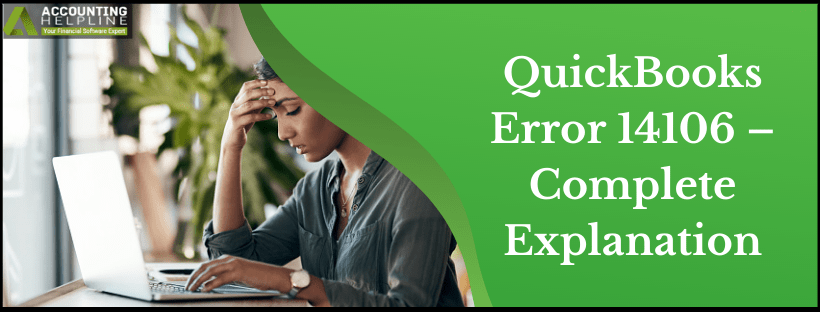Last Updated on March 8, 2022
QuickBooks is an unpretentious and user-friendly software that serves its users’ accounting requirements. For QB to function well, its corresponding QB data file should run error-free. However, since QB is an extensively coded application, it can fall for tiny technical glitches. This blog will focus on one such issue known as – QuickBooks Error 14106 that is supported by a warning text saying, “Company file not updated successfully.” The primary reason behind this issue is working on an extremely outdated version of the company file along with the latest QB. This definitely does not sound right. As a result, the operator loses complete access to their high-priority data and also an inability to move any further. So how does one fix the problem when they are unable to get hold of it? Read till the end to find out.
If you do not wish to go on with this blog, do not worry, we have an alternative. Instead, contact our pro-advisors at 1.855.738.2784, and receive the most applicable tip to treat QuickBooks Error 14106 in no time!
Why does QuickBooks Error Code 14106 appear on my screen?
Repetitively, users update their QuickBooks to the latest version available in the market. But they forgot or skipped upgrading their company file also. So, for both of them to function simultaneously and uninterrupted, it is important that both of them sit on the same page. When the user does not change the file, that is when error 14106 strikes the device. There are limited ways to overcome this issue, all of which are discussed below.
Top Solutions to Get Rid of QuickBooks Desktop Error 14106
We shall be discussing the ways in which QuickBooks Pro Error 14106 can be eradicated from your device permanently –
Resolution 1 – Upgrade your Company File in Parts
In order to make your file compatible with the latest version of QuickBooks Desktop, you must update it accordingly. However, jumping from an ancient to the newest version can be risky, as it could damage your file. Therefore, you need to bifurcate its upgradation by following the steps below –
- Download and install a medieval version of QB; let us suppose QuickBooks 13.
- Access it, and your company file altogether on your system.
- Press the F2 key to view the Product Information window and make a note of your company file location.
- Tap on the Files tab and move your cursor to the Utilities option.
- Choose Rebuild Data and wait for some time for the tool to set up your file.
- Press File, then “Open or Restore Company,” and hit the “Open a company file” option.
- Click on Next, choose your company file, and hit Open.
- You must use your Admin credentials to sign in to your file.
- Tap on the Update Now button and then press Done.
- Your file has been upgraded to the Q13 version.
- Now, you must follow the same procedure to first upgrade your QB to the 2022 version and then your company file as well.
QuickBooks Error 15241 | [Step-by-Step Troubleshooting Guide]
Resolution 2 – Revert your Data File to the Backup Data File
The error message that flashes on the computer screen asks the user to restore a backup of their company file. Therefore, try to attempt this step as it might help you undo the error –
- Close all programs and open QuickBooks Desktop on your screen.
- Press the File button and then “Open or Restore Company.”
- Choose the “Restore a backup copy” option and hit the Next button.
- Further, tap on the Local Backup, click Next and search for your backup file (company file name.qbb).
- Choose a folder to save the file. This should not be the one in which your original file is stored. Hit Open and then Save.
- Some overwriting prompts will pop up on the screen; follow them carefully.
- Reboot your device and reopen QuickBooks Desktop.
Resolution 3 – Perform an Auto Data Conversion to Fix Error 14106
When no solution helps, you might have to follow this method in order to proceed further.
Sometimes, you might feel the need to jump from one version of QuickBooks to another or even to a different software. In such situations, you must convert your data according to the later platform in order to protect against any breach, leak, duplication, or misplacement. Another instance where an auto data conversion is a good option is when you wish to alter the format in which your data is saved, for example, from a company file format (.qbw) to an excel sheet. It might be a little too complicated for you, as a user, to perform an auto data conversion. You can seek professional help through our expert crew at 1.855.738.2784 to do the needful.
Here’s a Method that will Help Resolve QuickBooks Error H303
Resolution 4 – Download and Install QuickBooks Update again
Numerous users can fall prone to this error after they update or upgrade their current QBDT versions. It is possible that if you re-download and re-install the updates, the error is diminished. Let us find out –
- Launch QuickBooks Desktop and tap on F2.
- In the Product Information window that comes up, check if your QB is updated to the newest version.
- Now, close QB and open the Window Start menu.
- Write QuickBooks Desktop, go to the option, and click right on it.
- Select Run as Administrator to open the No Company Open window.
- Tap on Help and then Update QuickBooks Desktop.
- Click on Options, choose Mark All, and press the Save button.
- Furthermore, click on Update Now and select Reset Update.
- Hit the Get Updates tab and click Yes to install the updates.
With all this information, we surely have reached the end of our blog on QuickBooks Error 14106. We do hope that the facts and solutions stated above supported you in the resolution process. But if you are still stuck with the error and unable to get through, it is best to connect with an expert at 1.855.738.2784 for instant assistance.

Edward Martin is a Technical Content Writer for our leading Accounting firm. He has over 10 years of experience in QuickBooks and Xero. He has also worked with Sage, FreshBooks, and many other software platforms. Edward’s passion for clarity, accuracy, and innovation is evident in his writing. He is well versed in how to simplify complex technical concepts and turn them into easy-to-understand content for our readers.