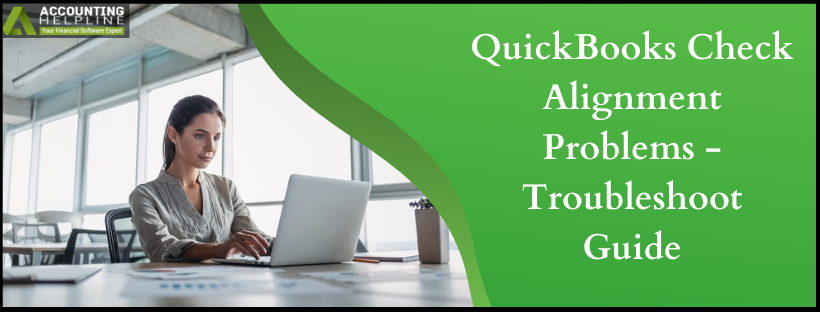Last Updated on April 14, 2025
QuickBooks Check Alignment Problems can be faced by a user who employs check misalignment while printing the checks. The users are likely to have a chance to correctly align their checks in order to rectify the mistake. You can print your check whenever you set up the check under your expenses. QuickBooks offers compatibility between the desktop and online versions for check alignment. Make use of the Print Checks tab and QuickBooks to align check printing.
Another option is to use Adobe Reader, as alignment can also be corrected. In QuickBooks Desktop, you can use the Align button to correct a check’s alignment. Before printing to QuickBooks online, the Print Setup will need to be turned on. Most errors can be addressed with the setup options, so checks should now print correctly.
Are you unable to fix the QuickBooks check alignment problems? You can speak to our dedicated experts by dialling our toll-free number 1.855.738.2784. The Accounting Helpline Experts are all well-trained to understand your concerns and help you fix the software update issues instantly.
Need to Repair QuickBooks Check Alignment Problems
There are some instances when checks are not printing correctly in QuickBooks Desktop. Different types of checks can be printed via QuickBooks accounting software. Depending on your specific requirements, you might need a number of individual checks, voucher checks, payroll checks, paper checks, etc.
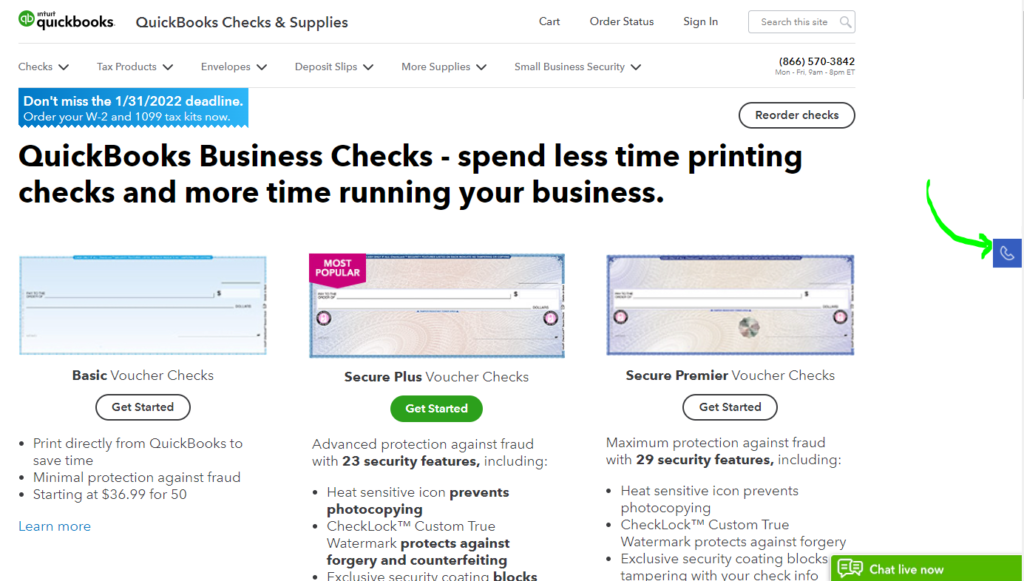
QuickBooks offers its users the ability to set up and configure check printing according to their needs. We can customize our checks in QuickBooks and QuickBooks Desktop before taking the final print. QuickBooks Desktop has quite a number of important features that make check printing simpler. It has the authority to:
- Save a check and print it later on at a convenient time.
- Print a few checks at one time, or print one check at a time.
- Print different types of checks.
The details of the payee are automatically filled out from the vendor’s contact details by printing checks directly from QuickBooks Desktop. The amount is completed for those bills that have already been added.
How to Align Check Printing in QuickBooks Desktop?
You have to go to the Align button to enable QuickBooks Desktop’s alignment of check printing. Then select your account’s File tab. You can now check how QuickBooks Desktop offers print setup alignment by selecting it. From the drop-down menu for Form Name, choose either Check or Paycheck. Then click Voucher from the Check Style button. Proceed to the next steps in the Align tab:
- In QuickBooks Desktop, you have to select the File option and then go to Print Setup.
- In Form Name, you must choose Check or Paycheck.
- For Check Style, select Voucher and then click the Align button.
- You need to print a sample of pre-printed checks and compare it.
- Then, using the grid, you will have to level the vertical and horizontal.
- Then, you must press the OK button and then tap on Align.
- Then, you have to tap on Print. No, you have to match the sample with the paycheck stock.
- Then, the alignment would be adjusted. In order to perfectly align, you can go again through steps 5-12.
Besides aligning your checks, you can also align them. You can rectify the problems by changing the software checks. This will assist you in resolving the QuickBooks check alignment problems.
How to Configure Check Printing in QuickBooks Desktop?
Configuring the check printing may help you in resolving the QuickBooks check alignment problems. It will help you in aligning checks in QuickBooks Online. Here are the steps to configure check printing in QuickBooks Desktop:
- Click the File appearing in the menu bar.
- Click Print Forms.
- Click Checks.
- Click the correct Bank Account.
- Select the Check Number where you would want to start.
- Select which checks you’d like to print.
- Click OK.
- Select your Printer.
- Select the Check Style.
- Click Print and preview your checks so that they are printed in the correct way.
- Check the Reprint Check box next to any check that was not printed in the right way. It will allow you to reprint the specific check if needed. If all the checks are printed in the right format, ensure you leave the column for Reprint blank.
- Click OK.
The procedure for setting up check printing in QuickBooks is quite simple. It is one of the most important activities for all those who have to use QuickBooks to smooth business processes. Moreover, it also requires adjusting checks as and when required. It will help you in making QuickBooks Online align checks.
Methods to Resolve QuickBooks Online Check Alignment Problems
In this section, we will look at the methods to fix the QuickBooks check printing alignment issues. We will cover all the methods and solutions in easy steps. Here are the steps that you can implement to fix the QuickBooks Online check alignment errors:
- Aligning Paycheck Printing
- Configuring Print Checks in QuickBooks
- Configuring QuickBooks Check Printing using Adobe Reader
- Refining the Check Alignment
- Setting up the Printer Dialog Box
These are some common solutions to fix the ‘QuickBooks checks not lining up’ issue. Let’s now have a look at the below mentioned solutions in brief.
Solution 1: Aligning Paycheck Printing
If you are using QuickBooks-compatible checks, be sure those checks are correctly aligned when printing or reprinting paychecks. Below are the steps on how to perform correct alignment in QuickBooks:
- Open Settings and then Payroll Settings.
- Open the printing section, click on the Edit option.
- Click Paycheck using QuickBooks-compatible check paper.
- Click Print paycheck with one pay stub or click Print paycheck with two pay stubs.
- Choose the Align check and print the alignment form that will be printed to check the sample.

- Instruction is followed, and then the window is.
- Follow the instructions and then enter a letter and number that works for you.
- Select Save, then Done.
Now, try to print a check. If you still have changes, follow the steps above again. These steps will help you fix the QuickBooks Online check printing alignment issue.
Rules for Adjusting the Alignment
For example, in the Printer setup preference, your letter K and number 5 represent your current settings. Print a sample check, but the information is too:
- Low: Input a letter that precedes the letter K (A to J) to push the info up.
- High: Insert a letter from the group L to X after the letter K for moving down the information.
- Far-right: Enter any number from 0 to 4, representing any number less than 5, in order to left-shift the information.
- Far-left: Type in a number higher than 5 (6 to 9) to shift the info to the right.
These steps will help you check the alignment issues in QuickBooks Online and repair them. If the error is still there, you can move to the next solution for resolution.
Solution 2: Configuring Print Checks in QuickBooks
For your test prints, load a few pieces of blank paper into your printer before you get started. You won’t waste the actual checks correcting the alignment. Here are the steps to configure print checks in QuickBooks to repair the QuickBooks Desktop check printing alignment issue:
- You are going to need to create a new account, and you are going to select print checks.
- Next, you’ll need to select print setup, and you will choose if you are going to select standard or voucher check.
- Now, select the print sample view and then select Print.
- In order to complete the printing of your sample check, you have to do the following that the system is asking you to complete on the screen
- On a blank check, put your sample print. Look to see if they line up correctly or not.
Once they line up properly, you are all set and ready to print on your regular blank checks. If there are still some issues with the alignment checks in QuickBooks Online, you can move to the next solution.
Solution 3: Configuring QuickBooks Check Printing using Adobe Reader
If the sample print doesn’t align with the blank check, it is advised to use Adobe Acrobat. You need Adobe Reader to print both Standard and Voucher checks. To download it and make it your default PDF viewer, follow the steps below:
- Select New and then print checks.
- No, you need to click on the Print setup. Click on Start installing the setup.
- Click the link for the newest version of Reader. This will bring up the page of Adobe to get the most recent version of Acrobat Reader.
- Close and then come back to QuickBooks to begin the process. You have to select How? The link is to set the default PDF viewer for your browser.
- Now, once more, you have to go back into QuickBooks, select view preview, and print samples. After that, you have to pick print.
- To complete your sample check printing, you are going to have to work step by step through the actions on the computer screen.
- Double-check to make sure your sample is in good alignment.
- You should print in regular checks if your samples look to be in alignment.
These steps will help you fix the issue of QuickBooks not printing checks correctly. If the solution does not fix the error, you can move to the next solution.
Solution 4: Refining the Check Alignment
Sometimes, you need to refine the check alignment to resolve the issue of QuickBooks check alignment. To adjust your check alignment in case the check is still not aligned, you need to follow the steps mentioned below:
- Select New and click on Print Checks.
- Then, you have to select the Print setup.
- Then, you should pick up No and advance to the next step. Then again, you need to select No and advance the step. The horizontal alignment opens, checking in the alignment window and making the margins.
- Drag the grid until the numbers appear in the right places on your sample print inside the check image window. QuickBooks automatically adjusts the placement. (Note: The numeric values in the horizontal and vertical fields are editable values and are what QuickBooks uses to instruct it as to where to place the check amount.)
- Select View to Preview and print the sample after the grid is adjusted. Then, you are required to select Print.
- To print your sample cheque completely, you will have to follow the on-screen prompts.
- Against a blank cheque, you need to print and check that your cheque has been appropriately aligned as many times as required, once you have repeated the action of checking the alignment of the grid so that the cheque prints correctly aligned.
- Then, you have to select Finish Setup.
You’re all good if everything lines up correctly, and you’re good to go printing on your regular blank checks. If refining the check alignment does not help in the QuickBooks printing checks alignment resolution, you can look for the next solution.
Solution 5: Setting up the Printer Dialog Box
If your sample print is still off, you may have to tinker with the scale in your print dialogue box. The QuickBooks default print dialogue box opens when you select the print option. Depending on how you configure your system, there are several different ways that you can modify the scale or page size each time you print. Your browser’s print dialogue, Adobe Acrobat, or your printer driver may come up. Setting up the printer dialog box can help you fix the ‘QuickBooks checks printing too low’ issue.
Solution 6: Repairing, Updating, and Reinstalling Adobe Reader
Sometimes, repairing, updating, and reinstalling the Adobe Reader can also help you fix the QuickBooks check alignment problem. By repairing, updating, and reinstalling the Adobe Reader, you can manually eliminate the errors in printing paychecks in QuickBooks Online. This solution has three small steps:
- Updating the Adobe Acrobat Reader
- Repairing the Adobe Acrobat Reader
- Reinstalling Adobe Acrobat Reader
Let’s discuss all three steps briefly so that there will be no confusion.
Step 1: Updating the Adobe Acrobat Reader
The following are the steps to update Adobe Acrobat Reader to fix the PDF viewer issue in QuickBooks Desktop:
- Utilize the authentic website of Adobe Acrobat Reader to access the Download Page.
- Observe the current version of the software that is being officially provided and make a note of it.
- Now, open the Adobe Reader application on your computer.
- Proceed to the Help tab and then click on About Adobe Reader.
- The Adobe version installed on your Windows machine should be the same as the one on Adobe’s website.
- If the versions are different, go to the Help tab and click the Check for Updates button.
- With the onscreen prompt, update the PDF Viewer, and you will be able to get rid of the frequent display of the “QuickBooks unable to find the PDF file intuit” message on your screen.
Now, you must repair the corrupted Adobe Acrobat Reader. Read the following sections for the steps that are needed.
Step 2: Fixing the Corrupted Adobe Acrobat Reader
If you have already installed the Adobe application update and still receive the checks not printing in QuickBooks error message, then you may require updating the application. The following steps are needed to repair the corrupted file:
- Close Acrobat/Reader and all other open browser windows.
- Navigate to the Start menu and search for Control Panel.
- On the Control Panel window, search for Programs and Features.
- Click on the Acrobat or Adobe Reader option and click on Uninstall/Change.
- Upon viewing the Setup dialogue box, select Next.
- Click on Repair and subsequently Next.
- Click on the Install button.
- Once the process is done, click on Finish.
Finally, you must reboot your system and sign in to your QuickBooks Online account. Let us now examine the third step of the solution.
Step 3: Reinstalling the Adobe PDF Viewer
Following the instructions to reinstall Adobe PDF Viewer will allow you to restore the application’s default settings and thus resolve any errors that are being encountered.
- Open the Run command window by pressing the Windows + R keys.
- On the empty screen of the Run command window, enter appwiz.cpl and click on OK.
- Select the View Installed Updates option present in the Programs and Features window.
- After viewing the Adobe program, right-click it and select Uninstall.
- Navigate to the Adobe and Acrobat Reader download page in your default browser.
- Unpause the Install Now button and select your Windows version from the drop-down list.
- Once downloaded, click on Run and then Finish once installed.
In case updating, repairing, and reinstalling Adobe PDF Reader have not solved the issue of the alignment in QuickBooks, you can now move on and see the ways to align check printing in QuickBooks.
In this article, we have discussed the cause and the need to set up the check print in QuickBooks Desktop. We have also covered the steps necessary to set up the check print in your QuickBooks Desktop.
Summing It Up!
In this article, we have discussed the cause and the need to set up the check print in QuickBooks Desktop. We have also covered the steps necessary to set up the check print in your QuickBooks Desktop. Users can customize or change whatever they require to make use of the QuickBooks check printing alignment facility. Following the methods outlined in QuickBooks Desktop, check alignment in QuickBooks Desktop. QuickBooks checks are not aligned properly.
This webpage has dealt with the issue of aligning your checks in desktop editions of QuickBooks Desktop and QuickBooks Online. In this blog, you will get all this information in detail. If you’re still facing any issues related to QuickBooks, check alignment problems, and contact the support team via live chat.
FAQs
How to fix alignment in QuickBooks?
You can open QuickBooks Desktop and proceed to the file menu adnd choose printer setup. There, you will find the form name dropdown, choose check/paycheck from there. Now, open the settings tab and click on Align button to make the adjustments and click OK to apply the changes to fix the alignment in QuickBooks.
How do I calibrate a check in QuickBooks?
In order to align or calibrate checks in QuickBooks Desktop, go to File > Printer Setup, choose Check/Paycheck from the Form Name drop-down, select the check style, click Align, print a sample, match it to your checks, modify the grid, and repeat until the alignment is done.
Why don’t my checks match QuickBooks Online?
Your checks don’t match QuickBooks online, which can be due to many reasons, such as the fact that the transaction is more than 180 days old. The dollar amount in QuickBooks does not match what cleared the bank. The type of transaction in QuickBooks is different from that at the bank.
How do you adjust the check Printing in QuickBooks Desktop?
To change check printing alignment in QuickBooks Desktop, go to File > Printer Setup, choose Check/Paycheck from the Form Name dropdown, and then click the Align button to open the alignment grid and adjust.
Related Posts-
QuickBooks Sales Tax Center Not Working? Know How to Fix in Simple and Quick Steps
Resolving QuickBooks Payroll Not Deducting Taxes Issue With Causes & Solutions to Fix
Fixing the Save and Close Button Missing in QuickBooks Error
Fixing the ‘QuickBooks Requires that You Reboot Loop’ Issue in Simple Methods
Tab Key Not Working in QuickBooks? Check Out the Solutions to Fix This Issue
QuickBooks Automatic Update Greyed Out – What to Do?

Edward Martin is a Technical Content Writer for our leading Accounting firm. He has over 10 years of experience in QuickBooks and Xero. He has also worked with Sage, FreshBooks, and many other software platforms. Edward’s passion for clarity, accuracy, and innovation is evident in his writing. He is well versed in how to simplify complex technical concepts and turn them into easy-to-understand content for our readers.