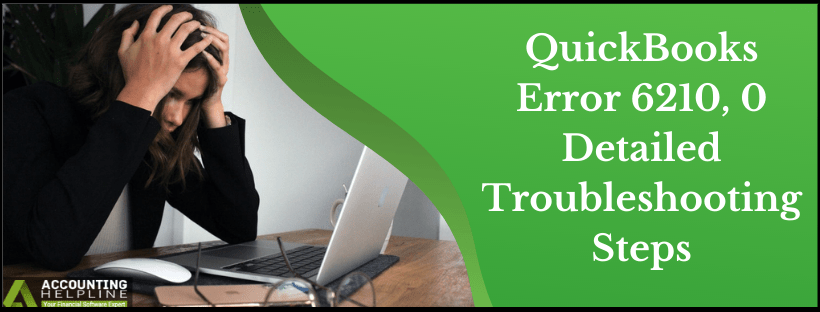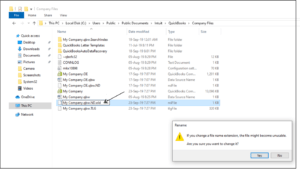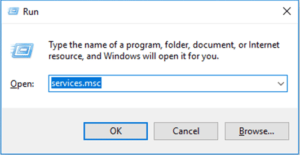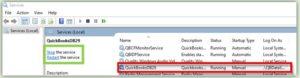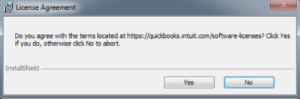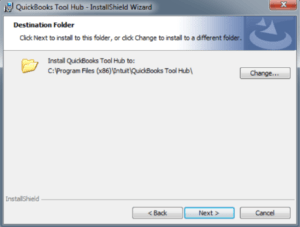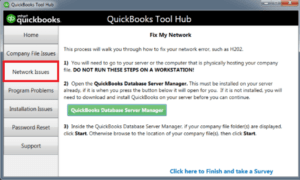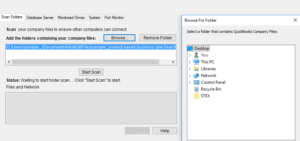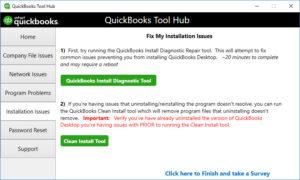Last Updated on March 11, 2025
Meeting an error while using different software on different operating systems is usual. Some of these errors can be annoying, like QuickBooks Error 6210, 0 that emerges while opening a company file in QuickBooks Desktop. Intuit releases regular updates to get rid of such errors in QuickBooks, but you can still encounter one if the application is misconfigured or there are faults in Windows components. With this article, you will learn how to fix QuickBooks Error 6210, 0, and we will also explain the reasons that trigger Error 6210, 0 in QuickBooks, keep reading the complete article for detailed information.
QuickBooks error 6210 is a company data-related error, and we don’t suggest users tackle it without prior troubleshooting knowledge. Instead, our recommendation is to call Accounting Helpline’s Error Support Number 1.855.738.2784 and get in touch with certified experts
What is QuickBooks Error 6210, 0?
QuickBooks Error 6210, 0 arises while using QuickBooks in multi-user mode. The error appears when you try to access the company file hosted on a workstation that is not set up as the server in the network. Once a user encounters QuickBooks Error 6210, 0, error message displays that the company file that you are trying to access is not available and later QuickBooks Desktop quits unexpectedly. There are various types of errors that one can face while using QuickBooks in multi-user environment, and you can follow our article Troubleshoot Common QuickBooks Multi-User Mode Errors for detailed troubleshooting instructions.
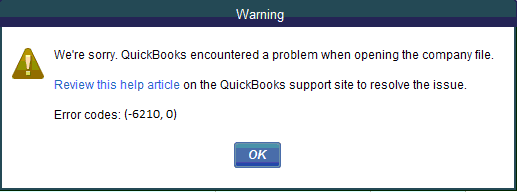
What Gives Rise to QuickBooks Error 6210, 0?
The most common reason to get error 6210, 0 in QuickBooks is accessing the company file from a workstation that is not the server and this is why QuickBooks throws an error message “A computer that is not the server is hosting the company file“. Apart from erroneous hosting settings, there are few more reasons that can cause QuickBooks to encounter error 6210, 0 that we have mentioned below.
- QuickBooks Desktop and its additional features are not completely installed.
- Errors are encountered while installing QuickBooks on Windows.
- Computer infections have infected or deleted QuickBooks installation files like Network Data (.ND) and Transaction Log (.TLG) files.
- Windows Firewall or third-party firewall is preventing QuickBooks from communicating with other workstations in the network.
- If the user does not have the required administrator level access on the server computer that has the company file.
Essential Points to Consider before Resolving Error 6210, 0 QuickBooks
- Make sure that multi-user mode is enabled on QuickBooks Desktop that is hosting the company file.
- Update QuickBooks with the latest updates available before troubleshooting.
- Scan your computer with anti-virus and anti-malware to remove any infections from it. (You can also use inbuilt Windows security feature i.e., Windows Defender to scan your system for infections)
- Make sure that the computer that is hosting the company file is the server and not a regular workstation in the network.
- Temporarily disable Windows firewall or any third-party firewall before accessing the company file in multi-user mode.
Easy Instructions to Fix to QuickBooks Error 6210, 0
Troubleshooting Step 1: Download and Run QuickBooks File Doctor
Follow our article Fix Damaged Company File and Network using QuickBooks File Doctor for detailed troubleshooting instructions. You can now find QuickBooks File Doctor under QuickBooks Tool Hub.

Troubleshooting Step 2: Rename .TLG and .ND Files (If you are using QuickBooks in Single-User mode)
.ND and .TLG are the Network Data and Transaction Log files respectively that help QuickBooks to function in multi-user mode. If any of these file get corrupt, it is obvious to face issues while accessing the company file. With the instructions below, we will try to rename these files so that QuickBooks will create fresh ones.
- Open Windows file manager by pressing Windows + E keys together and navigate to the QuickBooks installation directory. (By default QuickBooks gets installed in C:\Program Files\Intuit\QuickBooks or for 64-bit version C:\Program Files (x86)\Intuit\QuickBooks folder).
- Locate files with the same name as your company file having .ND and .TLG extensions.
- Right-click each file and select Rename.
- Type .OLD at the end of the file names after the extension (.TLG.OLD).

Rename QuickBooks ND and TLG Files - Create a new folder on your computer’s desktop and copy QuickBooks company file from the installation folder to this newly created folder.
- Now run QuickBooks and open the company file from this newly created folder.
- If this did not help you resolve the error, then follow the next step.
Troubleshooting Step 3: Restart QuickBooks Database Server Manager (For Multi-User Mode)
Restarting QuickBooks Database Server Manager ensures that all the processes related to the program are running in the background. Following are the steps to restart QuickBooks Database Server Manager.
- Press Windows + R to get the Run Dialogue box.
- Type Services.msc in the text box.

- Press Enter and locate QuickBooks Database Server Manager service from the list (QuickBooksDB28, QuickBooksDB27, QuickBooksDB26, or QuickBooksDB29)

- Select the service and click Restart from the left pane.
- Once all the services are restarted, try to open the QuickBooks company file again.
- If error 6210 is still preventing you from opening the company file, then follow the next solution.
Troubleshooting Step 4: Create and Open a Sample Company File on Local Storage (On Workstation)
We perform this step to ensure that the issue is only with the company file. If your QuickBooks is not even able to open the sample file, this indicates that your QuickBooks Program is corrupt and different troubleshooting is required to resolve the issue.
- Run QuickBooks Desktop and when the No Company Open windows appears, click Open a Sample File.
- Now select any company file from the options.

- If QuickBooks can open the sample company file without any issues, then follow the next troubleshooting step.
- If you are still getting errors opening the sample company file, then this indicates that your QuickBooks Desktop is damaged and you must first Repair QuickBooks.
Troubleshooting Step 5: Close all QuickBooks Processes on Server Computer
- Press Ctrl + Shift + ESC keys together or right-click the taskbar and select Start Task Manager to get the Windows Task Manager.
- Now right-click qbupdate.exe, QBW32.EXE, and QBDBMgr.exe processes and select End Task.

- Confirm the action by selecting Yes on the confirmation prompt window.
- Run QuickBooks in Multi-User mode and try to access the company file once again from the workstation computer.
- If you are still getting QuickBooks error message 6210 0, then try next troubleshooting method.
Troubleshooting Step 7: Install and Run QuickBooks Database Server Manager to Scan the Company File
- If you are using QuickBooks 2021, then click the Help tab and select QuickBooks Tool Hub Fix Setup and File Issues to get the download link.

- If you are using a previous version, then click HERE to download QuickBooks Desktop Tool Hub.
- Open the downloaded file from the downloads folder.
- Click Yes on the License Agreement prompt and then hit Next to proceed further with the installation.


- Run QuickBooks Tool Hub using the desktop icon and move to the Network Issues tab.

- Select QuickBooks Database Server Manager, and if your server computer does not already have it, you will get a prompt to install QB Database Server Manager.
- Follow the instructions to install the database server manager and once it is launched, click Start Scan.

- If the Start Scan button is not highlighted, then click Browse and select your company file and then press Start Scan.
- Now launch QuickBooks and try to open the company file after signing in to it.
- If error code (-6210, 0) reappears, then install a fresh copy of QuickBooks using the next troubleshooting step.
Troubleshooting Step 8: Reinstall QuickBooks using Clean Install Tool
If the error is a result of some unknown glitch that lies deep in to the QuickBooks Desktop installation, you will need to install a fresh copy of QuickBooks to get rid of error 6210.
- First, make sure to backup your QuickBooks data.
- Now launch QuickBooks Tool Hub using the desktop icon and navigate to the Program Installation Issues tab.

- Click QuickBooks Clean Install Tool and choose the option I Accept on the license agreement and hit Continue.
- Select the version of QuickBooks that you are using and click OK.

- For detailed instructions follow our article on How to Clean Install QuickBooks Desktop.
If you are still getting QuickBooks Error 6210, 0 while opening the company file in single-user or multi-user mode, it might be because of the damage in the company file, and to fix the issue, we need to repair the company file. You can get in touch with us at our Accounting Helpline Support Number 1.855.738.2784 for support.

Edward Martin is a Technical Content Writer for our leading Accounting firm. He has over 10 years of experience in QuickBooks and Xero. He has also worked with Sage, FreshBooks, and many other software platforms. Edward’s passion for clarity, accuracy, and innovation is evident in his writing. He is well versed in how to simplify complex technical concepts and turn them into easy-to-understand content for our readers.