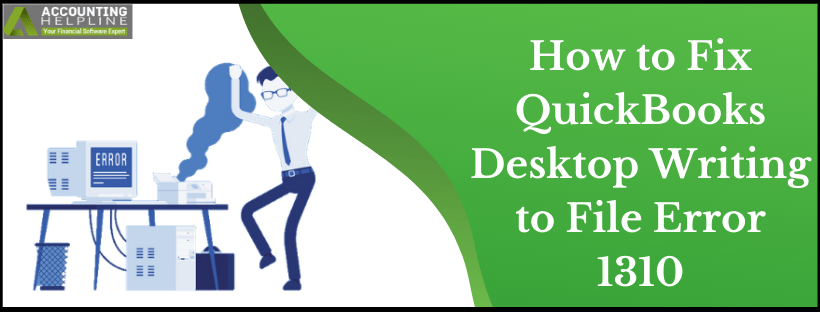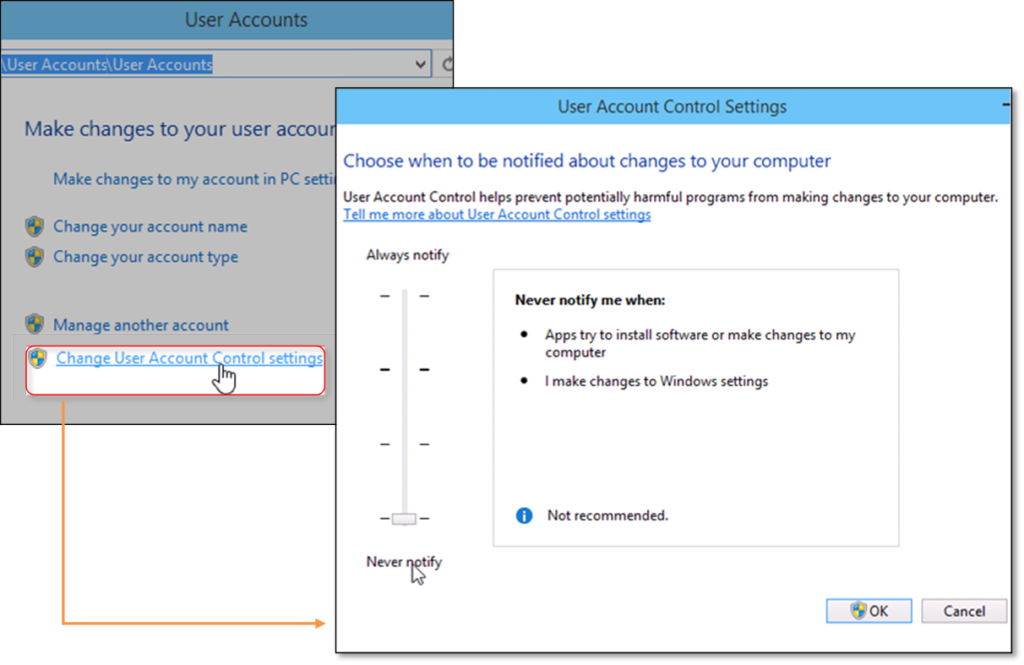Last Updated on March 10, 2022
If you have run into an error while installing or updating QuickBooks Desktop to a later version, then it might be the Error 1310 that you have encountered. Error 1310 is one of the most common errors that a QuickBooks Desktop user faces while applying an update or installing a newer version of the Desktop app. Error message “Error writing to file C:\Config.Msi\5f60cd6.rbf. Verify that you have access to the directory” or “Error writing to file C:\Program Files\Intuit\QuickBooks 2018\BusinessObjectProvider.dll” pops up on the user’s screen when error 1310 is triggered in the QB Desktop app. With this article, you will learn how to troubleshoot 1310 error in QuickBooks. Follow the complete article for detailed troubleshooting instructions.
Call Support Number 1.855.738.2784 Now & Get Assistance Troubleshooting QB Errors from Certified Professionals
What Cause Writing to File Error 1310 in QuickBooks Desktop
Writing to file error is a common error that affects QuickBooks Desktop and appears while installing or updating other Windows applications like Proclaim, Adobe, Houdini, and many others. This happens when the application installer, due to some reasons, cannot write or create files in the installation directory. The list of reasons that trigger this error in the application are listed below:
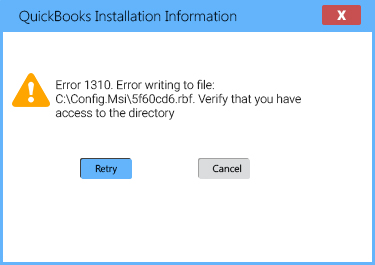
- In case if there is not sufficient storage available on the hard drive for the installation.
- The user is trying to install or update the application without admin rights on Windows.
- The installation drive is write-protected.
- Damaged or corrupt hard-drive sectors.
- Corrupt files on local storage interrupt QuickBooks installation that resulting in error 1310.
- Third-party security applications are interfering with QuickBooks Desktop installation.
- The user does not have proper folder access permission.
- Microsoft Windows Installer is not registered.
IMPORTANT:
- Before troubleshooting, make sure that you have admin rights on Windows.
- Before installing or upgrading the QB Desktop app, disable all startup programs or reboot Windows in Safe Mode. (Rebooting Windows in Safe Mode will disable all third-party programs interrupting QuickBooks installation that might fix error 1310).
- Ensure you have free memory available on your hard drive for the installation.
- Try installing QB Desktop to a different drive.
Steps to Resolve QuickBooks Desktop Error 1310
Troubleshooting Step 1: Download and Run QuickBooks Install Diagnostic Tool
Whenever QuickBooks starts acting up because of installation errors, QuickBooks Install Diagnostic tool comes to the rescue. QB Install Diagnostic Tool automatically identifies the issues in the installation of QuickBooks and repairs them in minutes.
- Click the link and Download the QB Desktop Install Diagnostic Tool.
- Exit every application that is running on Windows.
- Go to the download location and double-click the QB Install Diagnostic Tool
- Wait until the Diagnostics tool scan and repairs installation errors. (It might take 15-20 Minutes for the tool to complete the repair process).
- After the repair process completes, restart your computer and try installing/upgrading the QuickBooks Desktop application.
- In case if you are still getting the same writing to file error 1310, follow the next troubleshooting step.
Troubleshooting Step 2: Change User Account Control Settings
Windows User Account Control is a feature of the Windows operating system that controls the permissions of a user to work with different programs on the system. If Windows UAC is not configured to allow you to have full access to run QuickBooks, you might face issues like error 1310 while installing it.
- Press Windows key + letter R on your keyboard together.
- In the search box of the Run window, type Control Panel and hit OK.
- Click User Account and select Change user account control settings.
- Click Yes for the confirmation.

Error 1310 Updating/Installing QuickBooks Desktop - Move your slider to Never Notify to turn off the UAC.
- Hit OK and restart the computer.
Troubleshooting Step 3: Reregister Microsoft Windows Installer
Microsoft Windows Installer is a program that helps you install programs on your Windows PC. If some of the files of this program get de-registered, it stops functioning, and you get error 1310 while installing QuickBooks Desktop.
- Click the Windows Start button and type msiexec /unreg in the Search programs and files box.
- Press Enter and then click the Windows Start button once again.
- Type msiexec /regserver and press Enter.
- Now try to Install or update QuickBooks once again.
Troubleshooting Step 4: Log in with an Administrator account on Windows
Windows security features only allow users with administrative rights to install or remove a program from the operating system. If your user account does not have admin privileges, you will get error 1310 during QuickBooks installation.
Follow our article on How to Create a User with Admin Rights on Windows for detailed instructions.
Troubleshooting Step 5: Assign Full Admin Access to the Windows Installer
As a user requires admin rights to begin QuickBooks installation, so does the installer program that installs QuickBooks.
- Click the Start button on the Desktop and type Command Prompt.
- Right-click the Command Prompt that appears at the top of the list and select Run as Administrator.
- In the Command Prompt’s black color window, type icacls “C:\Config.Msi”/T /C /grant administrators:F. (You need to change the folder name mentioned in the command /Config.Msi/ with the folder name that you have got in the error message).
- Hit the Enter key on your keyboard and close Command Prompt.
- Try installing and upgrading QuickBooks.
Installers are complex applications, and sometimes troubleshooting errors related to installers requires in-depth troubleshooting knowledge. In case if you are not familiar with Windows troubleshooting and find it difficult to follow the troubleshooting steps mentioned in this article, you can call our Team at 1.855.738.2784. Our QB experts are proficient in rectifying Desktop errors and provide complete solutions to the users in the shortest time possible.

Edward Martin is a Technical Content Writer for our leading Accounting firm. He has over 10 years of experience in QuickBooks and Xero. He has also worked with Sage, FreshBooks, and many other software platforms. Edward’s passion for clarity, accuracy, and innovation is evident in his writing. He is well versed in how to simplify complex technical concepts and turn them into easy-to-understand content for our readers.