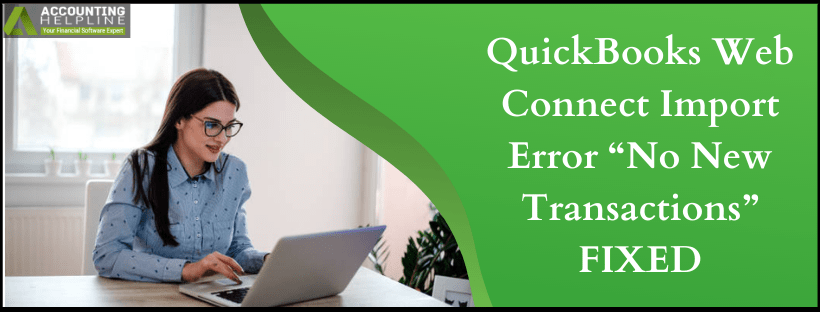Last Updated on January 25, 2024
QuickBooks connects seamlessly with your bank and financial institutions to provide unmatchable accounting services. But errors can come up at any point, such as QuickBooks Web Connect import error. When the user tries to import a Web Connect file (.qbo) downloaded from the bank’s website, QuickBooks error message “Nothing imported” might appear. QuickBooks Web Connect import error from a financial institution is displayed as “There are no transactions appear. Click here to view common fixes for this issue.” Follow our blog when there are no new transactions available and resolve any related issue.
To avail help on QuickBooks Web Connect import error from experts dial toll-free 1.855.738.2784. When it comes to errors linked to banks, it is wiser to rely on professionals to avoid any data loss
Reasons why Nothing Imported after Importing a QuickBooks Online File
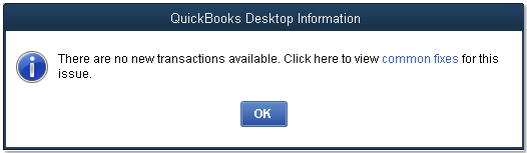
- The Web Connect file you are trying to import has no new transactions.
- The transactions have been imported already. That is the dates collide leading to error.
- The QuickBooks company file might have been infected or damaged.
- You imported a Statement with a longer date range, then attempted to re-import a statement for dates within that range.
Troubleshooting Methods to Resolve QuickBooks No New Transactions Found Error
Method 1: Cross-check for the dates
One of the reasons why you encounter QuickBooks Web Connect import error is that the date range of the transactions to be imported overlaps. Check that you should not download and import transactions that have been imported already.
Method 2: Shift to the Register Mode
- From the Edit menu, click Preferences.
- Choose Checking option available in the left pane.
- Move to Company Preferences tab.
- Click on Classic Mode (Register Mode) from the Bank Feeds section.
- Finally click OK.
Method 3: Download Transactions Directly from Bank’s Website and then Import
- Open your bank’s website.
- Download and Save the .QBO file to your desktop.
- Open QuickBooks and go through following steps.
- Open File menu and select Utilities.
- Choose Import.
- Move to Webconnect files.
- Go through the File location and choose file and then Open.
- With the instructions from the Import Wizard, complete the import.
Method 4: Modify Identifier and Reload the Web Connect Files
Each transaction within the file has a unique identifier and modifying it slightly you can reload the web connect files. The actual purpose of unique identifier is to ensure no duplicate transactions are imported. In return, you can avoid QuickBooks no new transactions found issue.
- Using the text editor, open the web connect file.
- Choose Edit and go to Find.
- Click on Find and Replace.
- Into the search field enter <FITID>.
- In the Replace field type <FITID> 1.
- Select Replace All and then Done.
- Go to File menu and move to Utilities.
- From Import, click on Web Connect.
See if QuickBooks not importing bank transactions is resolved.
Method 5: Review the Web Connect (.qbo) for QuickBooks “no transactions to process” Error
- Download and then save the .qbo file to your desktop.
- Right-click on the file and in Open with Notepad or Excel.
- Review this file for the possibility of any errors. Remove invalid characters like &, # or other invalid character strings.
- All Tags should have data, which is described below:
- <STMTTRN> tag must have an end tag.
- <FITID> , <NAME> tags must have character length <= 32.
- MEMO field has the payee information that exceeded limit of NAME MEMO field’s length should not be more than 255 characters.
Note: QuickBooks cannot auto-match payee information appearing in the MEMO field. These transactions need to be manually matched.
- In case .QBO file does not have the unique BID information, QuickBooks desktop will not be importing bank transactions.
- As per the QuickBooks version, find the BID information:
- For QuickBooks 2017 click Here
- For QuickBooks 2018 click Here
- QuickBooks 2019 users click Here
- For QuickBooks 2020 click Here
- In the window that opens up, press Ctrl + F and search the official name of your bank. Note the 5 digit number to the left hand column. Enter it as shown.

Fix nothing imported after importing a QuickBooks Online file - Save the .QBO file.
- Before importing the .QBO file, create a backup.
Method 6: Check if .QBO can be Downloaded in a Test Company File
- Click File menu and choose New Company.
- Click on Express Start.
- On the newly created company file, add Chart of Accounts to the bank account displaying error.
- Set up the account for Bank Feeds.
- Download the Bank Feed transactions to test the account.
Method 7: Deactivate, Create New, Merge and Finally Reactivate
- Deactivate the Bank Feeds for an account.
- With the following steps create a new bank account.
- Click Lists menu, and go to Chart of Accounts.
- In the Chart of Accounts window, right-click anywhere and select New.
- Choose Bank for the Account Type.
- Enter the name of the bank into Account Name field.
- Hit Save & Close.
- Rename the old account with the name of the new account to merge the two accounts.
- Right-click the old account.
- Choose the Edit option.
- In the Account Name field, type the name of the new account.
- On the Merge warning dialog box, click on Yes.
- Set up the merged account for Bank Feeds.
If the QuickBooks Web Connect import error persists even after carefully going through each step, you can contact Support number 1.855.738.2784. Our dedicated experts will look into why QuickBooks desktop is not importing bank transactions and resolve it in quick time.

Edward Martin is a Technical Content Writer for our leading Accounting firm. He has over 10 years of experience in QuickBooks and Xero. He has also worked with Sage, FreshBooks, and many other software platforms. Edward’s passion for clarity, accuracy, and innovation is evident in his writing. He is well versed in how to simplify complex technical concepts and turn them into easy-to-understand content for our readers.