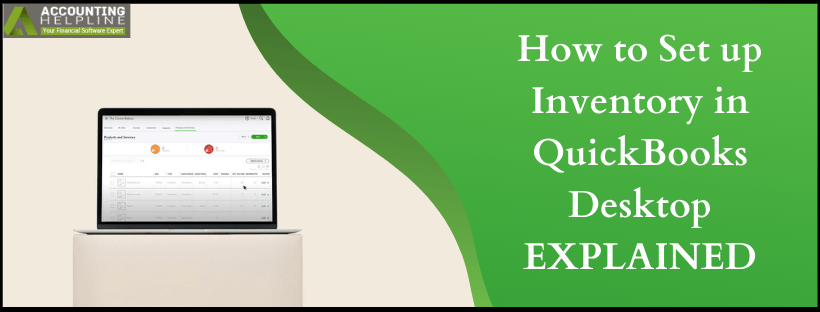Last Updated on March 11, 2025
QuickBooks Desktop is supplied with an Inventory feature to keep a check on your business items that are in stock. In addition, you can track the inventory value after every purchase and sale of the items. This feature develops to meet the needs of the businesses to keep a proper check of items in a warehouse. Too many items would only be head-on charges for the company and if the stock is low, the customer might look somewhere else to make the purchase. When you are well versed with how to set up inventory in QuickBooks desktop you can keep your inventory records up to date. On top of that, you can set reorder reminders when items fall below a certain point. This blog details the steps to set up inventory in QuickBooks Desktop.
Are you Facing Issues Setting up Inventory Items in QuickBooks? Dial Accounting Helpline’s Number 1.855.738.2784 for Immediate Assistance
How to Set up Inventory Tracking in QuickBooks Desktop?
Turn on the Inventory Feature before you Set up QuickBooks Inventory
- Open QuickBooks Desktop and from the Menu option select Edit.
- Choose Preferences and from the list to your left, click on Items & Inventory.
- Click on Company Preferences tab and check-mark Inventory and Purchase Orders as active.
- Click OK and a warning message appears displaying “QuickBooks must close all its open windows to change this preference.”
- On the warning message click OK.
Steps on How to add Inventory in QuickBooks Desktop
After turning on the inventory feature in QuickBooks Desktop, here are steps to add an inventory item:
- On the QuickBooks Home page, select the Items & Services icon.
- From Item List dialog box, choose Item and then select New.
- Choose Inventory Part from Type drop-down. A number of options are displayed under the Type window which have to be filled as instructed below:
- In Item Name/Number field, enter item identifier.
- Left the Unit of Measure blank, unless you are using QuickBooks Premier or above version.
- Fill in the Purchase Information and the Sales Information.
- QuickBooks will now automatically detect the COGS account (Cost of Goods Sold) account.
- Add the Income account from Income Account section. This account will help track the income from this inventory item.
*If you are unsure about the step above, we recommend to contact QB Support as these are the critical fields and needs to be filled properly*
Fill in other details as required and once that is done, click OK.
QuickBooks Enterprise Inventory Tutorial to Turn on Advanced Inventory
Before we move ahead with QuickBooks Enterprise inventory tutorial, you must know the capability of Advanced Inventory in QuickBooks Desktop Enterprise. Advanced Inventory enables you to make use of the following:
- FIFO costing
- Multiple location inventory
- Bar code scanning
- Bin or lot tracking
- Serial or lot numbers
- Sales order fulfillment process
Follow the steps as they appear to turn on Advanced Inventory:
- Click on Edit menu and choose Preferences.
- Select Items & Inventory from left pane and navigate to the Company Preferences tab.
- Checkmark the box next to Inventory and Purchase Orders and make sure they have an Active status.
- Click on Advanced Inventory Settings If you are unable to set the feature as active, sync the license data online to make QuickBooks recognize it.
- Move to the Help menu and select Manage my License.
- Next, move to Sync License Data Online.
- Advanced Inventory settings should no longer be inactive.
You need to put exceptional care into maintaining your inventory and therefore this blog on how to set up inventory in QuickBooks Desktop will come handy. In-person help for the same can be availed by dialing 1.855.738.2784. We work on to resolve your issues in the least possible time so that your business won’t come to a standstill.

Edward Martin is a Technical Content Writer for our leading Accounting firm. He has over 10 years of experience in QuickBooks and Xero. He has also worked with Sage, FreshBooks, and many other software platforms. Edward’s passion for clarity, accuracy, and innovation is evident in his writing. He is well versed in how to simplify complex technical concepts and turn them into easy-to-understand content for our readers.