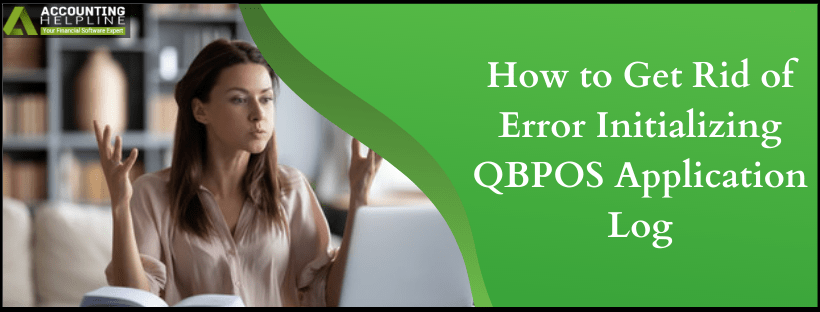Last Updated on March 14, 2022
QuickBooks POS hosts all-in-one point-of-sale solution for the retail businesses but Error Initializing QBPOS Application Log might appear at some points. QuickBooks POS enables the users to easily make entries to the sales data into the bookkeeping software of the client. Additionally, other features of QBPOS includes scanner tag filtering, charge card preparing, value query, receipt notes, etc. In this article we will walk you through QuickBooks POS Application Log Error along with the way to get rid of it.
Call POS Support Number 1.855.738.2784 and Get Immediate Help Resolving Error Initializing QBPOS Application Log
Reasons for Point of Sale Application Log Error in the QuickBooks
As we go through the article to list down the troubleshooting steps for Point of Sale Application Log Error, the common reasons for the same have been listed below but not limited to these.
- The QuickBooks software is outdated.
- QBPOS shell folder is damaged which might be causing the Error Initializing QBPOS Application Log.
- The application is not installed properly which might be causing the error.
- You are not logged in as the Admin user into the QBPOS.
Steps to Resolve QuickBooks POS Application Log Error
Method 1: Solving Point of Sale Application Log Error due to QBPOSShell folder
- Press CTRL + ALT + DEL keys together and head-over to the Task Manager.
- Choose the Processes tab and right-click QBPOSShell and click End Process.
- Open windows explorer web browser by pressing Windows + E keys together.
- Make sure Windows is displaying Hidden Files and Folders. For your ease, we have listed the steps to see the hidden items
- Open Windows File Manager.
- Click Organize from the top right corner and select Folder and Search Options.
- Choose the View Tab and click the Radio button beside Show Hidden File
- Click on Apply and then press OK.
- Go to C:\ Users\ [User Name]\ AppData\ Local.
- Click on the Intuit® tab appearing on the screen.
- Find QBPOS Shell with .exe extension.
- Search and right-click the config file.
- Press Rename it as configold.
- Close all the opened windows and restart the PC.
- Open QBPOS to see if Error Initializing QBPOS Application Log is fixed.
NOTE: Remember to keep a copy of configd file before renaming it. If the renaming causes error in the file, QBPOS might crash without it. It is important not to erase or makes changes in some other record in QBPOSShell organizer. Changes if made to these records can cause severe damage to QuickBooks POS installation.
Method 2: Log-in with a new user account
Windows 8, 8.1 and 10
- Look at the lower-left corner of your computer Desktop and right-click the Start button .
- Choose the Control Panel option thereafter.
- Click User Accounts and Family Safety and select the User Accounts.
- Hit the Add a New User option from under the Manage Accounts.
- Click the Add a User button and select the Sign in without a Microsoft Account link.
- Select Local Account and enter a user name and leave the password field blank.
- Click Next and then on Finish.
- Restart the computer and sign in using the new account.
- Open the QuickBooks Point of Sale.
Windows 7
- Click the Microsoft Windows Start button and select Control Panel.
- Select the User Accounts option.
- Hit the option to Manage Another Account and then select Create a new Account.
- Add a name for the new account and select Administrator.
- Click on Create Account.
- Restart the computer and sign in with the new administrator account and then open QuickBooks Point of Sale.
Windows XP
- Click on the Microsoft Windows Start button and press Windows + R keys together to open the Run window.
- Enter Control Panel in the text field and then press OK.
- Double-click User Accounts.
- Click Create a New Account, and then follow the instructions provided on-screen to create a new user account with administrative permissions.
- Restart the computer and log in with the new administrator in Windows.
- Run QuickBooks Point of Sale and check if the error initializing QBPOS is resolved.
Method 3: Update QuickBooks to the latest version
The outdated version of QuickBooks could be one of the reasons for the Error Initializing QBPOS Application Log. Make sure to Install QuickBooks Updates to get the error resolved.
The above-mentioned steps help you surpass the Error Initializing QBPOS Application Log. But if you still need guidance on resolving the Point of Sale Application Log Error, contact POS at 1.855.738.2784. The tech experts will help you resolve the error in the shortest time possible.

Edward Martin is a Technical Content Writer for our leading Accounting firm. He has over 10 years of experience in QuickBooks and Xero. He has also worked with Sage, FreshBooks, and many other software platforms. Edward’s passion for clarity, accuracy, and innovation is evident in his writing. He is well versed in how to simplify complex technical concepts and turn them into easy-to-understand content for our readers.