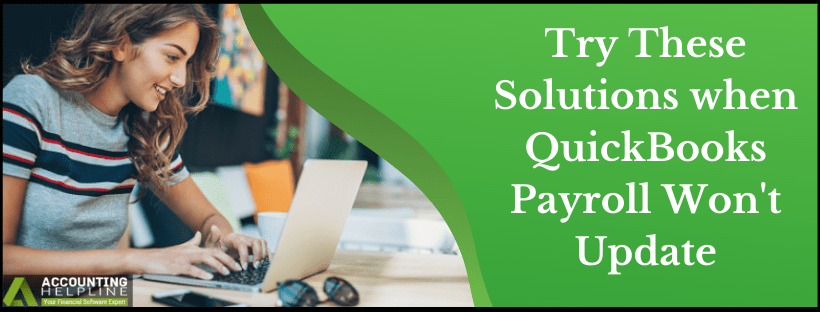Last Updated on April 2, 2025
Encountered the QuickBooks payroll update not working issue? Don’t worry; this blog provides all the information you need to gain insights into the error. Further, find practical solutions with step-by-step instructions to eliminate this issue.
If you are looking for a universal application that serves your accounting needs while reducing the labor you put into maintaining your records daily, QuickBooks Desktop is the name. One of the most prominent components of QB is the Payroll feature, which supports the organization in managing its employee funds and creates a clear tax picture for each employee.
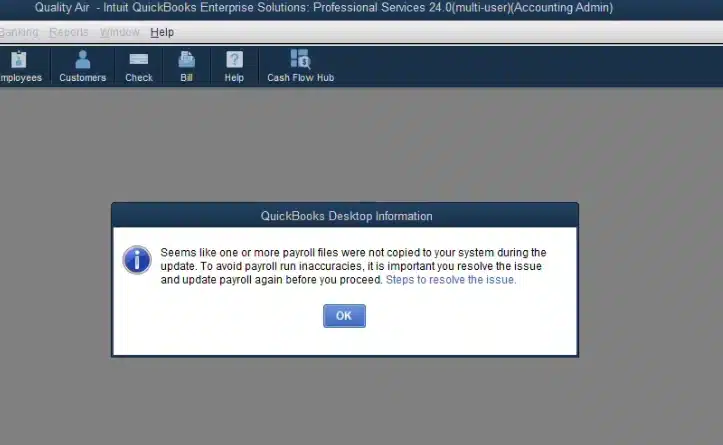
However, numerous users have complained about a common glitch where QuickBooks Payroll Update Not Working, even after several attempts. After looking deep inside the error, a corrupted installation file is blamed. Further information on this glitch has been described in the blog below. Have a read till the end.
Stuck in a situation where QuickBooks Payroll Won’t update? Connect with our Accounting Helpline certified advisors immediately and get the perfect solution to this instantly. Dial 1.855.738.2784.
Why is My QuickBooks Payroll Update Not Working?
Below is a list of why QuickBooks Desktop payroll updates are not working. There is nothing to worry about if you are unable to find your trigger here –
- A damaged company file is the primary contributor to this error.
- When the user works on an extremely outdated version of QuickBooks Desktop, the application cannot fetch the latest release details.
- Incorrect or invalid information entered in the paycheck can lead to QuickBooks payroll updates not working.
- A corrupted QuickBooks installation file can stop the successful update download.
- Operating the application through user details instead of admin credentials.
- Using an incorrect service key can cause this issue.
- Employer Identification Number may be invalid.
- An inactive payroll subscription is another reason QuickBooks Desktop payroll updates are not working.
What to Do when QuickBooks Desktop Payroll Won’t Update?
Here are some of the best and most effective approaches to follow when your QuickBooks Desktop Pro Payroll updates are not working. Read and apply the instructions carefully –
Troubleshooting Method 1 –Try to Perform a Manual Update for QuickBooks Desktop
Due to an internal issue in the program, QB is often unable to download and install the updates. You need to do a manual update for the same by following the steps below –
- Exit from your company file screens and quit the QuickBooks Desktop window.
- Press the Windows icon in the screen’s bottom-left corner to view the Start menu.
- Go to the search bar and type QuickBooks Desktop.
- Move your cursor to the QuickBooks Desktop icon, right-click, and tap on the Run as Administrator option.
- You should now be on the No Company Open window.
- Click the Help button and select Update QuickBooks Desktop from the drop-down menu.
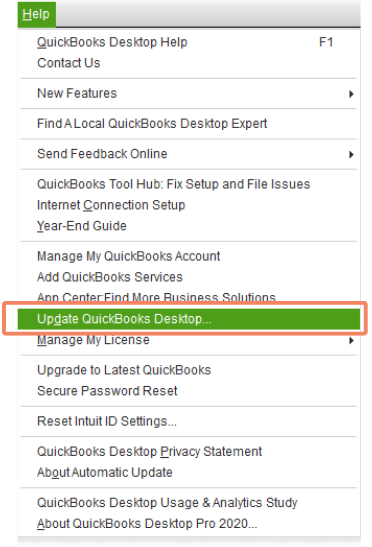
- Move to the Options button and choose the Mark All option. Hit the Save button.
- Tap on the Update Now button and select the box beside Reset Update.
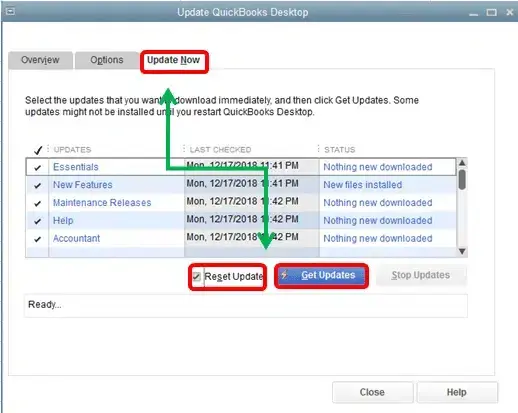
- Finally, hit the Get Updates button and reboot your computer once this is complete.
Recommended To Read – What Is QuickBooks Error PS038
Troubleshooting Method 2 – Repair the QB Program by Clean Installing it
In instances where the Update Account feature stops responding to your requests, it is recommended that you execute a clean installation process to fix the QuickBooks Payroll Update Not Working Issue. This is how –
- First and foremost, create a company file backup.
- Close QuickBooks Desktop and tap on the Windows icon.
- Type Control Panel in the search bar and select the Control Panel option.
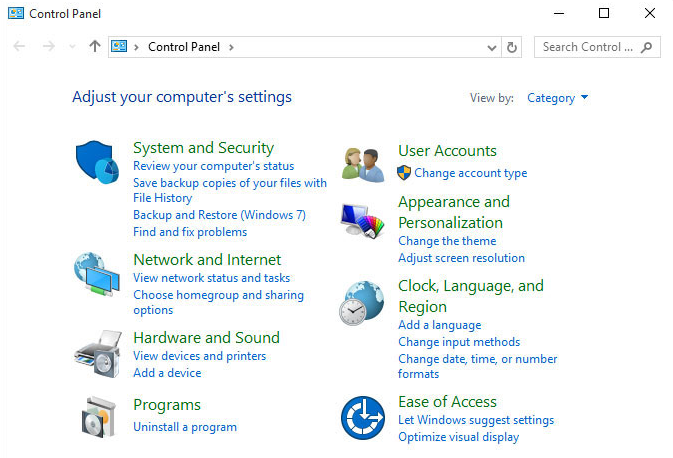
- Click on Programs and Features in the following window and then Uninstall a Program.
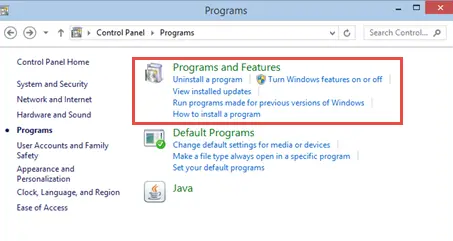
- From the given list of programs, locate and select QuickBooks Desktop.
- Hit the Uninstall/ Change button to remove QB.
- Follow the on-screen wizard to complete the process and wait for some time.
- Now, reinstall QuickBooks Desktop using your installation file and restore the backup of your company file.
- At last, download and install the latest payroll tax table update.
Troubleshooting Method 3 – Reinstate Edge Settings and Update Payroll
Sometimes, improper updates can trigger an error where the update does not work. You must restore the browser settings and re-download the updates to reset the entire process.
- Quit QuickBooks Desktop and open Edge.
- Click on the Tools icon in the top-right corner of the screen.
- From the drop-down menu, tap on Edge.
- Go to the Advanced section and hit the Reset or Restore Defaults button.
- Press the Apply button and click on OK to confirm.
- Now, open QuickBooks Desktop.
- Hit the Employees tab and choose Get Payroll Updates.
- Tick the box beside Download Entire Update.
- Select the Download Latest Update option and wait for the Update to complete until you see a confirmation text on the screen saying “Download Complete.”
- Restart your system.
Read Also – Resolve QuickBooks Error 15311
Troubleshooting Method 4 – Utilize the Verify Data and Rebuild Data Tool in QBDT
The Verify and Rebuild Data is an in-built diagnosing and repairing Tool in QuickBooks that is beneficial in curing common technical faults that result in the QuickBooks Payroll Update Not Working Error –
- Launch QuickBooks Desktop and press the File tab.
- Scroll down to the Utilities option and hit the Verify Data option. Hit OK to terminate other active windows.
- Wait for a short while until the Verify tool does what is needed.
- Since your program has a problem, an error message will appear on the screen asking you to repair the company file through Rebuild Data.
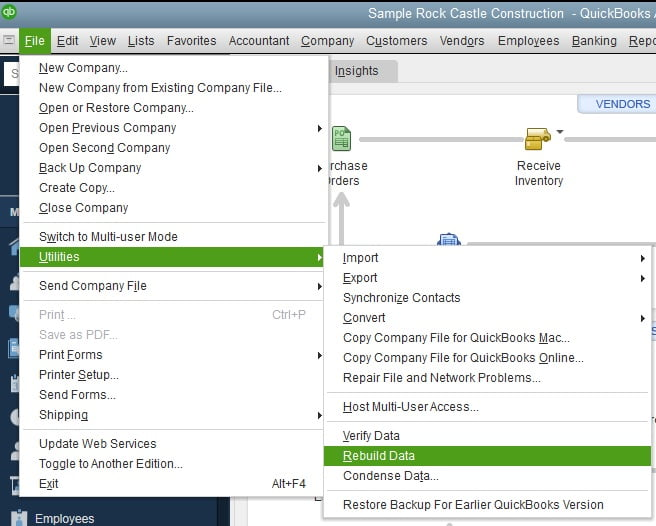
- Now, go back to the File menu button and move to Utilities.
- This time, you need to select the Rebuild Data option.
- Follow the incoming prompts to create a company file backup and press OK.
- Allow the Tool to run. Click OK once complete.
Troubleshooting Method 5- Verify System’s Data and Time
Incorrect date and time settings can interfere with payroll updates. Therefore, undertake the following steps to rectify the QuickBooks Desktop Pro Payroll updates not working error:
- From the context menu of your system clock, choose the Adjust Date/Time option.
- Now, pick the Change date and time option from the drop-down.
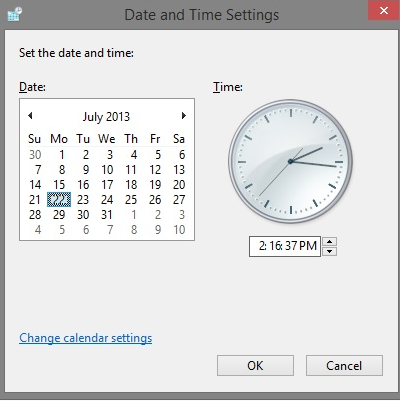
- Confirm your selection by pressing OK twice.
- Once done, close and reopen QuickBooks.
- Try to update the payroll again to check if the QuickBooks tax table is not updating and if the issue is fixed.
You May Also Like To Read – Fix QuickBooks Error 15240
Troubleshooting Method 6- Install a Digital Signature Certificate
Initiate this method as follows:
- Go to Windows Explorer and follow the path C: ProgramFiles/Intuit/QuickBooks.
- Now, right-click on the QBW32.exe file and opt for Properties.
- Hit the Digital Signature tab on the left-hand menu. Ensure that Intuit is checked in the signature list.
- Next, click the Detail tab for more information.
- In the box that appears, select View Certificate.
- Similarly, in the Certificate box, hit ‘Install Certificate.’
- Keep clicking Next until Finish appears.
- Select Finish, restart the computer, open QuickBooks, and initiate the update.
Troubleshooting Method 7- Update the Payroll Tax Table and Change the Folder’s Name
Begin by updating the payroll tax table as follows to fix the QuickBooks tax table not updating error:
- Go to the main menu and select the Employees tab. Then, look for the option ‘Get payroll updates.’
- Now, you must hit the ‘Download Entire Payroll Update‘ button.
- Select the Update option.
- After the download finishes, a message will appear stating that the payroll tax tables have been installed on your device. Press OK to confirm this.
If updating payroll tax tables doesn’t work in your favor, go to the following address:
C:\Program Files \ Intuit\ QuickBooks20xx\ Components\ Payroll\ CPS (xx indicates the version being used to update payroll)
Now, change the CPS folder name to CPSOLD.
Again, try to update the payroll tax tables and see if the QuickBooks Payroll won’t update error continues. Disabling UAC and updating payroll again may help in such a situation.
Troubleshooting Method 8- Restart your System in Safe Mode
Run Verify and Rebuild Data in your QuickBooks Desktop. Update your QB to the most recent version. Now, restart your system in Safe mode and update the QuickBooks payroll tax table. Again, reboot your computer to implement the modifications.
Wrapping Up
You may notice QuickBooks Payroll won’t update or QuickBooks Payroll Update Not Working in several situations due to various triggers, which we have discussed above. It is time to conclude our evaluative blog on the same, hoping that it has thoroughly supported you in eradicating the issue permanently from your device. Suppose you continue to encounter the problem; in that case, we suggest you get in touch with our Accounting Helpline advisors via call and troubleshoot it immediately. Ring 1.855.738.2784 now.
FAQs
Is Company File Backup Necessary to Resolve the QuickBooks Desktop Payroll Update Not Working Error?
Yes, you must back up your company file to prevent data loss. When you initiate these solutions, you risk losing all your data. Therefore, it is critical to take a file backup.
Why should we get the Latest Payroll Tax Tables Updated?
The latest payroll tax tables have precise rates and computations per government laws. Therefore, updating them will ensure you stay on top of payroll calculations. Not doing so can cause issues in payroll later. Outdated tax tables and QB versions may trigger issues, including problems updating them.
When QuickBooks payroll doesn’t update, what information is required to check the payroll account?
You will require the following details:
1. Physical Address of the Principal Officer.
2. Date of Birth of the Principal Officer.
3. Social Security Number of the Principal Officer.
4. Type of Industry.
5. Business Type.
6. Address of the Physical Business.
Related Posts-
Easily Fix QuickBooks Payroll Internet Connection Error Read Error
QuickBooks Update Stuck or Won’t Update? Here’s 15 Troubleshooting Methods
QuickBooks Payroll Most Common Errors – Fixed by Experts
Solving QuickBooks Won’t Open After Windows Update Issue
How to Fix QuickBooks Won’t Open After Update Issue
How to Fix ‘QuickBooks Not Working After Windows Update’ Issue

Edward Martin is a Technical Content Writer for our leading Accounting firm. He has over 10 years of experience in QuickBooks and Xero. He has also worked with Sage, FreshBooks, and many other software platforms. Edward’s passion for clarity, accuracy, and innovation is evident in his writing. He is well versed in how to simplify complex technical concepts and turn them into easy-to-understand content for our readers.