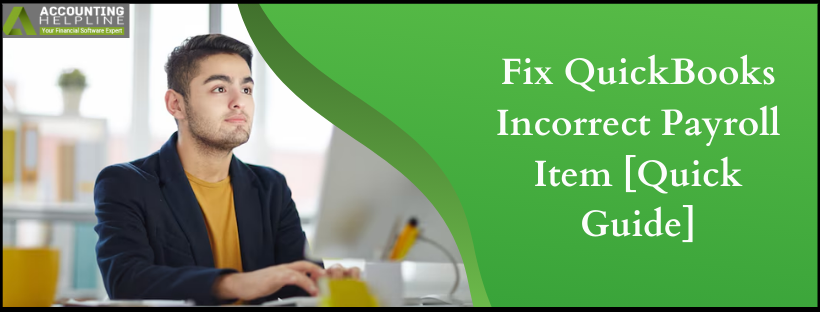Last Updated on March 10, 2025
While preparing paychecks, if a payroll item is not calculated or if it is calculated with errors, then you might get an incorrect tax total. QuickBooks, however, notifies users of various steps for preparing paychecks, and if the recommended method is not followed and the user ignores these recommendations, the paycheck might be miscalculated. Various reasons cause fix QuickBooks incorrect payroll item errors in payroll item calculation on paychecks, which you can determine while following the troubleshooting method listed in our article.
If you are facing QuickBooks incorrect payroll item, you can go through the steps provided in this blog and fix it. However, if you don’t want to self-resolve the issue or are facing other payroll problems, you can contact our Accounting Helpline’s experts at 1.855.738.2784. Our team will help you every step of the way by providing prompt support and assistance.
Reasons Why the Payroll Item is Wrong in QuickBooks
If your QuickBooks Incorrect Payroll Item, there can be multiple possible reasons behind the issue. You must know these reasons to understand the issue better before resolving it. Below, we have mentioned the main causes for an QuickBooks incorrect payroll item –
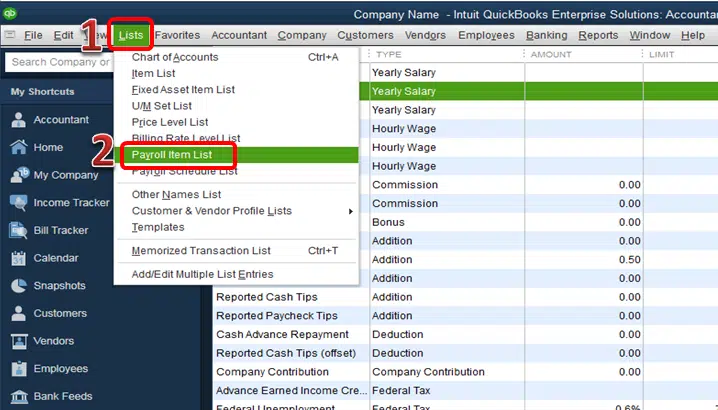
- The payroll item setup in QB, including wages, deductions, or contributions, might be incorrectly set.
- Your QB Desktop or the payroll tax tables might not be up to date, which can cause compatibility issues.
- You have set a wage limit in QB payroll, which is reached or exceeded.
- The SUI rates or setup in the payroll product might be incorrect or misconfigured.
- The payroll item might have been added to the wrong account in the Chart of Accounts.
- If you have not set the right tax tracking type, it can lead to an incorrect payroll item.
- A liability check or paycheck might have been voided or deleted after paying the liability.
- A written check or bill payment might have been used to record the payment rather than a liability check.
Now that we know why there is an QuickBooks Incorrect Payroll Item let’s learn how to resolve the issue in the next section.
Steps to Perform When QuickBooks Incorrect Payroll Item
Before undertaking the troubleshooting steps given below, fulfill the following considerations –
- Ensure your QuickBooks Desktop is updated to the latest release; if not, download and install the recent QuickBooks Desktop updates.
- Next, ensure that you have the latest tax table updates installed on your PC; otherwise, follow the steps below –
- Open QBDT, then from the Employees menu, select Get Payroll Updates, and click the Download Entire Update option.
- Further, click Update and wait for the informational window to emerge, confirming the success.
Once done, follow the steps mentioned below to fix the QuickBooks Desktop incorrect payroll item issue –
Step 1: Check How a Deduction Item is Set in Payroll
Check how a Payroll item that is meant for tax deduction is set for the calculation, whether it is for gross or net-based calculations, as it can change the final calculation on paychecks. To verify, follow the steps below:
- Open QuickBooks, and from the top section, select Payroll Item Lists under the Lists option.
- To confirm, right-click the deduction and click Edit Payroll Items.
- Hit Next to get the Net/Gross window.
- Now, make sure the item is set correctly.
- Hit Next and then Finish.
- Every item is set to calculate on a different basis, and for verification, you can reach out to the authority to know how a deduction item should be calculated.
After ensuring the deduction item is correctly set and calculated, check if the payroll item is rectified. But if the item is still wrong, you can move to the next step to fix the issue.
Step 2: Examine How Payroll Items are ordered and if it is causing the Miscalculation
Payroll item calculation depends on the order in which they are selected to be calculated, so it is essential to check how they are ordered for calculation. Verify the following points:
- Under the Other Payroll Items section, make sure employee’s earnings based payroll items are at the top of the list.
- Add any other deductions and additions to the payroll items after the items are mentioned above.
Once the deductions and additions are made to the payroll item, check if the item is correct. However, if you still encounter an incorrect payroll item in QuickBooks, follow the next troubleshooting step.
Step 3: Check what the Basis Set for Payroll Item Calculation, whether it is Hours or Quantity
You need to manually enter the quantity and hours of any payroll item that is set to be calculated on an hourly or quantity basis. Follow the steps below to change the settings and to fix QuickBooks incorrect payroll item.
- Select Payroll Items List under the Lists section at the top section.
- Right-click the item that needs to be changed and click Edit Payroll Item.
- Hit Next to get the Calculate Based on Quantity window.
- You can select Neither if any item does not need to be calculated on a quantity or hourly basis.
- Click Next and Finish.
After setting the payroll item calculations, check if the issue is fixed; otherwise, follow Step 4 below.
Step 4: Check if any Annual Limit is set for Payroll Item Calculation
If the payroll item suddenly starts showing incorrect calculations, then there might be a limit set for the employee. To check whether there is a limit set, follow the steps given below:
- From the Lists option at the top, click the Payroll Items list.
- Right-click the payroll item and choose the Edit Payroll Item.
- Hit Next to get the Limit Type window.
- Check whether the limit set is correct, and if not, then make the required changes to the amount.
- Make sure ( Annual – Restart each year, Monthly – Restart each month, and One-time limit) are selected.
- Make any required changes to the limit and click Finish.
After the limit is reset, check the payroll item again to ensure it is correct. But if you still face the QuickBooks incorrect payroll item issue, follow the next step.
Step 5: Check the tax tracking type in the payroll
If the QuickBooks incorrect payroll item, you must check the tax tracking type. To fix a wrong tax tracking type, follow the steps below –
- Go to Lists, then click Payroll Item List, and double-click the payroll item.
- Add Do Not Use to the end of the item’s name, then select Next until Finish appears, and click Finish.
- Select the Payroll Item dropdown, then click New and set up a new payroll item.
- Ensure the new payroll item has the correct tax tracking type, then right-click the incorrect payroll item and select Make Payroll Item Inactive.
Once done, check if the QuickBooks Incorrect Payroll Item; otherwise, move to the next step.
Step 6: Check if the payroll item is pointing to the wrong expense account
If the payroll item is added to an incorrect expense account, you must edit the item and point it to the right account. To edit the payroll item, move to the Lists tab, then select the correct expense account and save your changes.
However, if you still encounter an incorrect payroll item in QuickBooks, move to the next troubleshooting step.
Step 7: Check the SUI tax rate
You must ensure that you are using the correct SUI tax rate and the rate is updated as required. If the rate is incorrect, firstly, update the SUI tax rate, then recreate the paycheck with the correct rate in the following manner –
Update the SUI Tax Rate
- Open the Lists menu, click Payroll Item List, and double-click [state abbreviation] – Unemployment Company.
- Select Next until you reach the Company tax rates window, then enter the correct rates for each quarter, and select Next & Finish.
Recreate the Payroll Paycheck
- Select Employees, click Pay Employees, and select from the different check type options – Scheduled/Unscheduled Payroll or Termination Check.
- Pick the appropriate schedule, select Start Scheduled Payroll, and review the Pay Period Ends date.
- Also, review the Check Date and QuickBooks Bank Account and select the employees you want to pay.
- You can enter hours using the grid or use timesheets, then to view everyone’s paycheck details, select Open Paycheck Detail.
- Select Save & Next to go to the next employee, or click Save & Close to return to the Enter Payroll Information screen.
- Further, click Continue and review the Check/Direct Deposit printing options.
- Finally, verify the amounts for each employee and click the Create Paychecks option.
Once the paycheck is recreated, recheck the payroll item to ensure it is correctly set.
Conclusion
We hope this detailed guide helps you fix the QuickBooks incorrect payroll item issue with ease. However, if the item is still incorrect or you are facing other payroll issues, you might need expert assistance. You can contact our Accounting Helpline’s support team at 1.855.738.2784 to get instant guidance in promptly fixing payroll problems.
FAQs
Can I change a payroll item in QuickBooks back to a prior version?
You cannot change or revert a payroll item from its prior setup, but you can restore a backup company file where you have saved the previous setup. If you want to view a previous payroll item, you can select Lists, click Payroll Item List, then right-click the item and select Edit.
How can I fix a payroll item error in QuickBooks Online?
You can fix a payroll item error in QBO by editing the paycheck. If the issue is major, you can void the paycheck and recreate it with the right rates and to the right account. To delete or void the paycheck in QB Online, use the following steps:
– Select the Banking menu, click Use Register, and pick your bank account.
– Click OK, select and open the check, and click Paycheck Detail.
– Update the payroll paycheck as needed, then select OK and click Save & Close.
Can you correct a payroll overpayment in QB Desktop?
You can’t correct the overpayment, but you can apply the overpaid amount to the next quarter or request a refund by using the steps below:
– Go to Employees, select Payroll Taxes & Liabilities, and click Pay Scheduled Liability.
– In the Pay Taxes & Other Liabilities section, select the tax or liability you want to pay and hit View/Pay.
– Select Check/E-pay, go to the Expenses tab, and select the account where you want to apply the credit.
– Enter the amount of the credit as a negative figure in the Amount field, then move to the memo field and enter an explanation of the transaction.
– Click Recalculate; if you still have a credit balance, you can apply it to the next payment.
Can a payroll summary report help fix an incorrect payroll item?
Yes, a payroll summary report can help you identify which taxes are off and which employees might have tax miscalculations, which can help correct the payroll item. To run a payroll summary report in QB Desktop, implement the following steps:
– Move to Reports, select Employees and Payroll, and click Payroll Summary.
– Adjust the date range appropriately, then select Total only in the Show Columns dropdown.

Edward Martin is a Technical Content Writer for our leading Accounting firm. He has over 10 years of experience in QuickBooks and Xero. He has also worked with Sage, FreshBooks, and many other software platforms. Edward’s passion for clarity, accuracy, and innovation is evident in his writing. He is well versed in how to simplify complex technical concepts and turn them into easy-to-understand content for our readers.