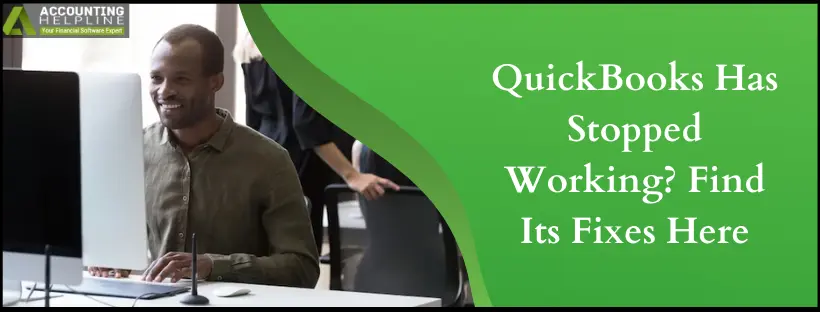Last Updated on March 11, 2025
Often QuickBooks, users are hit with a problem where the QuickBooks app quits unexpectedly, and an error message appears “QuickBooks has stopped working.” This is a Windows-generated error message that also displays “A problem caused the program to stop working correctly, or Windows is checking for a solution to the problem” error messages in some instances. When the user re-tries to open QuickBooks after the application quits itself, the same error message reappears.
Sometimes QuickBooks doesn’t throw any error message and starts freezing on Windows. If you are also facing an error where your QuickBooks is not responding or has stopped working, follow the complete article for detailed troubleshooting instructions. We’ll detail the problems why the application doesn’t activate or respond and how you can fix the issue practically.
We have tried our best to help you resolve the issue manually, but with sensitive company data on QuickBooks, are you ready to risk it? The inability to troubleshoot the QuickBooks issues can cause permanent damage to the company file. Instead, it is recommended to take Accounting Helpline professional help available at 1.855.738.2784.
What Gives Rise to QuickBooks Has Stopped Working Issue?
Whenever you get the “QuickBooks has stopped working” or “QuickBooks Not Responding After Login” error, opening QuickBooks Desktop becomes challenging. If no error message arises, you may encounter a frozen app. It is typically due to one of the following reasons:

- Windows operating system files are damaged.
- There are damaged or corrupt sectors on your hard disk.
- QB Desktop program and installation files are damaged.
- QuickBooks is not correctly installed on Windows.
- QBWUSER.INI file, which is used to store initialization information, is either missing from Windows or is damaged.
- The name of the QuickBooks company file has more characters than the maximum allowed limit.
IMPORTANT: Another type of QuickBooks Has Stopped Working Error displays Problem Event Name as BEX and is known as QuickBooks BEX Error. If you are getting any error that states, “Windows can check online for a solution to the problem,” click the Show problem details option and check if the error is a BEX error. If yes, follow our article Fix QuickBooks BEX Error for complete troubleshooting info.
Steps to Fix QuickBooks Has Stopped Working or Not Responding Error
Follow the troubleshooting steps in the given order to get rid of QuickBooks has stopped working issue.
Troubleshooting Step 1: Run QuickBooks Install Diagnostic Tool
QuickBooks Install Diagnostic Tool is specifically developed to counter issues due to faults in the QuickBooks Desktop installation. Following the instructions below will help you install QuickBooks Tool Hub to run the QuickBooks Install Diagnostic Tool.

- Click HERE to download QuickBooks Tool Hub and go to the download folder to run the Tool Hub installer file
- Double-click the QuickBooksToolHub.exe file to start the installation.
- Agree to the terms and conditions and follow the on-screen prompts to finish the installation.
- Before running the QB Install Diagnostic Tool, close every running application on Windows.
- Once the Tool Hub is installed, run it by double-clicking its icon on the desktop.
- Now click the Program Installation Issues tab and select QuickBooks Install Diagnostic Tool.
- Depending on the performance of your computer, it might take up to 25 minutes to repair the damage in the installation.
- Once the tool finishes fixing the installation errors, restart your Windows and open QuickBooks again. If you find QuickBooks still not responding, follow the next troubleshooting step.
Troubleshooting Step 2: Scan and Repair Bad Sectors on Hard-Disk
Bad sectors on the hard drive are one of the most common reasons that hamper the performance of applications running on Windows. The following instructions will help you detect and repair bad sectors on your hard drive to fix QuickBooks Not Responding After Login.
- Open Windows File Manager by pressing Windows + E and right-click the C drive.
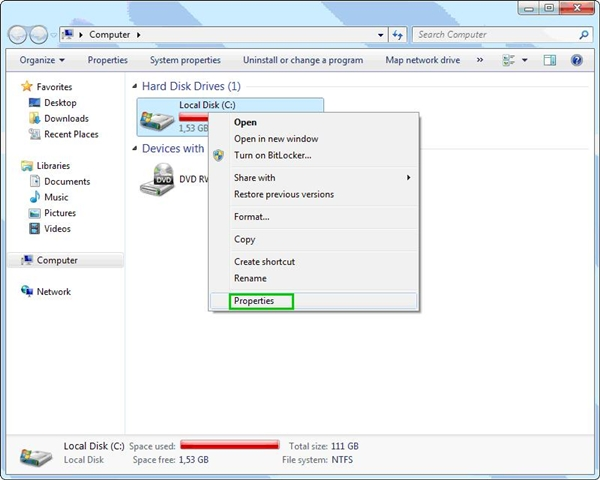
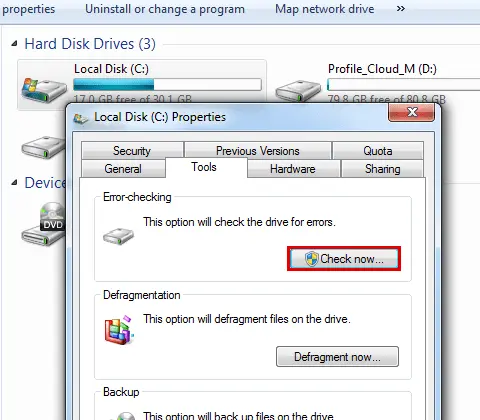
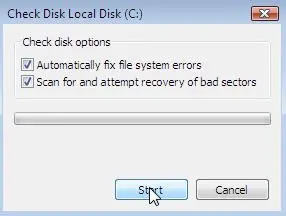
Troubleshooting Step 3: Edit QBWUSER.INI File Name
QBWUSER.INI is a QuickBooks program file that stores the product registration information. If this file gets damaged, it is obvious to face issues running QuickBooks. Let’s repair the QBWUSER.INI file using the instructions given below.
- Open Windows File Manager and navigate to \Users\User Name \AppData\Local\ Intuit\QuickBooks and find QBWUSER.INI file.
- If you don’t see the file, click Folder and Search Options under the Organize tab at the top left corner of the Window.
- Under the View tab, checkmark the Show hidden files, folders, or drives option.
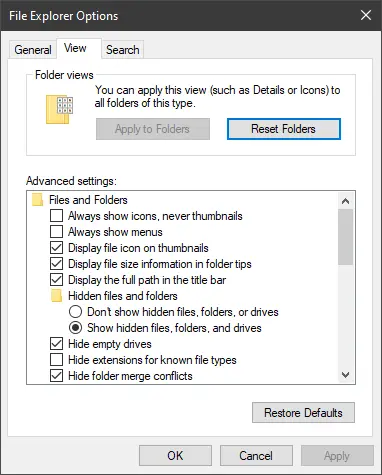
Troubleshooting Step 4: Reinstall Windows Operating System
Before reinstalling Windows, make sure to back up your company file, as reinstalling Windows will remove QuickBooks and Company file data from the computer. You can ask your local IT administrator to reinstall Windows on the computer or get in touch with us for support.
As a final troubleshooting step, you can also try reinstalling QuickBooks Desktop using the QuickBooks Clean Install Tool that you will find under QuickBooks Tool Hub.
Hope this article will help you resolve QuickBooks is not responding error. However, if the troubleshooting didn’t help, and you are still struggling to get rid of QuickBooks has stopped working error, we might need to perform advanced troubleshooting on your Windows computer. You can contact us at our Accounting Helpline Number1.855.738.2784, and one of our QuickBooks experts will immediately take care of the QuickBooks Not Responding After Login issue for you.
FAQs
How does QuickBooks stopped working error go away?
If you wish to eliminate the QB stopped working error, attempt the following solutions:
1.Use QB Tool Hub’s Quick Fix My Program
2. Run QB Install Diagnostic Tool
3. Change The QBWUSER.INI File Name
4. Reboot your operating system
5. Update your QB program
6. Copy the file from a local drive and paste it locally
7. Apply QB File Doctor
8. Verify the file damage and restore the backup
9. Get necessary permissions for using the file
Why does the QuickBooks Desktop has stop working issue emerge?
Your QB Desktop may stop working because of a lengthy file name, damaged program, installation, or Windows files, hard drive corruption, and a corrupt QBWUSER.INI file. Other reasons include:
1. Software bugs or glitches may prompt it to stop working.
2. Company file corruption may trigger the issue.
3. You may be running on low system resources like RAM, disk space, CPU, etc.
4. An outdated app may be bringing this error.
5. Conflicting apps may cause compatibility problems.
6. Network connections or server configurations may lead to this problem.
When does the QB stop working error emerge?
The QuickBooks “stopped working” error can occur at various times and situations, including:
1. Opening or Launching QuickBooks: The error may happen when opening or launching the QuickBooks application.
2. Opening a Company File: It can emerge when opening a specific company file.
3. During Transactions: The error may occur while working within QuickBooks, such as when processing transactions, running reports, or performing other tasks.
4. Software Updates: Problems can arise during QuickBooks updates or when installing software patches.
5. Network Usage: Network-related issues can trigger this error when accessing company files over a network.
Will my QB Desktop stop working?
Intuit stopped billing QB Desktop subscriptions on May 21, 2023, and QB Desktop access and support halted entirely or shortly on or after June 30, 2023. It’s integral to keep your QuickBooks Desktop software up to date, regularly back up your company files, and confirm that your computer meets the software’s system requirements to prevent disruptions. Additionally, promptly addressing any error messages or issues can help maintain the smooth operation of QuickBooks Desktop.
What factors should I consider before fixing QB Desktop has stopped working?
Take care of the following crucial factors:
1. Update QB Desktop
2. Maintain file name length
3. Turn off the firewall or antivirus
4. Log in with admin grants
5. Back up the recent version of your QB company file
6. Maintain a robust internet link
7. Your browser should be compatible with QB operations.
8. Load the QB Tool Hub beforehand

Edward Martin is a Technical Content Writer for our leading Accounting firm. He has over 10 years of experience in QuickBooks and Xero. He has also worked with Sage, FreshBooks, and many other software platforms. Edward’s passion for clarity, accuracy, and innovation is evident in his writing. He is well versed in how to simplify complex technical concepts and turn them into easy-to-understand content for our readers.