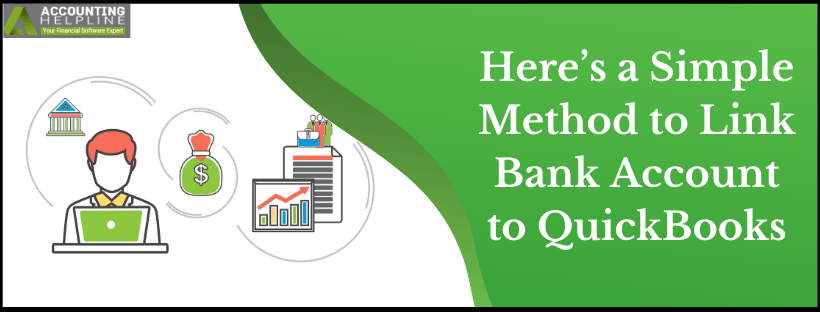Last Updated on March 14, 2024
Do you want to learn how to link QuickBooks to bank account? Here’s a comprehensive blog that will make this process quick, seamless, and more accessible.
Are you trying to link your bank account to QuickBooks? Though it’s a simple process, anyone can face issues and errors when they try to link their bank account to QuickBooks. QuickBooks connect bank account and credit card with its products regardless of the version used. However, the procedure can invite some errors like QuickBooks error code 102, etc.
Linking QuickBooks to a bank account can be a hassle when you do not know how to do it effectively. In such cases, our QB experts’ team is one call away at 1.855.738.2784. Gain immediate assistance rectifying your problem and doubts
However, here we will help you learn how to link bank account to QuickBooks.
What does linking a bank account to QuickBooks mean?
You can Link bank account to QuickBooks when you need to utilize the Online Banking feature offered by the application. When you connect your bank account to QB, it can download your transactions. You can categorize and add them to QB so that QB can start working on them.
When you learn how to sync bank account with QuickBooks desktop, you save time manually entering the transactions. The online bank feeds offer you everything without much effort. You only have to approve the transactions, as the downloading and categorizing happen automatically.
Related Posts – Resolve QuickBooks Error 101
There are two ways to connect Intuit QuickBooks with your Bank account/Credit card.
Here are two ways how you can link bank account to QuickBooks online:
- Through the banking section.
- Through your chart of accounts.
Steps to Connect Bank/Credit Card through the Banking Section.
Implement the following steps when you’re learning how to add bank account to QuickBooks desktop:
- Log In to your Intuit QuickBooks software.
- Select Banking from the left menu and Goto ‘Add Account’ and then search.
- Select your financial institution from the list when you’re connecting QuickBooks to bank account.
- Enter user login id and password for your institution website and ‘Continue’.
- Completing security verification for your bank, Select ‘Securely Connect’.
- Select bank emblem and click ‘Account type’ drown-down list to choose either your bank or Credit card. You can click +Add new to create one.
- By selecting ‘Connect’, you can Download Past 90 Days of Transactions in QuickBooks. This is how to link bank account to QuickBooks desktop.
Steps to Link Existing Bank Account via chart of Accounts.
When using the chart of accounts, undertake the following steps to connect bank account to QuickBooks desktop:
- Open QuickBooks and select gear icon from the top.
- Click Chart of Accounts and choose the bank you like to connect in action column.
- Click Account History ( or View register) drop-down and select Connect Bank.
- Finish the bank connecting process by following prompts.
After connecting the bank, you can update the transaction download anytime.
Rea Also – Fix QuickBooks Error 185
Steps to Connect Bank and Credit Card Accounts to QB Online
Now that we’ve understood how to connect bank accounts to QB Desktop, let’s learn how to link a bank account to QuickBooks online:
Step 1: Link a bank or credit card account
Connect as many business and personal accounts as possible with a guide on linking QuickBooks to bank account:
- Visit the Banking tab.
- Click the Connect account option on the landing page if it’s your first time to facilitate a QuickBooks link to bank account. Choose Link account if the account is already established before.
- Look for your bank and connect with most banks, even the small credit unions. If a QuickBooks bank connection isn’t available, you can upload the transactions manually.
- Choose Continue and enter your banking username and password to sign into your banking website.
- Complete the connection steps and pass the additional security checks. When you connect bank account to QuickBooks online, it may take time to finish.
- Choose the savings, credit card, and other accounts you like to connect. Select the matching account type from the chart of accounts in QuickBooks.
- Now, download the transactions of the previous days that you wish. Usually, banks offer 90 days, while some may provide even 24 months.
- Tap Connect to link bank account in QuickBooks online.
Step 2: Download Recent Transactions
The next step in how do I link my bank account to QuickBooks online is downloading your transactions. QuickBooks will do it automatically once you connect and refresh your system.
- Visit the Banking section.
- Tap the Update option.
Step 3: Categorize the downloaded transactions
After downloading your transactions in QuickBooks, review, and categorize them to ensure they categorize correctly. This is how to link bank account in QuickBooks online.
By following the above steps, one can easily connect QuickBooks to Bank account. If you still face this error or encounter any issue during the process then you can reach accounting helpline support team at 1.855.738.2784 and experts will resolve your query within shortest possible time. So, Don’t wait and avail benefit from QuickBooks features with accounting team support.
FAQs
Should I link my bank account to QuickBooks?
Yes, if you don’t want to enter transactions manually, you can link your bank account to QuickBooks. It will also help you access other online banking features.
How to link bank account to QuickBooks online?
You can follow the above-mentioned steps to connect bank accounts with QB Online.
What to do if the correct account type doesn’t appear in the drop-down?
Choose Add new to create a new bank or credit card account in the chart of accounts.
1. Steps for new bank accounts:
2. Choose Cash and Cash equivalents in the Account Type drop-down.
3. Choose Savings or Bank in the detail type.
4. Name the account and hit Save and Close.
5. Steps for new credit card accounts:
6. Select the Credit card account type from the Account Type drop-down.
7. Name the account and Save and Close.