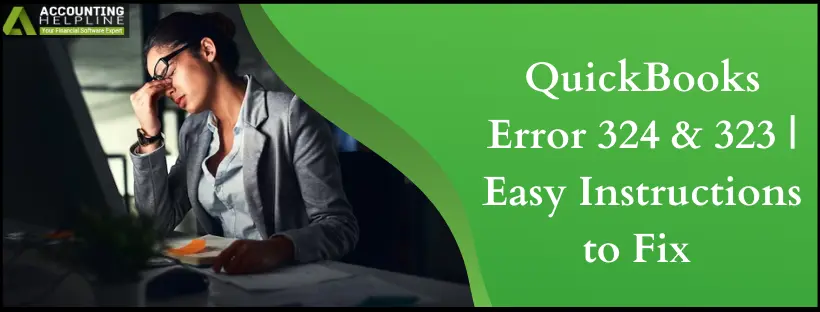Last Updated on March 10, 2025
QuickBooks Online users mostly face errors and difficulties while connecting with their banks and updating bank feeds. QuickBooks Error 324 arises when QuickBooks cannot find your account on your banking website, and there could be numerous reasons for that. In contrast, error 323 is displayed when two different accounts with the same name are linked in QuickBooks Online. In this article, you will find the reasons that cause QuickBooks Online to throw these errors while operations and troubleshooting steps for a quick fix. Follow the entire article for detailed information about QuickBooks error 324 & 323 and simple resolutions.
Dial the Accounting Helpline Error Support Number 1.855.738.2784 to Connect with a Certified Specialist for Immediate Assistance.
What is QuickBooks Error 324, and Why does it Appear?
QuickBooks Banking error 324 arises in QB Online and Self Employed. The error indicates that QB is unable to locate the account you wish to set up when trying to connect to the bank or credit card’s website. Here’s why you encounter QuickBooks banking error 324:
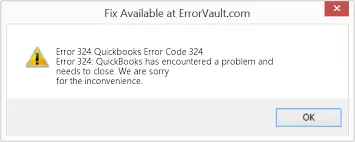
- Your bank or credit card provider altered the account or transferred it to a different server.
- You made changes to the account name or other details on your bank or credit card provider’s website.
- Your bank or credit card company issued you a new account or credit card.
- You shut down your bank or credit card account.
- You maintain multiple accounts with the same name at the bank.
Troubleshooting Steps to Fix Error 324
Here’s how you can fix QuickBooks error 324:
If you have various bank accounts with the same name
You need to change the name of your accounts as follows:
In QuickBooks Online
- Go to “Bookkeeping” and select “Transactions.”
- Choose the bank account you want to rename, then click the pencil icon.
- Select “Edit account info.”
- Update the account name in the “Name” field and click “Save and Close.”
In QuickBooks Self-Employed:
- Go to “Settings.”
- In the “Transactions” column, select “Manage accounts.”
- Tap the pencil icon on the account you want to rename.
- Enter the new account name and save the changes.
Update and verify your connection in QB
Further, keep downloading transactions in QuickBooks by following the steps below:
In QuickBooks Online
- Sign in to your QuickBooks Online account.
- Go to “Transactions” and select “Bank transactions.”
- Click “Update.”
- If the error persists, check the Banking page for a banner. Select the “Check connections” link and follow the provided steps to resolve the issue.
In QuickBooks Self-Employed
- Sign in to QuickBooks Self-Employed.
- Select the profile icon and choose “Manage accounts.”
- Click “Refresh all.”
- If the error persists, go to the Transactions menu. Look for a banner and select the “Check connections” link to follow the provided steps for issue resolution.
If you have a new account number or a new credit card
Here are the options you have to fix QuickBooks error 324:
If you wish to have the old account in QuickBooks
Begin by disconnecting, then adding a new account. Here’s how to do so:
Disconnect the old account
To disconnect an account from online banking in QuickBooks, follow these steps:
- Go to “Transactions,” and then click “Bank transactions” (or select “Take me there“).
- Choose the tile for the bank account you wish to disconnect.
- Tap the pencil icon, and then select “Edit account info.”
- Check the “Disconnect this account on save” checkbox.
Note: If QuickBooks is currently downloading new transactions, you may not see this option. Wait a few minutes for the update to finish, and then try again.
- Click “Save and Close.”
If you ever need to reconnect the account for downloading transactions, you can do so through the appropriate settings.
Connect your bank and credit card account
To connect your bank or credit card account for automatic transaction import in QuickBooks Online, follow these steps:
- Go to “Transactions,” and then select “Bank transactions.”
- Click “Link Account.”
- In the “Search” field, enter your bank’s URL or name, and then select your bank from the list. If you can’t find your bank, you can manually upload transactions.
- Provide your login credentials in the “Login” and “Password” fields, and click “Continue.”
- Select the specific account you want to connect and the date from which you want to pull transactions from the dropdown. Then, click “Next.” Note that the data available may vary by bank, with some banks offering the last 90 days of transactions while others can go back as far as 24 months.
- Choose the account type from the “Account type” dropdown that matches your chart of accounts in QuickBooks. If you can’t find the correct account type, you can select “+Add new.”
- In the “Existing accounts” dropdown, map the bank account to the appropriate selection.
- Click “Next.”
- Select “Connect.”
- Click “Done.”
Further, check the steps for a new account in QB:
If you wish to begin a new account in QB
Here are the steps you should try in this situation:
- Create a new account in QB Online
- Then, link it to the chart of accounts.
- Disconnect the old one.
- Merge the old and new accounts.
Other methods to apply and fix QB error 324
To resolve issues related to QuickBooks Online and to clear cache and cookies, follow these actions:
Step 1: Clear your browser’s cache
- Your browser’s cache stores files to make websites load faster, but it can lead to issues over time.
- Clear your cache using the instructions for your specific browser (Firefox, Google Chrome, Safari, or Microsoft Edge).
- Be sure to uncheck “Cookies and other site data” to stay logged into websites, including QuickBooks Online.
Step 2: Clear Intuit-specific cookies from your browser
- Clearing Intuit-specific cookies can help resolve persistent issues.
- Follow these steps based on your browser (Google Chrome, Mozilla Firefox, or Safari) to clear Intuit cookies.
- After clearing cookies, restart your browser for the changes to take effect.
What and Why did QuickBooks Error 323 Arise?
QuickBooks error 323 occurs when there are two different accounts added in QuickBooks Online with the same name or the last four digits of any two account numbers are the same. One more reason is accidentally adding the same account twice in the application.
Steps to Fix Error 323 in QuickBooks
To get error 323 fixed, you need to follow the steps below:
Rename the Bank Account and Reconnect
If you encounter an error due to having two accounts with the same name or matching the last 4 digits in their account numbers, you can resolve it by following these steps:
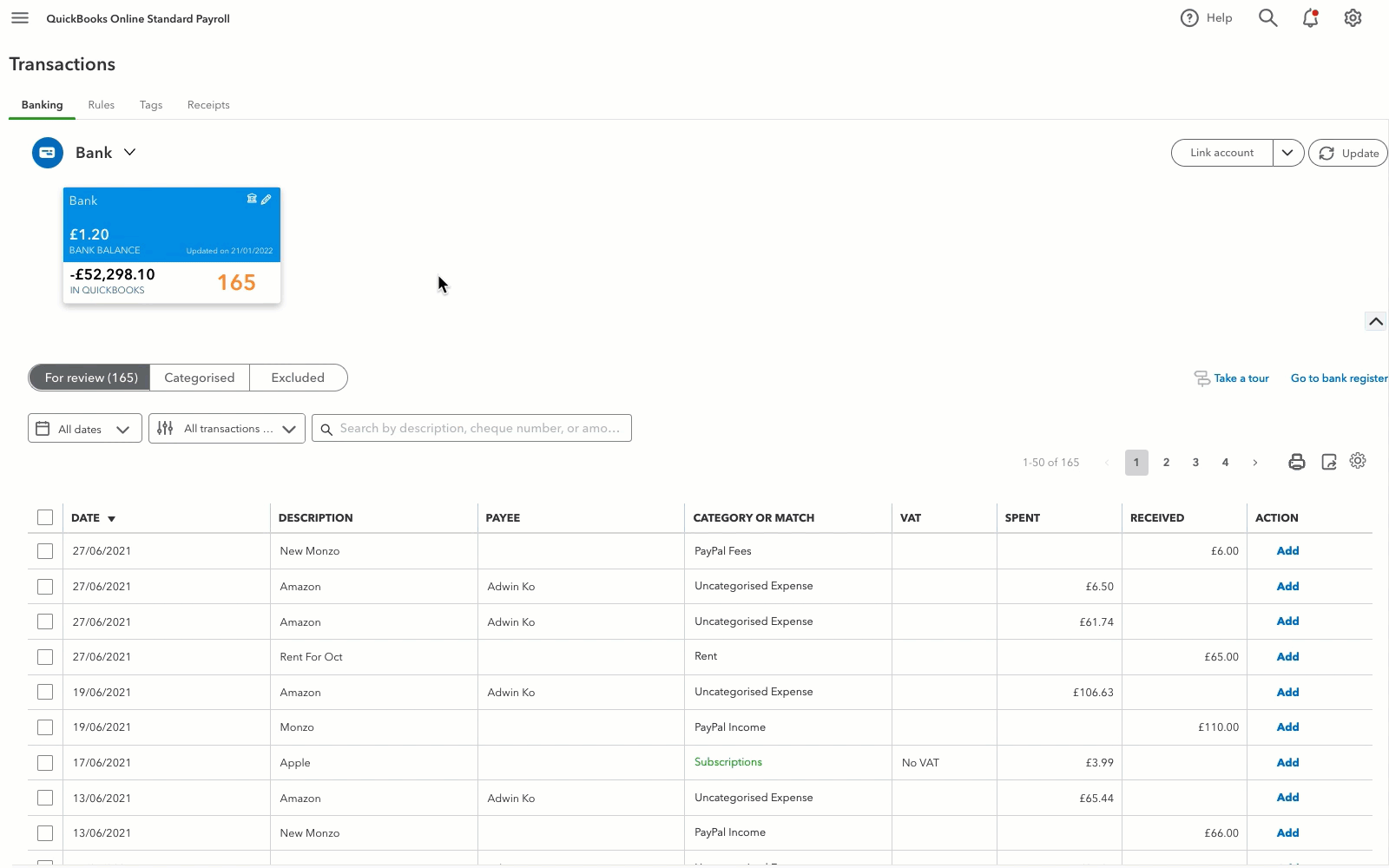
- Sign in to your financial institution or credit card’s site.
- Change the name of one of the accounts so that each account has a unique name.
- After renaming the accounts on your bank’s website, sign back into QuickBooks and reconnect the accounts.
This should help avoid naming conflicts and allow you to link the accounts without errors.
Disconnect Copy Accounts
To delete or disconnect one of the accounts added twice in QuickBooks Online, follow the steps given below.
- Click Banking from the left side panel and then select Banking.
- Click Edit on the account that needs to be disconnected.
- Checkmark the Disconnect this Account on Save checkbox under the Account
- Click Save and Close.
Bank connection errors are pretty common while using QuickBooks Online Banking, and following a detailed troubleshooting method, users can quickly fix these issues. In case you are still facing QuickBooks Error 324 or error 323 in QuickBooks Online, you can always reach us at Accounting Helpline Support Number 1.855.738.2784 for help.
FAQs
What causes QuickBooks to display error codes 324 and 323?
Below is the list of all possible reasons that cause QuickBooks Online Banking error 324 and error 323
1. Your bank has shifted your account information to a different server.
2. You have changed the nickname of your account.
3. Your account information, like your account number or your cc number, has been changed by your bank.
4. The account you are trying to access has been closed by your bank.
5. You have chosen the same name for two different accounts in QuickBooks Online.
How do I connect new bank accounts and credit cards in QB Online?
in QB Online (Solution 3, step 2, QuickBooks error 324).
For New Bank Accounts:
1. In the “Account Type” dropdown, choose “Bank.”
2. Select the “Detail Type” as either “Savings” or “Checking.”
3. Provide a name for the account.
4. Click “Save and Close.”
For New Credit Card Accounts:
1. In the “Account Type” dropdown, select “Credit Card.”
2. Give the account a name.
3. Click “Save and Close.”
Now, follow steps 7 and 8 from above
How do I connect my bank account from the chart of accounts in QBO?
To connect a bank or credit card account in QuickBooks from the chart of accounts, follow these steps:
1. Go to “Settings.”
2. Select “Chart of accounts.”
3. See the “Action” column.
4. Click the “View register” dropdown
5. Select “Connect bank.”
6. Enter the URL or name of your bank in the “Search” field.
7. Select your bank from the list.
8. If you can’t find your bank, you can choose to manually upload transactions instead.
9. Enter your login information in the “Login” and “Password” fields.
10. Click “Continue.”
11. Choose the specific account you want to connect and the date range from the dropdown, and then click “Next.”
12. Note that the available data range may vary by bank.
13. Tap the appropriate account type from the “Account type” dropdown, ensuring it matches your chart of accounts in QuickBooks.
14. Map the bank account to the appropriate selection.
15. Click “Next.”
16. Select “Connect.”
17. Click “Done.”
How do I merge accounts in QuickBooks Online?
Here are the steps for merging accounts:
1. Go to “Settings.”
2. Select “Chart of accounts.”
3. Locate the account you want to keep.
4. Then, click the dropdown in the “Action” column
5. Select “Edit.”
6. Note the details for the account you want to merge: “Save account under” (Account Type), “Account name” (Name), and “Tax form section” (Detail Type). These details must match the accounts you plan to merge.
7. Check if the account is a subaccount or a parent account. Subaccounts are indented in the “Name” column of the Chart of Accounts If it’s a subaccount, make a note of its parent account.
8. Return to the “Chart of Accounts.”
9. Find the duplicate account.
10. Then, click the dropdown in the “Action” column.
11. Select “Edit.”
12. Modify the details.
13. Once you’ve made the necessary adjustments, click “Save.”
14. When prompted, select “Yes, merge accounts” to complete the merging process.
How do I fix QuickBooks banking error 323 and 324?
You can fix QB error 324 & 323 as follows:
1. Disconnect your account in QBO
2. Connect new account in QBO
3. Rename the account and reconnect
4. Update and verify your connection in QuickBooks Online
5. Clear your browser cache and Intuit-specific cookies
6. Disconnect duplicate accounts

Edward Martin is a Technical Content Writer for our leading Accounting firm. He has over 10 years of experience in QuickBooks and Xero. He has also worked with Sage, FreshBooks, and many other software platforms. Edward’s passion for clarity, accuracy, and innovation is evident in his writing. He is well versed in how to simplify complex technical concepts and turn them into easy-to-understand content for our readers.