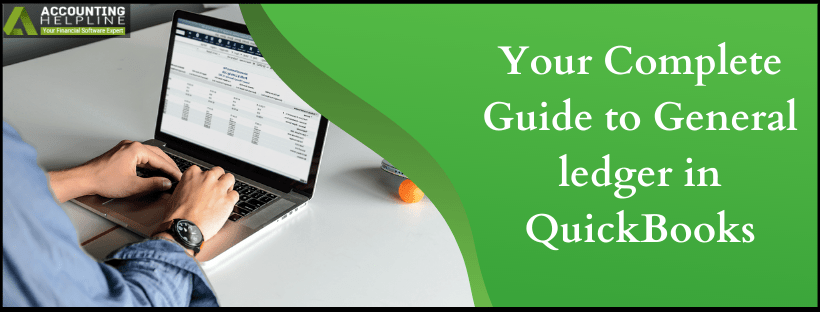Last Updated on August 25, 2023
Financial accounting is as tough as it gets when it comes to small businesses. Balancing the sheets while keeping a watchful glance over the income statements, cash-flow statements, etc. is a little bit complicated as errors are certainly not acceptable in today’s market space. That’s where the general ledger in QuickBooks comes into the play. It is the main accounting record of any business as it helps in finding the hidden discrepancies that are resulting in an unbalanced balance sheet. Follow the given blog till the end to know more relevant information about the topic.
Balancing the reports are significant to business accountings, and as we have mentioned earlier, there is no scope for even tiny mistakes. All things considered, you might need a general ledger QuickBooks tutorial from a expert. Get one on an immediate basis anytime by dialing toll-free number 1.855.738.2784
What is a General Ledger in QuickBooks and why do you need to maintain it?
The General Ledger report in QuickBooks Desktop is an account that shows how a business manages and controls its money flow. It shows a list of transactions of a specific date range from all the accounts. Some QuickBooks general ledger example accounts include asset accounts such as Cash, Accounts Receivable, Equity, and Undeposited Funds. For instance, QuickBooks uses the double-entry bookkeeping system, which requires you to record an offsetting credit for every debit in the account. Now, these transactions can be recorded by making journal entries as well. Still, accountants who do not follow the traditional norms of the accountancy also create a general journal ledger in QuickBooks. However, the requirement to maintain this report is to have a backup option to dig for errors in the transactions whenever accounting errors show up in the year-end sheets.
Important Note: For this purpose, you can also use the Transaction Details by Account report.
How to make General Ledger entries in QuickBooks?
You can create entries for the general ledger report of the undeposited funds by following the given instructions step-wise.
- Open the QuickBooks and go to the Menu tab.
- Click on the Company drop-down and select the Make General Journal Entries option.
- Select the Date field and choose the appropriate date for the ledger entry.
- Choose the Entry No. field and enter a value for the entry. The entries followed after this one will be numbered automatically.
- Now choose the Account drop-down and select the account you want to use for the debit.
- Provide the debit value of the transaction in the Debit column.
- Now choose the Memo field and type a message if you want to add it with the entry.
- Fill the rest of the information by adding the customer, vendor, and name for the transactional entry.
- Same way, use the credit to indicate a deposit by entering a new transaction. It is important to use the same amount and information as you mention in the debit column to even out the transaction in the balance sheet.
- When the transaction register reaches zero, click on Save & Close. However, if it doesn’t show zero, check all the details of debits and credits again.
Important Note: You can also use the Journal Entry feature to keep track of the miscellaneous entries for they don’t fit in the transaction register.
how to run a general ledger report in QuickBooks desktop?
In order to generate general ledger report in QuickBooks, follow the below-mentioned steps.
- Open QuickBooks and go to the Menu.
- From the left navigation panel, click on the Reports.
- Select the All option and go to the bottom of the screen.
- There, you will find the option of For My Accountant. Click on it.
- The sixth option from the top, select General Ledger.
- Now, choose the date range of the transaction you want to see and select between Cash or Accrual basis.
- At last, click on the Run Report option to generate it.
How to create a new account for QuickBooks Online general ledger entry?
To create a new general ledger account, follow these steps accordingly.
- Open QuickBooks Online and go to the Accounting Tab.
- From there, click on the Chart of Accounts and select New.
- Click on the Account Type drop-down and select an account.
- Same way, choose a Detail Type and enter a Beginning Balance.
- In the end, click on Save & Close.
How to print general ledger in QuickBooks Desktop?
To print down a QuickBooks general ledger summary report, follow these instructions step-by-step.
- Open QuickBooks and select Print Reports.
- Now click on the Transaction Reports option and choose General Ledger.
- Enter the month and year and leave the other field blank.
- At last, preview it and click on Begin Printing or Print.
In the end, we would like to conclude our article on General Ledger in QuickBooks. We hope that the content written here will prove to be relevant to the user’s searched queries and help you to resolve any issue related to the topic. On a different note, if you need additional support on the problem, call on 1.855.738.2784 anytime to get immediate assistance.
Related Posts –
How to Fix QuickBooks Desktop Keeps Crashing Issues
QuickBooks Won’t Open? Here’s the Key to Solving it!
Rectification Methods for QuickBooks American Express not Syncing
QuickBooks Multi-user Mode not working! Here’s What to Do
Fix QuickBooks Event ID 4 Error with Pro-recommended Solutions

Edward Martin is a Technical Content Writer for our leading Accounting firm. He has over 10 years of experience in QuickBooks and Xero. He has also worked with Sage, FreshBooks, and many other software platforms. Edward’s passion for clarity, accuracy, and innovation is evident in his writing. He is well versed in how to simplify complex technical concepts and turn them into easy-to-understand content for our readers.