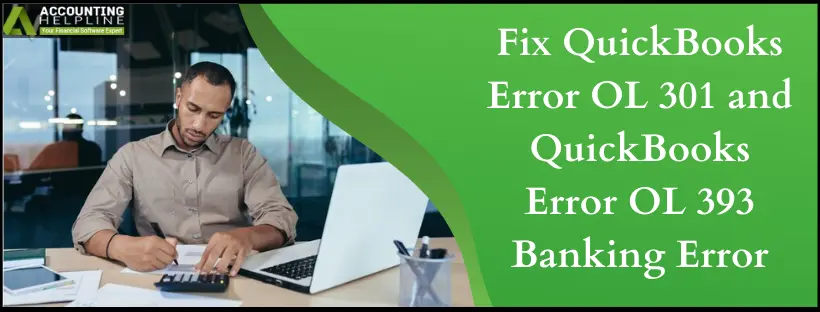Last Updated on March 14, 2024
In this article, we will guide you through a progressive method of resolving QuickBooks error OL 301 and OL 393 that shows up while connecting or downloading banking transactions online.
QuickBooks application enables users to import and download bank transactions directly to the system. The banking feature plays a crucial role in these operations. However, glitches and technical snags arise when the app displays interruptions in this process. You might get an error message “”Your financial institution sent an error message. It might be because your account info changed or they haven’t turned on a service, like online bill pay. Find common fixes for this error or give your bank a call once you encounter the OL 393 or OL 301 error. You can effortlessly rectify these errors by following the instructions mentioned further in the article.
If you are running out of time and need prompt help resolving the error OL-301 or OL-393, reach direct support at 1.855.738.2784 and also eliminate any risk of data damage
What are Error Codes OL 301 and OL 393 in QuickBooks?
QuickBooks error OL-301 arises when a user attempts to download bank transactions or connect with their financial institution. The error may mean disturbed communication, an interrupted network between the bank and QB, or discrepancies in the information. The error description displayed with this error code states, “(Your financial institution) sent an error message. It might be because your account info changed or they haven’t turned on a service, like online bill pay. Find common fixes for this error or give your bank a call.
Error Code: OL-301
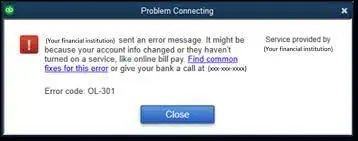
Service provided by: Your financial institution.”
Along with error code OL-301, users also face error OL-393 QuickBooks. It is similar to 301 in every aspect and interrupts banking functions in QuickBooks. Therefore, it’s crucial to understand and resolve these issues as quickly and seamlessly as possible.
What Triggers OL 301 and OL 393 Errors in QuickBooks?
There are many variations of OL errors with different error codes that one can face while using online banking in QuickBooks. Error OL 393 and Error OL 301 arise when for some reason, QuickBooks cannot verify the user’s information with the bank or cannot connect with the bank due to some technical faults.
You might also notice a different type of error message displayed on the screen “QuickBooks and the bank cannot exchange data because they have different account information.” after getting one of these errors. Below listed are all the possible reasons that cause QuickBooks bank connection errors OL 301 and OL 393.
- An issue with your bank may lead you to face QuickBooks error OL 301. This list includes the following triggers:
- The bank account information entered in QuickBooks Desktop is incorrect. It’s possible you haven’t updated it on the Financial Institution’s Directory (FiDiR) in QB.
- Your account status is inactive, or the bank blocks your account for some reason.
- Your identity confirmation request is still under process by the bank.
- The server used by the bank is down due to maintenance.
- Wrong login credentials for online banking.
- Pending updates on your online bank account haven’t been acknowledged yet.
- Bank offerings may have altered from Web to Direct Connect.
- You are trying to access a service that is not yet activated, like an online Bill Payment Service.
- The company file you are using in QuickBooks Desktop is damaged or corrupt. Further, one or more bank accounts in the company file may be damaged.
- An internet connection issue is also one reason for QuickBooks OL-301.
- The file received from your bank may be incompatible with QuickBooks, triggering an error.
- If you’re using an unsupported QuickBooks version, you are likely to see errors.
- Having the Windows Firewall blocking your internet connection may also lead to OL-301 QuickBooks.
IMPORTANT NOTE: If you have recently installed a new version of QuickBooks Desktop or updated the version you are using, then it is suggested that you verify your identity with your bank once again. To verify your identity to the bank, sign in to your online banking using a web browser and check the notification for the identity confirmation request.
Pre-requisites Before Troubleshooting QuickBooks Error OL-393
Take care of some points before you begin troubleshooting QuickBooks error code OL-301. These are mentioned below:
1. Ensure to Back Up your Company File
You must create an automatic or local backup of your company files as follows:
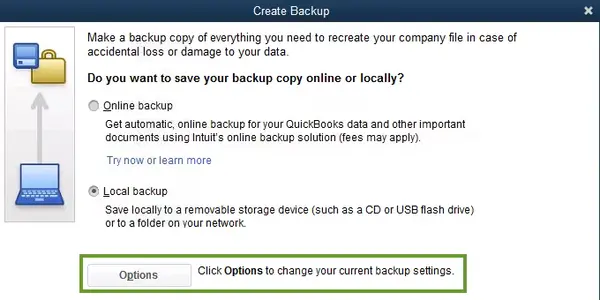
- Open the QB application and head to the File menu.
- Opt for the Switch to single-user mode option.
- Tap the File menu and move your cursor over Back Up Company. Further, pick the Create Local Backup option.
- Choose Local Backup in the window, followed by Next.
- Browse in the Local Backup Only section, and choose where to save your company file.
- Optionally, you can keep a specified number of backups in QB.
- Test whether your backup file is in good shape before saving.
- Tap OK when you’re ready.
- Choose to Save it now and hit Next.
A single backup company file will be created by QB, and a confirmation message will appear on the screen.
2. Match Pending Bank Transactions in QB
You must ensure your account balances are reconciled and accurate till the last point before attempting to fix QuickBooks error OL-393. Do so as follows:
- Review the opening balance.
- Ensure proper preparation before reconciliation.
- Begin the reconciliation procedure.
- Undertake a comparison between the bank statement and QB.
- Review the reconciliation.
Try this beforehand to ensure no incorrect information triggers an error.
3. Erase Pending Bank Alerts
Open your bank account by signing in outside of QuickBooks, i.e., on the bank’s website. Now, acknowledge and erase any pending receipts.
4. Ensure Unrestricted Internet Connection

You need to make sure your internet connection is secure, stable, and strong to carry out banking operations in QuickBooks. If it isn’t, find the causes and correct them. Further, check if the Windows Firewall restricts connections with QB.
5. Bank Feed Classic Mode
Verify whether you get the error in the bank feed classic mode. If you don’t, it means your bank file works ideally in Classic Mode. However, you’ll need to troubleshoot if the error emerges.
Now that we are well-prepared to troubleshoot the OL-393 error in QuickBooks, let’s begin to fix it quickly.
Troubleshooting Steps to Fix Error OL 393 and Error OL 301
Before proceeding further with the troubleshooting steps, make sure to take a backup of your QuickBooks Desktop company file, as it will eliminate the risk of losing vital company data.
Troubleshooting Step 1: Setup a New Test Company File
Creating and opening a test company file is a standard troubleshooting procedure that helps us identify the actual cause of the issue. If you can easily open the test company file without any problems, this indicates there is something wrong with the bank account or the banking server.

- Click the File tab and select New Company.
- Hit the Express Start or Start Setup option.
- Fill in all the required information to create a company and hit the Create Company button.
- Set up bank feeds for the account infected by the error.
- Now, try downloading the transactions.
- If you don’t get any error using this test company file, follow further troubleshooting steps, but in case the problem persists, this might be happening because of some technical glitches at your bank’s end. You should contact your bank for further help and information.
- Once you reach your bank, ask them to verify your account info so that you can use QuickBooks without getting any OL errors.
Troubleshooting Step 2: Verify if the File You Have Imported from the Bank is Supported by QuickBooks Desktop
You can download the transaction file from your bank in different formats, but QuickBooks only supports the .QBO format of the banking file. If the file you have downloaded and imported in QuickBooks is in a different format, you will need to re-download it in the supporting format to avoid getting the error.
- Using your browser sign in to your bank account and re-download the bank transaction file in .QBO format.
- Import it into QuickBooks and check if you can see your bank transactions in QuickBooks.
- If yes, proceed to the next troubleshooting solution, and if not, you need to contact your bank, as the file downloaded from the banking website is not supported by QuickBooks Desktop.
Troubleshooting Step 3: Reset the Connection of your Account in QuickBooks
Resetting the connection to your bank account in QuickBooks refreshes the link that helps resolve general connectivity issues with the bank account. Begin by turning off online banking on inactive bank accounts if you possess one. Then, refresh the bank connection in QuickBooks on the affected account.
Check if you have an inactive bank account with Online Banking:
- Head to Company and opt for Chart of Accounts.
- Tap the Include Inactive box. Detect an inactive account with a lightning bolt, which indicates the account has been set up for online banking.
If you find an inactive account, undertake the following functions:
- Click Chart of Accounts from under the Lists
- Locate and right-click the inactive account and choose Edit Account.
- Under the Bank Feed Settings tab, click Deactivate all online services.
- Click OK and then Save & Close.
- Exit and open your company file again.
- Ensure the lightning bolt is no more there.
Note: Hold the Ctrl key whenever you choose a button during setup, except while entering information. It will refresh your connection to the bank.
If the error doesn’t arise again, the issue lies with your bank connection. The steps must fix this problem and allow you to download your transactions again.
If the error persists, you can move to the next troubleshooting step.
Re-activate the Online Banking in QuickBooks
Once the online bank feed of the account is deactivated, we need to reactivate the online bank feed once again. Follow the steps below for reactivation.

- For Direct Connect – click Bank Feeds under the Banking tab and select Set up Bank Feed for an Account option.
- Choose your bank and fill in all the information that is required.
- Follow the instructions displayed on the screen to complete the process.
- For Web Connect – Login to your online banking account, download the banking transaction file in .qbo format, and save it on the desktop.
- Click Utilities under the File tab.
- Click Import and then Web Connect Files.
- Select the .qbo file that is saved on the desktop and hit Open.
- Now select Use an existing QuickBooks account option in the Bank Account
- Hit OK after you see Your Web Connect data has been successfully read into QuickBooks.
Troubleshooting Step 4: Check QuickBooks for any Inactive Accounts
An inactive account is an apparent reason for getting issues while accessing QuickBooks. With the steps below, you can deactivate any inactive accounts in QuickBooks to resolve the QuickBooks OL 301.
- Select Chart of Accounts from the Lists
- From the Accounts drop-down menu, select Show Inactive Accounts.
- Right-click any account that is inactive and select Edit Account.
- Under the Bank Feed Settings tab, checkmark the Deactivate all Online Services option.
- Click OK on the confirmation window.
- Restart QuickBooks and check the status of error OL 301 and error OL 393.
- Repeat the same process and deactivate any other inactive accounts.
- Follow the next troubleshooting step if you are still getting the same error.
Troubleshooting Step 5: Form and Merge Accounts
Check if the OL 301 error in QuickBooks arises because of a problem in the company file. If it does, create a copy of your account, then merge it with the old one through the following steps:
- Tap Chart of Accounts and right-click the affected account.
- Hit the Edit Account option.
- Now, tap and copy the account name.
- Enter an asterisk (*) sign from the keyboard at the end of the account name.
- Head to the Bank feed Settings tab.
- Choose to Deactivate All Online Services and click OK.
- Tap Save and Close.
- Now, form a new account in the Chart of Accounts. When you set the account name, paste the one copied earlier.
- Shut down and reopen the company file.
Now, follow the steps to merge accounts as follows:
- Head to the Chart of Accounts and right-click the account with the asterisk.
- Choose to Edit Account and delete the asterisk.
- Select Save and Close.
- Hit Yes to merge the accounts.
- Set up bank feeds.
- Test if the transactions can be downloaded.
If you’re unable to edit or merge the accounts, your company file might be damaged. Else, proceed with the next troubleshooting solution to resolve the issue.
Troubleshooting Step 6: Reactivate Online Banking
When you have multiple accounts set up for online banking, see if the problem emerges from a specific account. If an account has issues connecting to the bank, other accounts will also follow it.
- So head to the Chart of Accounts. Tap the Include Inactive checkbox.
- Disconnect your account from bank feeds one at a time.
- Then, set up online banking for each of them.
If the bank feeds won’t turn off, reach out to us for professional help.
Troubleshooting Step 7: Update your QB Desktop
As mentioned in the triggers section, you may encounter QuickBooks error OL 301 and QuickBooks error OL 393 when your QB app is outdated. Therefore, updating it is crucial to ensure you’re using a supported QB version for banking operations:
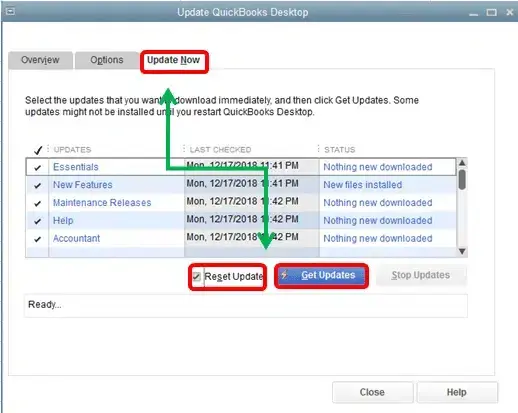
- Launch your QB Desktop and access the Help menu.
- Select the Update QuickBooks Desktop option, followed by Get Updates.
- See if any are available. If they are, hit the Update Now option.
- After the update ends, you may start using QuickBooks again and see if the banking operations receive error 301.
If there is severe data damage, you might get QuickBooks errors OL 301 and QuickBooks OL 393 even after running the rebuild data utility multiple times. If this is the case, then we suggest you call the Desktop Technical Helpline Number 1.855.738.2784 for help, as you might lose a significant amount of critical company data because of such data damage in the company file. Our experts are proficient in handling such cases and provide complete resolution to such errors to QuickBooks users.
FAQs
Which banks face QuickBooks Error OL-393 and Error OL-301?
You may face QB Error OL-393 and 301 with the following banks:
1. Wells Fargo
2. Bank of America
3. Chase Bank
4. TD Bank
Other banks may also face the issue, so you need to ensure the connectivity remains the same.
How does the QuickBooks Error OL-301 affect the system?
QuickBooks error codes OL-301 and error OL-393 restrict communication and connection with your financial institution. You need to rectify it quickly because you won’t be able to download the bank transactions.
What should I do before troubleshooting error OL 393?
QuickBooks error OL 393 should be resolved after updating the QB app, stabilizing the internet connection, backing up your company files, etc.
What if error OL-301 or OL-393 reappears after the troubleshooting?
There are a few additional troubleshooting solutions you can try if error codes OL-301 or OL-393 reappear after the troubleshooting.
1. Get a copy of your bank feeds log and get in touch with the support for them to analyze the integrity of the file.
2. You can also escalate the problem to the concerned team from the OFX Connectivity page.

Edward Martin is a Technical Content Writer for our leading Accounting firm. He has over 10 years of experience in QuickBooks and Xero. He has also worked with Sage, FreshBooks, and many other software platforms. Edward’s passion for clarity, accuracy, and innovation is evident in his writing. He is well versed in how to simplify complex technical concepts and turn them into easy-to-understand content for our readers.