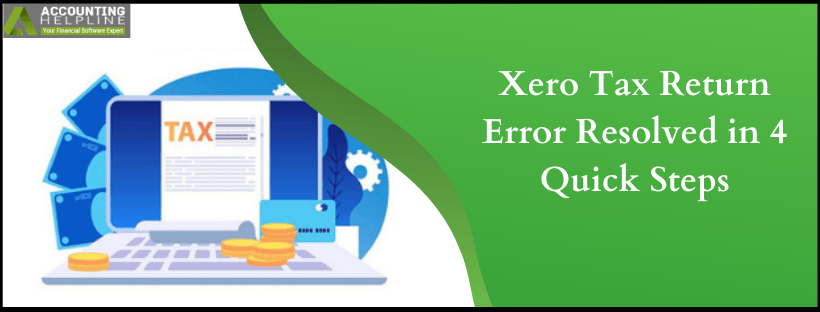Last Updated on March 14, 2022
Xero is an entirely cloud-based accounting software for small firms fulfilling bookkeeping purposes like invoicing and payroll. One of its striking features is the Tax Return that automatically registers groups of all tax returns (received electronically). The strategy calls out to Xero Tax on a scheduled daily basis to recover all newly issued returns since the last run process. However, there is a loophole in this attribute known as the Xero Tax Return Error. A detailed explanation has been mentioned below.
Alternatively, you can reach out to the Xero Expert Team if you require further
How do I Fix Xero Tax Return Error?
We have curated 4 quick steps to remove the Xero Tax Return Error from your system. Follow the steps carefully-
Step 1: Verify Return Errors
Rejected Returns are placed in the Error tab automatically and the error messages are added to the return’s history. You need to unlock your return to update it, reset it, or delete it and resolve the error. Here is how you can do so-
- Locate the Tax menu.
- Choose Returns option.
- Click the Errors tab.
- Click on the Client Name to open the Return.
- There are no errors for any returns if you cannot find the Errors tab.
- Verify the errors displayed on the screen.
- In most cases, the errors are explanatory and will help you identify and resolve the problem.
- Now, you must choose if you want to-
- Update the return and register it again.
- Revise the return and finish (activity statements only).
- Erase the return and start again.
Step 2: Renew the Current Return and Relodge
- Locate the Tax menu.
- Click Returns.
- Hit the Error tab.
- Click on Return to open it.
- Click on Options for an activity statement.
- Select Unlock.
- Hit Yes.
- The return will be converted to Draft, and no longer reflect on the Errors tab.
- Make the needed changes.
- Progress the return through Return Workflow.
Step 3: Alter an Activity Statement and Complete
Here you need to remove all the previous changes you have made to an Activity Statement using the Reset to ATO Prefill option. This will create a Blank Return, with only the ATO prefill information in it-
- Get to the Tax menu.
- Select Returns.
- Select the return to open it.
- Select Options.
- Click Unlock.
- Make the necessary changes.
- Progress the activity statement through Return Workflow.
Step 4: Erase the return and Re-start the process
- Move to the Tax menu.
- Click on Returns.
- Hit the Error tab.
- Select the return to open it.
- Hit Options for an Activity Statement.
- Click Unlock.
- Click Yes.
- The return will be converted to a Draft, and no longer reflect on the Errors tab.
- Click Options for an Activity Statement.
- Hit Delete.
- Create a New Return.
- Start the process again.
The aim of this blog was to educate you on the Xero Tax Return Error and also to help you resolve it. If the matter still stands unresolved, we suggest you get in touch with Xero Support.

Edward Martin is a Technical Content Writer for our leading Accounting firm. He has over 10 years of experience in QuickBooks and Xero. He has also worked with Sage, FreshBooks, and many other software platforms. Edward’s passion for clarity, accuracy, and innovation is evident in his writing. He is well versed in how to simplify complex technical concepts and turn them into easy-to-understand content for our readers.