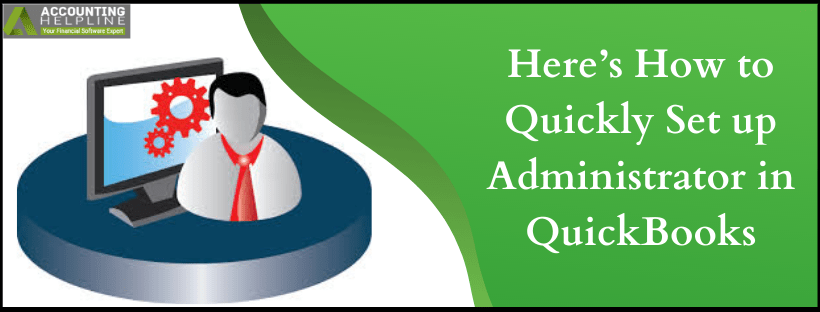Last Updated on March 10, 2022
QuickBooks is an accounting software developed by Intuit® to meet the needs of tracking expenses, creating invoices, filing taxes for small to mid-sized businesses. Not only limited to a single user with the customized plan, but multiple users can also be given different access permissions in the application. However, the administrator user must be logged in to the company file to manage the users. In this blog, we talk about the steps that must be completed to set up QuickBooks Desktop Administrator.
Do you Need Help Setting up an Administrator Account in QuickBooks? Call at 1.855.738.2784 for Immediate Help and Support
What are Different User Types in QuickBooks Online?
With multiple user types available, there are different levels of access. QuickBooks has allowed multiple users different permissions and access in the software because adding more than one user per their need helps run the business smoothly as the burden does not fall on a single user. In this blog, we talk about inviting new users and, consequently, setting up an administrator in QuickBooks.
IMPORTANT: Setting up permissions could be baffling for some of the users. To learn more about permissions in QuickBooks, follow our article on QuickBooks Administrator Permission.
Inviting a New User before Assigning QuickBooks Administrator Rights
- Click on Manage Users from the Settings. (Only an Admin User can make these changes)
- Select the option to Add User.
- Select the User Type you want to create. More options will appear on the screen depending on your selected user type.
- Enter your new user’s name and email address.
- Click on Save, and an invite is sent, which the user needs to accept.
Note: The user limit message pops up when you exceed the maximum number of users assigned to your account as per your subscription. If you are running QuickBooks Desktop, you will also be required to log in with a Windows Admin Account to make changes to your QuickBooks Desktop application.
How to Change QuickBooks Desktop Administrator
To answer your query of How to Change QuickBooks Desktop Administrator, ensure that the existing user has admin-level access to the desktop app to set up QuickBooks Desktop Administrator. The given steps will help you accomplish the following and provide a closer look at the user setup in the application.
- In the application at the top of the menu bar, click on Company.
- Select Set Up Users and Password and click Set Up Users.
- Select Add User and fill out the User Name, Password, and Confirm Password fields, then select Next.
- On the Access for User: (username) window, choose which area of QuickBooks the user has access to, then select Next.
- Click Finish to save the changes.
Set Master Admin in QuickBooks Online
In setting up master admin in QuickBooks Online, the easiest way would be to change the administrator’s role to the old master admin. You can change the existing company file using an email address. Let us look at the steps to Set up Administrator in QuickBooks:
- Log into QuickBooks Online with the help of the Master Administrator’s credentials.
- The Gear icon is present on the top right.
- Click on the Manager Users option.
- Select the Transfer Master Administrator button available at the left side of the screen.
- If you are a Master Administrator, only this step will appear on the screen.
- Then, from the drop-down list of Transfer To, select the name of the new Master Administrator.
- Click on Finish and Sign out after that.
- This will send an invitation to the Master Administrator to accept the role.
Give QuickBooks Administrator Rights to a user
Having administrator rights in QuickBooks gives rights and access permissions more than the regular users of QuickBooks. To give QuickBooks Administrator Rights to a user already present in the account, follow the steps given below:
- Select Manage Users from the Settings.
- To make changes to the user account, select the Edit in the Action column.
- From the User-Type drop-down list, choose Admin.
- Then, click on Save to Set up Administrator in QuickBooks.
- Sign in and sign out to see if the changes are working.
Assign Administrative Rights to a New User in QuickBooks
- Launch QuickBooks and click the Company tab.
- Select Set up Users and Passwords and click Set up Users.
- Select the user account that needs the administrative rights. You must select the user available in the workplace most of the time.
- In the User List window, select the Admin option and click Edit User.
- Type the name of the user who needs the administrative rights and create a password for the user.
- Re-confirm the password and select a challenge question and answer to it.
- Click Next and Finish.
While assigning or interchanging roles, multiple changes can occur in the normal working of the QuickBooks application. The above blog has been written with a simple, understandable procedure of accomplishing QuickBooks Administrator Rights for a user. Yet, for additional assistance to Set up an Administrator in QuickBooks for different versions, contact us at our Support Number 1.855.738.2784.

Edward Martin is a Technical Content Writer for our leading Accounting firm. He has over 10 years of experience in QuickBooks and Xero. He has also worked with Sage, FreshBooks, and many other software platforms. Edward’s passion for clarity, accuracy, and innovation is evident in his writing. He is well versed in how to simplify complex technical concepts and turn them into easy-to-understand content for our readers.