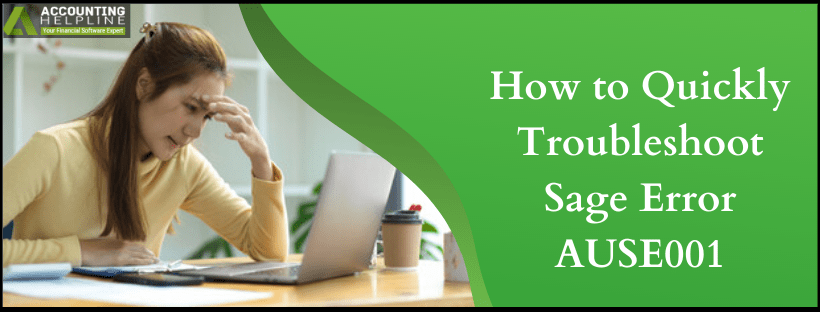Last Updated on March 10, 2025
A common error that a Sage 50 user may encounter while downloading or installing an automatic update is Sage Error AUSE001. The error makes the installation or update process unsuccessful, which can lead to frustration among users. When it comes to the triggers behind this error, damaged Windows files or an insecure connection might be responsible. We will discuss all the troubleshooting steps in detail further in the article; before that, we are going to list down the most common causes of this error.
If you find it difficult to self-resolve this error or are facing time boundations, you can contact Accounting Helpline at 1.855.738.2784 for expert help.
What is Sage Error Code AUSE001?
This is a common error code that is often encountered by Sage users while updating the Sage 50 software application. This Sage error indicates the system cannot connect with the Safe Update Service or the checking-server host.
Possible Reasons for Sage Error AUSE001
There can be many reasons why you are facing error AUSE001 in Sage, which includes –
- Update service of Sage is unavailable.
- The application is unable to establish a secure connection with checking service host.
- The Windows OS files are damaged, corrupted, or not running correctly.
- There are hardware-related issues in the system while updating Sage.
- Your Windows OS is outdated, or the OS files have been incorrectly installed.
- The card number, CVV, or expiry date might be invalid/incorrect.
- There is an insufficient balance on your card, which can be another reason for this Sage error.
- There is a malware or virus infection in your PC, which is preventing users from updating Sage.
These are the main reasons why you encounter the AUSE001 error code. Now, let’s learn how to resolve this error in the next section.
Crucial Points to Consider Before Troubleshooting Sage Error AUSE001
Before we move to the troubleshooting process, you must consider the following pre-considerations –
Important Tips:
- Visit any webpage, for example (www.wikipedia.com) to make sure that your internet connection is working correctly.
- To check the availability of the update service visit the sage website (www.trust.sage.com) if the website is unavailable then wait for some time and try again.
- If you use a proxy server, then make sure all the proxy settings are properly configured.
- Ensure that you are logged in as an administrator on your computer.
- Make sure, date and time on your computer match the date and time on the server computer. If you are not sure about these settings, call us at 1.855.738.2784.
Steps to Troubleshoot and Resolve Sage Error AUSE001
You must troubleshoot this error to ensure you are able to update the Sage application seamlessly. Here are the troubleshooting solutions to fix Sage error AUSE001 –
Solution 1 – Perform a System Restore
This Sage error can sometimes occur due to issues with the recent Windows update. To fix the error, you can restore your Windows OS to an earlier point in the following manner –
- From the Windows Start menu select All Programs and from the top search bar search for Backup and Restore.
- Select Restore my Computer and click Next.
- Follow the steps on the screen to restore your computer to a previous restore point.
- Restart your computer.
- Open Sage and check if it is working correctly now.
If the AUSE001 error code still appears, move to the next solution.
Solution 2 – Ping the Update and Download Sites
Sage error code AUSE001 can arise when the connection between your Sage Accounts software and the website is being blocked by the antivirus program, firewall, or proxy settings. To fix the error, test the connection by pinging the update and download sites as follows –
- From the Windows Start menu, open the Run window and type the “CMD” command.
- Hit OK, and at the Dos prompt, type “ping update.sage.com.”
- Press Enter, then type “ping download.sage.com,” and click Enter again.
- If you receive the following message: “Ping request could not find host xxxx.sage.com,” you need to modify your antivirus settings or temporarily disable it.
Once done, try to update Sage again, but if the error persists, follow the next solution.
Solution 3 – Download and Install Manual Sage Updates
If your issue is still not resolved, you can download and install updates manually from the official site. Once you visit the download page, click the version of the Sage application you are using and log in with your Sage account login ID and password. Here are some detailed steps to download and install the Sage application updates manually –
- Go to the Help menu, click Check for Product Updates, and you’ll see a “An update to your Sage 50 solution has been downloaded. Do you want to install the update now?” message.
- Click Install Now and close Sage 50 to start the installation process.
- When the Sage updates are installed, you’ll see the “Installation Successful” message on your screen.
- Finally, leave the default checkmark in the box to Open Sage 50 and click Finish.
Once done, check if the update process is successful and the Sage error is resolved.
Conclusion
If the above-provided solutions don’t help and Sage error AUSE001 persists, you can call 1.855.738.2784 to talk to our expert, who will fix this error for you in a short time.
FAQs
Does the Sage 50 software update automatically?
Yes, your Sage software automatically checks for available updates every seven days. However, if you require it, you can manually check for the latest updates and install them. To manually check for updates, go to the Help menu and click the Check for Updates option.
Where do Sage updates download to?
After downloading the Sage updates, you can find them in the following location –
– Firstly, click the Windows Start button and type File Explorer in the search box to open Windows File Explorer.
– Locate your data path, and within the data path, locate the Updates folder.
– In the Updates folder, the Upgrade installation file will appear, which will take you forward with the update installation.
Can you turn off automatic updates in Sage?
You can turn the automatic updates on or off in the Sage software in the following manner –
– Go to Help About Sage 50, click Support Info, and select Modify Product Update Settings.
– Now, select the needed options in the Product Update Settings dialog box, and turn the settings on/off.

Edward Martin is a Technical Content Writer for our leading Accounting firm. He has over 10 years of experience in QuickBooks and Xero. He has also worked with Sage, FreshBooks, and many other software platforms. Edward’s passion for clarity, accuracy, and innovation is evident in his writing. He is well versed in how to simplify complex technical concepts and turn them into easy-to-understand content for our readers.