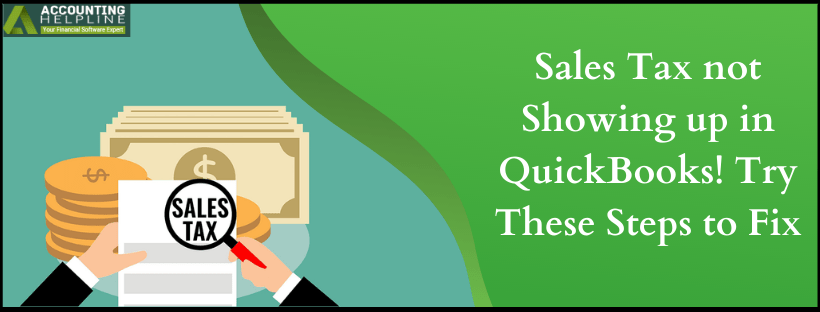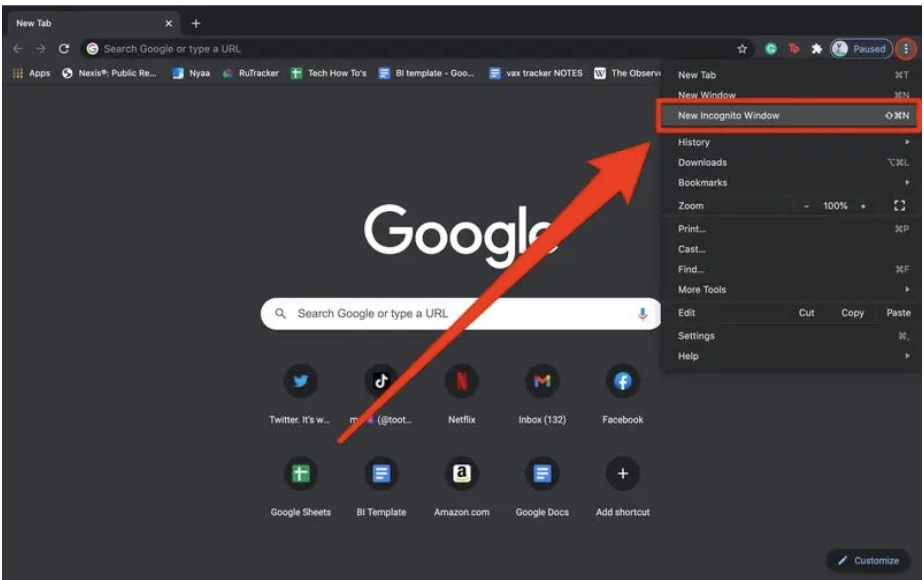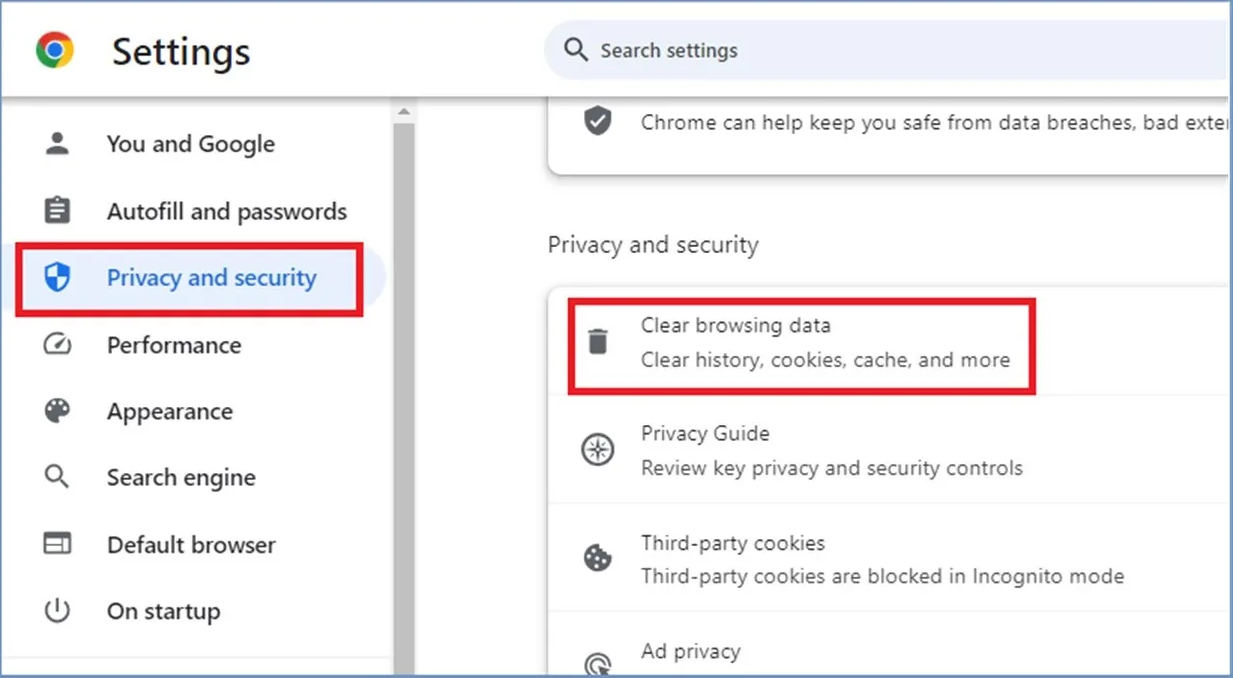Last Updated on April 11, 2025
Having trouble with the QuickBooks sales tax center not working? You’re not alone. Imagine trying to file your taxes or check your sales tax info—and suddenly, the Sales Tax Center just won’t open or shows wrong numbers. Frustrating, right? QuickBooks is designed to make it easy for you to manage things like taxes. But occasionally, some components of it don’t work right anymore. The Sales Tax Center may fail to load, may display outdated data, or may even empty out completely. That’s when it can really ruin your day—and your records. This blog is here to guide you through solving that issue step by step. We’ll depict how to identify the problem, why it may be occurring, and most importantly, how to resolve the QuickBooks Sales Tax Center Not Working.
Are you tired of the ‘QuickBooks sales tax centre not working’ issue? Speak to our dedicated Accounting Helpline experts by dialling our toll-free number 1.855.738.2784. They are eager to understand your concerns and help you fix the tax centre issues instantly in simple and quick methods.
What is the ‘QuickBooks Sales Tax Center Not Working’ Issue?

The QuickBooks sales tax center not working error occurs when users face errors in the sales tax center feature of QBDT. This option helps companies calculate, track, and file sales taxes. When the tax center in QuickBooks fails to work properly, users can experience errors in tax calculation, missing information, or being unable to create reports. In this post, we will learn about the error, its symptoms, and causes. We will also know about the things to do when there is an issue with the sales tax not showing up in QuickBooks Online.
Symptoms of QuickBooks Sales Tax Centre Error
When the QuickBooks sales tax centre is unable to work properly, it shows some symptoms for the users to diagnose the error. Some common signs and symptoms of the QuickBooks Sales Tax Center Not Working include:
- The Sales Tax Center won’t load or is unresponsive.
- QuickBooks uses incorrect rates or amounts, resulting in misfilings.
- Sales tax obligations don’t capture all taxable sales, resulting in mismatches.
- Alerts such as “Sales Tax Not Available” or “Unable to Calculate Tax” occur.
- Tax rates do not refresh, providing stale data.
- Users are unable to file tax payments or produce reports.
- Previously recorded tax entries unexpectedly disappear.
- Tax data fails to update between devices.
If you see any of these symptoms on your screen, you must quickly identify that there is something wrong with the issue. Let’s now look at the causes of this QuickBooks Sales Tax Center Not Working.
Causes of QuickBooks Sales Tax Unable to Work
The QuickBooks Sales Tax Center can fail due to several technical and user-originated problems that interfere with tax calculations and tax-filing. The common causes of QB sales tax issues are listed below:
- Using an old software version could result in glitches, absent functionalities, or inconsistencies with tax rate updates.
- Inaccurately configured tax codes, agencies, or jurisdictional settings can make calculations or filings incorrect.
- Corruption of the QuickBooks data file (.QBW) may hinder the functioning of the Sales Tax Center.
- QuickBooks Online (QBO) and certain Desktop functions need a continuous connection to download tax rates and updates.
- Missing or corrupted system files in the QuickBooks installation can hinder tax-related activities.
- Restricted access in multi-user mode or improper file permissions may prevent tax updates.
- Desktop users need to download periodic tax rate updates; outdated tables produce calculation errors.
These are some common causes of the sales tax issue in QuickBooks. Now, it is high time to learn about the troubleshooting methods to fix this error.
How to Fix the QuickBooks Sales Tax Center Not Working Error
Now comes the section you have been waiting for – fixing the sales tax centre not working in QuickBooks Desktop or Online issue. We will be providing you with easy and quick solutions to implement. Here are the methods to fix the QuickBooks sales tax report issue:
- Using a Private Window to Fix the Issue
- Clearing the Browser Cache Files
- Switching to the Automated Sales Tax Feature in QuickBooks
- Turning On the Sales Tax Option
- Ensuring Your Preferences are Correct
- Updating the Latest Tax Table in QuickBooks
Solution 1: Using a Private Window to Fix the Issue
We can try using the incognito or private window to resolve the sales tax centre issue in QuickBooks. Here are the steps to browse the private window on different browsers in QuickBooks:
Using Private Window in Google Chrome
Here are the steps to use a private window in the Google Chrome browser:
- Open Chrome and click on the three dots in the top right corner.
- Click on New Incognito window and see if the issue of sales tax not showing up in QuickBooks is fixed.

- You can also use the shortcut keys Control + Shift + N to open the private window.
Using Private Window in Microsoft Edge
Here are the steps to use a private window in the Microsoft Edge browser:
- Open the browser and select Settings.
- Open Safety and select Private browsing from there.
Using Private Window in Mozilla Firefox
Here are the steps to use a private window in the Mozilla Firefox browser:
- Open Firefox browser and go to the top right corner.
- There, you need to select New Private Window.
Using Private Window in Apple Safari
Here are the steps to use a private window in the Apple Safari browser:
- In Safari, choose File.
- Click on New Private Window.
These were the steps to browse a private or an incognito window in different browsers. Now, open the private window and check for the error again. If the issue is still there, you can try clearing the browser cache. Follow the next solution for more information.
Solution 2: Clearing the Browser Cache Files
Sometimes, you need to clear the browser cache so that sales tax shows up in QuickBooks. Here are the steps to clear the browser cookies in different browsers.
Clearing Cache in Firefox
Here are the steps that you need to follow to clear the browser cookies in Firefox:
- Click the Library button and select History.
- When you click Clear recent History, a window opens up.
- Select the Time Range from the drop-down menu.
- The check boxes are available next to the information that you want to delete under the History tab.
- Check-mark the boxes and click on Clear Now.
Clearing Cookies in Google Chrome
Here are the steps that you need to follow to clear the browser cookies in Google Chrome:
- Open Google Chrome on your system.
- Click the top right, click on the three dots to open More.
- Navigate to More Tools and select Clear Browsing Data.

- Select the time range and then navigate to the information that you want to clear.
- Finally hit on Clear Data.
Clearing Cookies on Safari
Here are the steps that you need to follow to clear the browser cookies in Apple Safari:
- Open Safari on your Mac and choose History.
- Click Clear History.
- In the pop-up menu, choose how far you want your browsing history cleared.
Clearing the accumulated browser cookies can help you fix the QuickBooks sales tax not working issue. If this does not help, you can move to the next solution.
Solution 3: Switching to the Automated Sales Tax Feature in QuickBooks
If the above solutions do not work, you can try turning on the Automated Sales Tax feature in QuickBooks Online (QBO). This will help you in resolving the sales tax centre problem. The steps to switching to the automated sales tax feature in QuickBooks are as follows:
- Navigate to Taxes and then choose Sales tax.
- Select either Use automatic sales tax or Get Started to continue.
- If switching is not an option, copy and paste this URL into your QBO browser: https://app.qbo.intuit.com/app/tax/set-up-tax.
- Verify that your business address is accurate. If it is, choose Next. If it is not, choose the pencil icon to change the address, then choose Next.
- Ensure your current tax rates with the state agency in one of two methods, then click Next.
- Review the rates and when finished, click Save.
- Choose the X to close the window, or to see a demo of automated sales tax, select Continue.
By following the steps above, you can switch to the automated sales tax feature in QuickBooks Online or Desktop. You can also move to the next solution if this fails to help you.
Solution 4: Turning On the Sales Tax Option
Turning on the sales tax option can also be a good option if you want to set up sales tax in QuickBooks Online. The steps to turning on the sales tax option in QuickBooks:
- Select Edit and choose Preferences.
- In the pop-up that appears, choose Sales Tax.
- On the Company Preferences tab, select Yes on the Do you charge sales tax? Screen.
- Press OK.
- Once you are done with the above steps, go to the Reports menu and click on Reports Center.
- Select Vendors & Payables.
- Hit the option of Sales Tax Liability.
Using the steps mentioned above, you can easily turn on the sales tax option in QuickBooks, which can help you in resolving the issues with the sales tax centre.
Solution 5: Ensuring Your Preferences are Correct
Your Sales Tax Preference determines the basis of the Pay Sales Tax window, but you can modify the basis of your Sales Tax Liability Report (STLR). Make sure the basis is the same. Here are the steps to ensure your preferences are correctly filled:
- Go to the QuickBooks Edit menu and choose Preferences.
- Choose Sales Tax.
- On the Company Preferences tab, observe the basis chosen in the When do you owe sales tax? box.
- As of the invoice date – Accrual basis
- Upon receipt of payment, on a Cash basis.
- Make sure your STLR basis aligns with the preference. Otherwise, change the report basis.
If ensuring the correct preferences does not make any difference, you can continue to the next solution.
Solution 6: Updating the Latest Tax Table in QuickBooks
The error ‘QuickBooks sales tax center not working’ may be triggered by the old tax table. You must update the tax table to the latest version in QuickBooks. The steps to update the tax table to the latest version are as follows:
- Open QuickBooks and search for new QuickBooks updates.
- Choose the correct updates to be installed and click Get Updates.

- You are required to restart QuickBooks and look for payroll tax table updates.
- Next, you need to select the right update method and allow the download to complete.
- Lastly, you need to check the updates and run a test to find any errors.
This was the procedure in case your payroll services are not on the latest version. This will help to solve the QuickBooks unable to update the component error.
QuickBooks Sales Tax Center Not Working – Memory Table
We have reached the last leg of the blog post. For your reference, we have provided you with the memory table for your future reference.
| Category | Details |
| Error Name | QuickBooks Sales Tax Center is not working |
| Error Description | Sales Tax Center in QuickBooks Desktop/Online fails to function, causing errors in tax calculation, filing, and reporting. |
| Common Symptoms | Sales Tax Center won’t load or is unresponsive, incorrect tax rates or amounts, “Sales Tax Not Available” alert, Missing or disappearing entries, etc. |
| Probable Causes | Outdated QuickBooks version, corrupt company file (.QBW), incorrect tax code or agency settings, missing/corrupted system files, etc. |
| Fixes / Solutions | Using Private Window, Clear Browser Cache, Switch to Automated Sales Tax, Turn On Sales Tax, Check Preferences, Update Tax Table, etc |
| Bonus Tip | Always verify your business address when switching to automated tax in QBO |
This table will help you make a short note of the solutions required to resolve the QuickBooks sales tax centre issue.
Summing It Up!
It can be frustrating to deal with the ‘QuickBooks Sales Tax Center not working‘ issue again and again during tax filings. But with the correct methods to resolve, like using a private window, clearing your cache, updating tax tables, or changing to the automated tax feature, you can quickly get things back on track. Don’t overlook double-checking your preferences and business address either. These little changes can make a big difference. Bookmark the memory table above for a quick reference next time. And remember—you’ve got this, and help is always just a few clicks away!
FAQs
How to set up sales tax in QuickBooks 2014?
Go to Edit > Preferences, then choose Sales Tax. Click the Company Preferences tab, and select Yes to charge sales tax. Add your sales tax items, rates, and agency details. Save the settings. This lets QuickBooks track, calculate, and apply tax to your invoices and sales receipts.
How to record sales tax in QuickBooks?
You can create your sales receipt or invoice. QuickBooks will automatically calculate sales tax if it’s set up. When you collect tax, it is recorded under your sales tax payable account. To record a tax payment, go to Vendors > Sales Tax > Pay Sales Tax, then enter the amount and date paid.
How to turn on sales tax in QuickBooks Online?
In QuickBooks Online, go to Taxes in the left menu and select Sales Tax. Click Set up sales tax. Follow the steps to enter your business address and choose your tax agency. QuickBooks will apply tax rates based on location and transactions. It also keeps track of what you owe.
How to set up sales tax in QuickBooks Online?
Click Taxes on the left menu and choose Sales Tax. Click Set up sales tax and enter your business address. QuickBooks will suggest tax rates based on your location. Confirm or add your tax agency. Once done, it will automatically calculate tax on sales and track what you owe.
How to track sales tax in QuickBooks Online?
To follow sales tax, navigate to the Taxes area of the left menu. There you can view the amount of tax you’ve charged and how much you owe. QuickBooks does automatically follow up on sales tax on receipts and invoices, as well as roll up totals real-time. You can also be able to make sales tax reports at any time for details.
Related Posts-
Resolving QuickBooks Payroll Not Deducting Taxes Issue With Causes & Solutions to Fix
Fixing the Save and Close Button Missing in QuickBooks Error
Fixing the ‘QuickBooks Requires that You Reboot Loop’ Issue in Simple Methods
Tab Key Not Working in QuickBooks? Check Out the Solutions to Fix This Issue
QuickBooks Automatic Update Greyed Out – What to Do?
Solving QuickBooks Won’t Open After Windows Update Issue

Edward Martin is a Technical Content Writer for our leading Accounting firm. He has over 10 years of experience in QuickBooks and Xero. He has also worked with Sage, FreshBooks, and many other software platforms. Edward’s passion for clarity, accuracy, and innovation is evident in his writing. He is well versed in how to simplify complex technical concepts and turn them into easy-to-understand content for our readers.