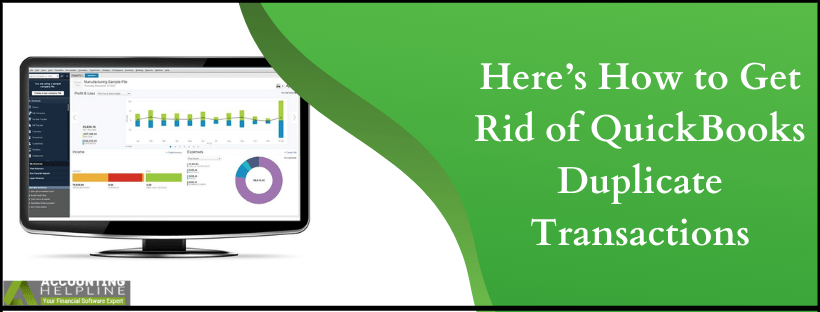Last Updated on March 15, 2022
Double is for sure always the trouble when in your books. QuickBooks Duplicate Transactions cause inaccuracy in the financial reports, and QuickBooks Duplicate Transaction Error can be time-consuming. Various aspects of your QuickBooks company file can show duplicate entries due to careless methods of data entry. In certain scenarios, internal errors in the company file can also give rise to QuickBooks Double Entry. Looking at the number of cases we come across for the same, here is your guide to resolve errors because of duplicate transactions. We have listed the reasons that cause duplicacy so that you can prevent them in the future.
For professional support in removing QuickBooks Duplicate Transactions, contact 1.855.738.2784. Instead of performing modifications to the company file on your own, it is advisable to talk with the support team and avoid data damage
Causes for QuickBooks Double Entry:
- QuickBooks Double Entry while importing lists and transactions: QuickBooks Double Entry can result while importing lists and transactions into the company file. The importing could be from external software. At times, the QuickBooks Rebuild Data Utility can also lead to the Double Transactions in QuickBooks. This is when the Utility tries to recover the unrecoverable transactions.
- Duplicate entries in QuickBooks Point of Sale: In the Point of Sale system, duplicate customers can get entered if certain details get missed out. For instance, if one customer entry is entered incorrectly without a middle name and customer already exists, a duplicate transaction occurs.
- Manually added transactions can make Duplicate transactions in QuickBooks: With the automatic update feature and entering transactions manually, duplicate entries in QuickBooks can occur.
How to Check for Duplicate Transactions in QuickBooks
There isn’t a specific method to Search Duplicate Transactions in QuickBooks, but with the help of Filter and Sorting, such items can be looked at. Steps below utilize Filtering and Sorting to find duplicates and consequently Delete Duplicate Transactions in QuickBooks.
- In the Bank Account, where there is an issue, click on Gear icon and select Chart of Accounts.
- Next to the bank, select View Register.
- From Bank Register, click on the Filter menu and open it. Apply the filter to search for a month or quarter transactions.
- By clicking on Payment or Deposit column, you can sort the list by their Amounts. Sub-sorting by Date is done automatically.
- Search for QuickBooks Duplicate Transactions from there to consider them for deleting.
Steps to Delete QuickBooks Double Entry or Duplicate Transactions
Handling QuickBooks Self Employed Duplicate Transactions
Web:
- Open QuickBooks Self-employed and from the left-pane, click on Transactions.
- A note is displayed on top, if there are duplicate transactions. Select Delete Duplicate Transactions.
- Mark the transaction copy you want to keep and hit on Keep marked transactions.
Application:
- Select Transactions from the main menu.
- Possible duplicate transactions displays on the top. Click on View.
- Select the group of duplicates and mark the copy that you want to keep.
- Click on Keep Marked Transactions.
Exclude QuickBooks Duplicate Downloaded Transactions
This method is useful if you are dealing with QuickBooks duplicate downloaded transactions. When you exclude the downloaded QuickBooks Duplicate transactions, the balances will match. Thereafter, you will be able to reconcile. Follow the steps to exclude such transactions.
- Choose the option of Banking from the left menu.
- Check-mark the transactions to exclude from the Review tab.
- Go to the Batch Actions drop-down and press Exclude Selected.
Note: The transactions won’t be reported or tracked as part of the business expenses. They do not appear in any associated account registers or reports.
Remove QuickBooks Duplicate Bank Transactions
To remove Duplicate Transactions in QuickBooks Bank Feeds, the methods vary as per the bank mode you are in. Learn how to delete transactions depending upon the bank mode with the steps below:
Remove Duplicate Transactions Appearing in QuickBooks in Register mode:
In the Register mode, the downloaded transactions are at the bottom and register appears on top of the screen. If you have to delete the transactions with incorrect info on your part, delete the entire statement with the steps below:
- Open Banking menu and choose Bank Feeds.
- Select Bank Feeds Center.
- Find and select the statement from the Items Received from Financial Institution Then select View.
- Match the appropriate transactions and click Done to match them.
- When you click Yes in the Not Finished Matching screen, you are redirected to the Online Banking Center.
- Search and mark the duplicate transactions from the Items Received from Financial Institution Hit Delete finally.
Delete Duplicate Transactions Appearing in QuickBooks Side-by-Side mode
In the side-by-side mode, the transactions appear on the left side of the screen.
- Open Banking menu and choose Bank feeds.
- Select Bank Feeds Center.
- Select the account which has the transactions that you want to remove from the Reviewed section.
- Mark the Items to delete.
- After choosing the transactions you want to delete, press Delete selected and click Yes to confirm.
Note: The bank entries have the dates when the transactions hit them and hence can be of later date. For the user the date is when the transaction was entered.
Conclusion:
Now that you have thoroughly gone through the blog to handle QuickBooks Duplicate Transactions beware of making mistakes that will lead them to occur. Adding the transactions to QuickBooks carefully is the first step to avoid QuickBooks Duplicate Transaction Error later. If the issue persists, again and again, contact support team at 1.855.738.2784.

Edward Martin is a Technical Content Writer for our leading Accounting firm. He has over 10 years of experience in QuickBooks and Xero. He has also worked with Sage, FreshBooks, and many other software platforms. Edward’s passion for clarity, accuracy, and innovation is evident in his writing. He is well versed in how to simplify complex technical concepts and turn them into easy-to-understand content for our readers.