Last Updated on March 10, 2025
The issue of utility application in QB happens when the users have installed the software and the utility tool on different servers or workstations. This issue can arise in various forms, like the application asking for an admin password. Lack of admin rights and misconfigured UAC settings are among the various reasons behind this error. If you encounter errors while using the QuickBooks utility application, keep following the effective solutions in this guide to tackle them.
Problems with the QB utility application can be addressed by using the quick solutions below. However, if you are running short on time or require professional assistance, you can call Accounting Helpline’s specialists at 1.855.738.2784 to get the best guidance in fixing the utility application error.
Several Reasons Why Users Encounter the Utility Application Error in QuickBooks Desktop
The QuickBooks utility application issue in QBDT can arise due to many common reasons, which are mentioned in the list below –
- Your current QB Desktop version might be old or outdated, which can cause compatibility problems while running it.
- You are not logged in as a Windows admin user while using the QuickBooks application.
- The system’s User Account Control settings are enabled while running QuickBooks, which can prevent it from gaining proper access.
- If more than one system is running the utility tool and QuickBooks Desktop, you might encounter this error.
- If the Windows access permissions are incorrectly set, your QuickBooks Database Manager service might be inactive.
- Your QB program might be damaged or incorrectly installed, which can be another reason for the utility application issue.
These are the major reasons why the QuickBooks utility application asks for permission. Now, let’s discuss how to tackle the issue with the help of practical methods in the next section.
Easy Solutions to Address QuickBooks Utility Application Pop-up Message
After knowing why the QuickBooks Utility Application error occurs, the next step is to perform the troubleshooting steps mentioned below to eliminate it effectively –
Solution 1 – Run QB Desktop as an Admin on your Windows OS
If your QuickBooks utility application asks for an admin password, the first and foremost solution is to run the app as a Windows admin user as follows –
Windows 8
- Start by logging in to your Windows 8 PC as an admin and then press the Windows icon on your keyboard to access the search bar.
- Type Users in the Windows search bar, select User Accounts, and click the Manage User Accounts option to proceed.
- Now, choose the user account to whom you want to provide the admin rights and click the Change Account Type option.
- Finally, checkmark the Administrator option, click the Change Account Type option, and exit the process.
Windows 10
- Open the Windows Start menu on your Windows 10 OS, click the Settings option, and move to the Accounts tab.
- Click Family and Other Users, then choose the user that requires admin privileges and click the Change Account Type button.
- Further, open the Account Type section, click Administrator, and hit OK to confirm the account changes.
Once done, rerun QuickBooks as an admin user by right-clicking the QBDT icon and choosing Run as Admin. If the above does not solve the QuickBooks utility application dialogue box, then move to the next fix to get rid of it.
Solution 2 – Disable the UAC Settings
Your system’s account control configuration can be a major reason why you are getting the QB admin permission issue. Another way to dismiss this QB issue is to disable the User Account Control Settings by using the detailed instructions below –
- Begin by pressing the Windows + E keys, then access the Control Panel tab and go to the View menu.
- Select icons that are too large under View from the drop-down menu, click on the User Account link, and choose Change user account settings from the menu.
- In case UAC notifies you, click Yes, then set the UAC settings to Never Notify and turn off/disable the control.
Once done, reboot the system and enable the utility application in QuickBooks. If you still encounter the QuickBooks utility application permissions issue, move to the next resolution step to fix it.
Solution 3 – Update QuickBooks
If you don’t have the latest QB Desktop version, utility application problems are bound to occur. Thus, ensure to download and install the latest QBDT updates on your PC as an admin user and rerun the application.
However, if you still encounter QB Desktop utility application error, follow the steps in the next solution to remove it.
Solution 4 – End the QuickBooks *.EXE Processes
Another way to address the QuickBooks utility application issue is to terminate all the essential QB processes using the detailed instructions below –
- Start by opening the Windows Task Manager on your OS (press Ctrl + Alt + Del) and move to the Processes tab.
- Choose the QB-related background processes ending with *.EXE, right-click each one of them, and choose End Process to complete the termination.
After the processes are terminated, restart QuickBooks and run it as an admin. If QuickBooks utility application admin permission issues persist, move to the next troubleshooting solution.
Solution 5 – Manage the Login Settings
If QB continues to ask for an admin password, you can configure the login settings using the steps mentioned below –
- From the Company menu in QuickBooks, opt for the Set-up Users tab and select the Passwords option.
- Next, select the Manage Login Settings option, select 1, 7, 30, 60, or 90 days, and click OK to save the settings.
Once done, rerun the application, but if the QuickBooks utility application is not allowing third-party access, follow the next solution to resolve the issue.
Solution 6 – Set Proper Windows Access Permissions
Another reason for encountering this issue in the multi-user mode is the lack of proper Windows permissions. Thus, you must review the permissions settings and reconfigure the incorrect setup as follows –
- To review the permission, open Windows File Explorer from the Windows Start menu and right-click your QB company file folder.
- Select Properties, move to the Security tab, click the Advanced option, and choose QBDataServiceUserXX.
- Click Edit, ensure the following settings are set to Allowed, and review the permissions –
- Traverse Folder/Execute File
- List Folder/Read Data
- Read Attributes
- Read Extended Attributes
- Create Files/Write Data
- Create Folders/Append Data
- Write Attributes
- Write Extended Attributes
- Read Permissions
If the permission settings are incorrect, go back to the QB company file folder and follow the steps below –
- Choose Properties, then choose Edit from the Security tab and locate the QBDataServiceUserXX.
- Now, grant full control by clicking the Allow option and then selecting Apply and OK to save the new settings.
Once the folder permissions are correctly set in your Windows OS, rerun QuickBooks and check the issue’s status. If the QuickBooks utility application error persists, undertake the steps in the next solution to address it.
Solution 7 – Restart the Database Manager Service in QB
A typical impact of either an inactive or a disabled QB Database Manager Service is that it leads to QuickBooks utility application problems. To fix them, you can try restarting the service by implementing the steps mentioned below –
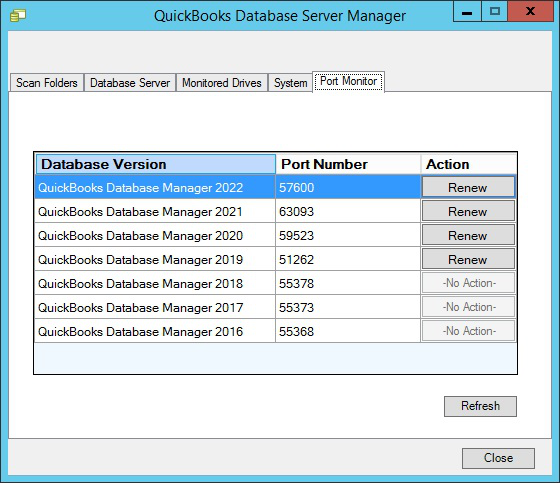
- Open the Run window (press the Windows + R keys), then type the Services.msc command and click OK to run it.
- Locate the QBDBXX service (where XX stands for your QBDT year), then right-click the service and select its Properties.
- Further, choose Automatic from the Start-Up Type drop-down of the General tab and click Apply.
- Hit OK, then click Stop and select the Start option from the left pane.
After restarting the service, rerun QuickBooks and check if the QuickBooks utility application issues are fixed. If not, move to the next solution to dismiss the “QB asks for admin password” issue.
Solution 8 – Reinstall QuickBooks
If none of the above solutions works, you can try fixing the QuickBooks utility application issues by reinstalling the software program. To reinstall QB, you must remove the app from your PC, then use the QuickBooks Clean Install utility and install the application again.
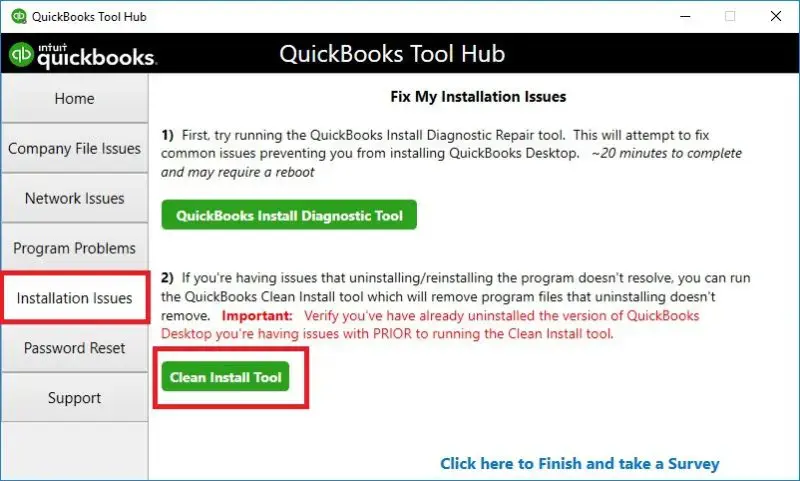
Once you have a fresh QBDT version, activate it and run it as an admin to ensure the QuickBooks utility application issues are rectified.
The practical solutions mentioned in this comprehensive article will help you navigate through the QuickBooks utility application error with ease. However, if these solutions are ineffective in fixing the issues, you can contact our Accounting Helpline’s experts at 1.855.738.2784 to get prompt and immediate assistance in resolving the QB-related errors.
Common User Questions
What does it mean when the screen shows a QuickBooks utility application error?
QuickBooks Utility Application error is one of the warnings that appear with the screen alert option. This is a Windows error problem, and due to this utility application error, many issues and problems come to light. When the QB utility application asks for permission, it stalls Windows from running effectively. Besides, due to the utility application error, many problems are anticipated to emerge, hence affecting business accounts.
What are the steps to follow to turn off the product and service pop-up messages in QB Desktop?
If you are getting the pop-up messages, you must open your company file and go to the Edit menu. Then select General from the Preferences tab and click My Preferences. Once done, select the Turn-Off Pop-Up messages option and confirm your action.
What are the common issues that can arise with the QuickBooks Desktop utility application?
You might encounter the utility application error in QB in various scenarios, which include the following –
– You might experience permission-related issues wherein the application lacks proper privileges.
– You can also experience a message wherein QB asks for admin access for a particular action.
– Problems with the admin password can be another scenario in which this error can take place.
– QuickBooks may prevent you from allowing third-party access via the utility application.
– Lastly, you might experience a pop-up message related to the QuickBooks utility application.
What is the correct procedure to grant application permission in the QB software program?
If you wish to provide application permission for QB Desktop, you must follow the detailed steps below –
– Log into QuickBooks as the admin user, switch to single-user mode, and open the Web Connector.
– Find your connection and click “Remove,” then log in and find your connection again.
– Click “Pairing File,” and when a certificate appears, click “OK” to continue the process.
– Finally, click “Yes, always; allow access even if QuickBooks is not running” and exit the process to rerun QBDT.

Edward Martin is a Technical Content Writer for our leading Accounting firm. He has over 10 years of experience in QuickBooks and Xero. He has also worked with Sage, FreshBooks, and many other software platforms. Edward’s passion for clarity, accuracy, and innovation is evident in his writing. He is well versed in how to simplify complex technical concepts and turn them into easy-to-understand content for our readers.



