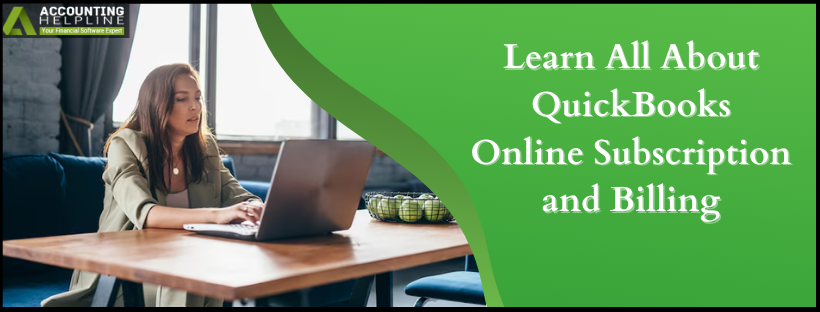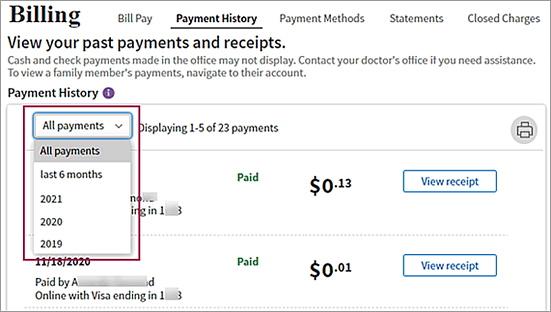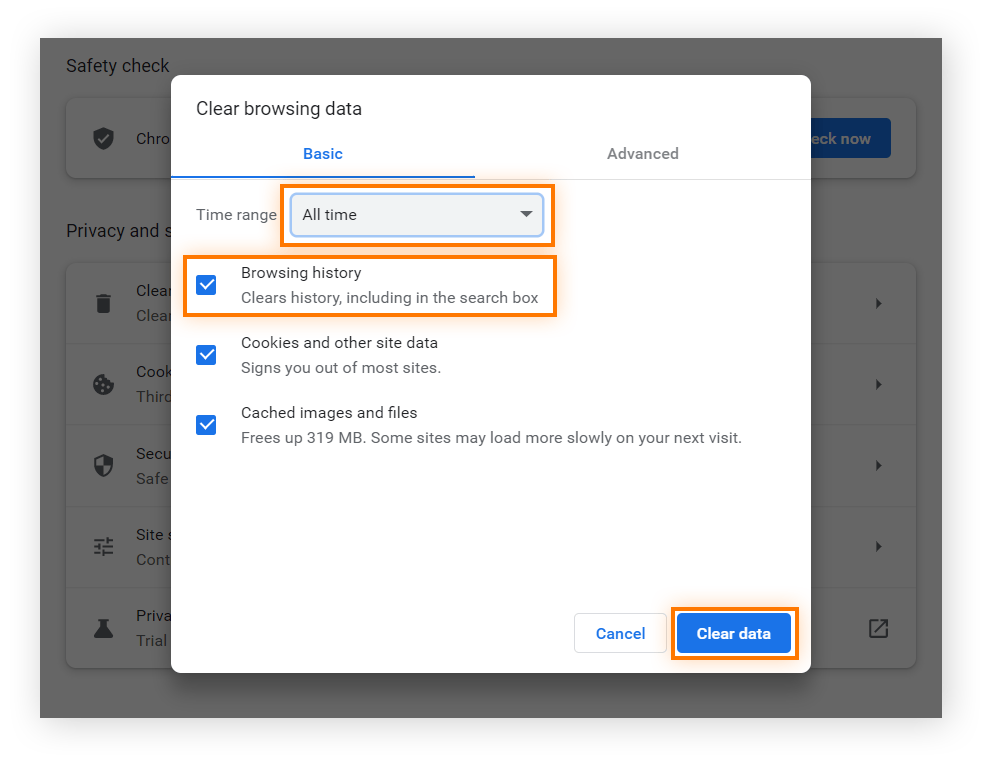Last Updated on February 24, 2025
This article will explain how to make changes to your QuickBooks Online subscription and billing information. QuickBooks Online allows you to easily change information like subscription information, pricing details, credit card info, and billing information, and you can even cancel your QuickBooks Online subscription from within the settings if needed. There is much more information that you can change from under the settings of QuickBooks Online, which is listed further in the article. Follow the complete article for detailed instructions on changing user information in QuickBooks Online. This guide will also talk about the solutions to perform if the subscription payment fails in QuickBooks.
If you want to learn how to subscribe to QuickBooks Online or edit the current subscription, follow the steps in this guide. However, if you are unwilling to perform the steps yourself and need a faster alternative, you can contact our QB support team at 1.855.738.2784 and get our expert’s assistance in fixing the QBO issues.
What Information Can be Changed from QuickBooks Online
Following are the types of information that you can change from the Company Settings or Account and Settings page in QuickBooks Online:
- Company and Personal Contact Info
- Next Payment Date and Amount
- Upgrade Info
- Billing Frequency
- Payment Method
- Company ID
- QuickBooks Online Version
- Subscription Status
Steps to Undertake to Subscribe to QuickBooks Online
First things first, you can subscribe to QBO by using the instructions mentioned below –
- Sign in to your QuickBooks Online account, click the Subscribe button, and fill in the required details in the field.
- Further, choose your billing method (annual or monthly), select Subscribe, and click “OK, got it” to continue.
Steps to Setup QuickBooks Online Billing Info
You can set your QuickBooks Online billing information by implementing the detailed steps below –
- Sign in as a primary or company admin, click Settings, and select the Subscriptions and Billing option.
- Select the Billing Details tab, click the Edit Billing Information option, and select the + Add new button.
- Further, select a payment method and add the details, then select the Save payment method to my Intuit profile option.
- Finally, select Save and Use to save the billing info and end the process.
Learn How to Make Changes to your QuickBooks Online Subscription and Billing
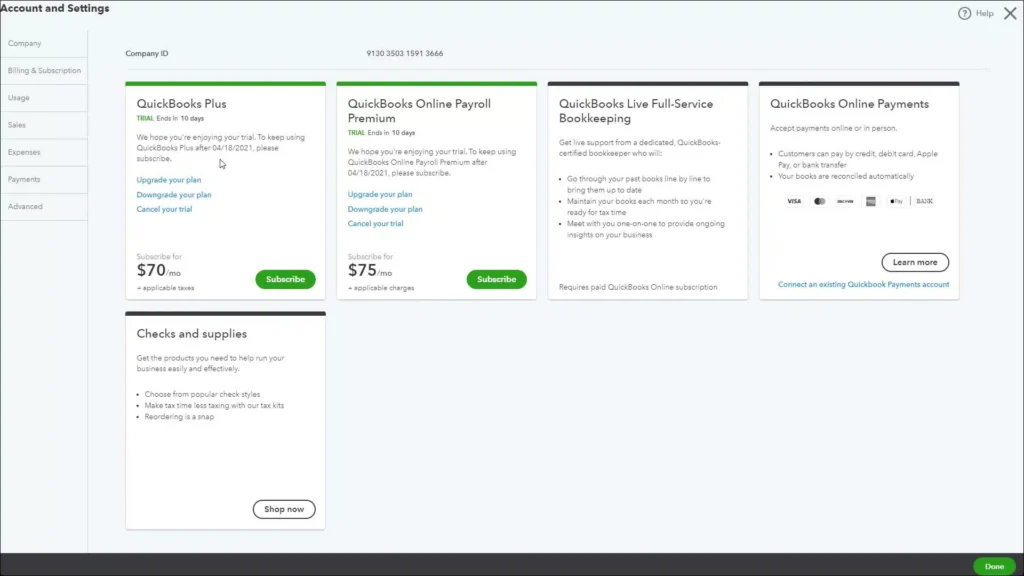
There can be many updates and changes you might want to make in your QBO subscription and billing. This includes updating the payment method in QBO and canceling the QuickBooks subscription. This section contains all the necessary steps to change the payment, cancel, or update the subscription as required –
How to Change Your Subscription Information in QuickBooks Online
- Click the Gear icon at the top right corner of the window.
- Select Account and Settings under the Your Company section.
- Now, from the page, you can easily edit any information like Company Info, Billing Info, and Personal Info and view your Payment History. From the Company Settings page, you can also Upgrade or Add any service to your QuickBooks Online account.

How to View any Subscription Changes and Billing Charges
- Click the Gear icon once again at the top and select Account Settings under the Your Company section.
- Click the Billing and Subscription option from the left.
- Now, you can easily view your payment history by clicking the View Payment History link.
How to Cancel Your QuickBooks Online Subscription
- Make sure to sign in as an administrator in your QuickBooks Online account.
- Click the Gear icon and choose Accounts and Settings.
- Now click Cancel under the Billing and Subscription tab.
- Follow the on-screen instructions to finally cancel your QuickBooks Online subscription.
How to Update Your Credit Card Information in QuickBooks Online
- Choose Accounts and Settings by clicking the Gear icon in QuickBooks Online.
- Click Edit under the Payment Method tab and then fill in all the information on your credit card, such as card number, security code, and billing information.
- Click Save Changes.
How to Upgrade Your QuickBooks Online Subscription
- From under the Accounts and Settings section, choose Billing and Subscription.
- Click Upgrade from under the QuickBooks menu.
- If none of the options appears under the QuickBooks menu, then it means that you already have the most upgraded version of QuickBooks Online, which is QuickBooks Online Plus.
- Click Upgrade after checking out the subscription price and features.
- Type in your payment information and select Confirm Upgrade.
Steps to Perform If Your QuickBooks Subscription Payment Failed
Sometimes, you might face issues while making the subscription payment, which can cause the subscription status to become inactive or expired. For problems arising from the subscription payment of QuickBooks, the following measures should be put in place –
Solution 1 – Update and Review Your Billing Info
The most frequently seen reasons behind the subscription payment failure are outdated billing details in QBO. Thus, you must update the billing info and make the necessary changes in the following manner –
- Sign in to QBO, head to the Settings tab, and navigate to the Accounts and Settings section on your screen.
- Next, choose Billing and Subscription, click Edit for the payment method, and update your billing info as required.
- Once done, ensure there are no special characters in the billing address and click Save to end the process.
Solution 2 – Run QBO in Incognito Mode while Updating the Billing Info
If you couldn’t update the billing info using the above solution, try running QBO in incognito mode using the shortcut keys below –
- Google Chrome: Ctrl + Shift + N
- Mozilla Firefox: Ctrl + Shift + P
- Microsoft Edge: Ctrl + Shift + P
- Safari: Command + Shift +N
If you are able to update the billing info in incognito mode, you must clear the browser cache in the following manner before running QBO in the normal browser mode –
Google Chrome
- On the Google Chrome browser, navigate to the three vertical dots on the right end of the address bar; click More and then navigate to Settings.
- Choose Privacy and Security, click Site Settings, and select the Cookies and Site option./
- Next, click the See all Cookies and Site data option, enter “Intuit” in the search bar, find Intuit cookies, and click Remove all shown or the trash can icon.
Microsoft Edge
- Begin by navigating to the Microsoft Edge browser homepage, click on the Setting option, and choose the Privacy button.
- Click Clear Browsing Data, press the Ctrl + Shift + Del keys to remove/delete the web browser cache, and end the process.

Mozilla Firefox
- In Mozilla Firefox, choose Settings from the top-right corner, then select Preferences and hit Privacy and Security.
- Next, click Manage Data from the Cookies and Site Data section and type “Intuit” in the search bar.
- Finally, hit Enter, select Remove All Shown, save the changes, and restart Firefox.
Safari
- Open the browser, choose Safari next to the Apple icon, then go to the Preferences tab and click on Privacy.
- Select Manage Website Data, type “Intuit” in the search bar, and click Remove All.
- Lastly, select Remove Now, click Done, and restart your Safari browser to effect the changes.
Once done, try making the subscription payment again to ensure the issue is resolved.
We hope this troubleshooting guide helps you subscribe and make changes to your current QBO subscription with ease. However, if you still have queries about QuickBooks online subscription and billing or if these steps aren’t working, you can contact our QB professionals at 1.855.738.2784 to get immediate and prompt guidance in fixing the issues.
Common User Questions
How can I change my company information in the QuickBooks Online app?
To edit or modify your company information in QuickBooks Online, follow the steps mentioned below:
– Log in to QuickBooks Online, click the Gear icon, and select the Company Settings or Account and Settings option.
– Now, choose Company from the left menu, click the Pencil icon in the section you want to update, make the changes, and click Save & Done.
How can I modify the payment method in my QuickBooks Online application?
When removing or changing the payment method, one should go to Subscription and Billing, which is located in the Settings section of the website launching from the QBO homepage. Once done, proceed by clicking Edit next to the payment method and then make the subscription payment changes, followed by Save.
How can I switch from monthly billing to annual billing in QuickBooks Online?
To make a switch from monthly to annual billing for your QBO subscription, you must implement the steps below:
– Sign in to QBO as a primary admin, move to Settings, and select the Subscriptions and Billing option.
– Further, select Switch to Annual Billing, click Switch, and hit Done to save the changes.
Can I change my QuickBooks Online subscription?
Yes, you can upgrade or downgrade your QBO subscription by using the instructions given below:
Update the QBO Subscription
– Sign in to QBO as a primary or company admin, go to Settings, select Subscriptions and Billing, and ensure your payment info is up to date.
– Within QuickBooks Online, click the button Upgrade your plan, then view the list of plans and click the Choose plan button.
– Finally, follow the on-screen steps to upgrade your subscription plan and exit the screen to end the process.
Downgrade the Subscription
Before downgrading, turn off the current plan features, save the financial reports, and deactivate your inventory.
– Sign in to QuickBooks Online as a primary/company admin, navigate to the Settings tab, and choose Subscriptions and Billing.
– Check your payment details are accurate, then in the QuickBooks Online part of the screen, click Downgrade your plan.
– Further, review the available plans, select Choose plan, and follow the onscreen steps to downgrade the subscription.

Edward Martin is a Technical Content Writer for our leading Accounting firm. He has over 10 years of experience in QuickBooks and Xero. He has also worked with Sage, FreshBooks, and many other software platforms. Edward’s passion for clarity, accuracy, and innovation is evident in his writing. He is well versed in how to simplify complex technical concepts and turn them into easy-to-understand content for our readers.