Last Updated on March 10, 2025
QuickBooks’s Mileage Tracking feature for self-employed people offers an effective way of keeping track of miles driven for reimbursement and tax deductions. As per the latest 2019 filings, you can claim up to 54.5 cents for every mile you travel. To ensure this feature functions properly on your iPhone with iOS 12, you need to make some important changes to the application settings. Follow the complete article for detailed instructions to fix the QuickBooks mileage tracking not working error.
This guide will help you fix the mileage tracking error in QuickBooks self-employed. However, if you don’t want to self-resolve the error or are short on time, you can contact our Accounting Helpline’s support experts at 1.855.738.2784. Our experts will provide immediate assistance to address the error as soon as possible.

Steps to Fix QuickBooks mileage tracking not working Issues in QuickBooks Self-Employed for iOS
If you are using QuickBooks Self-Employed for iOS, perform the troubleshooting steps mentioned below to fix the QuickBooks mileage tracking not working error –
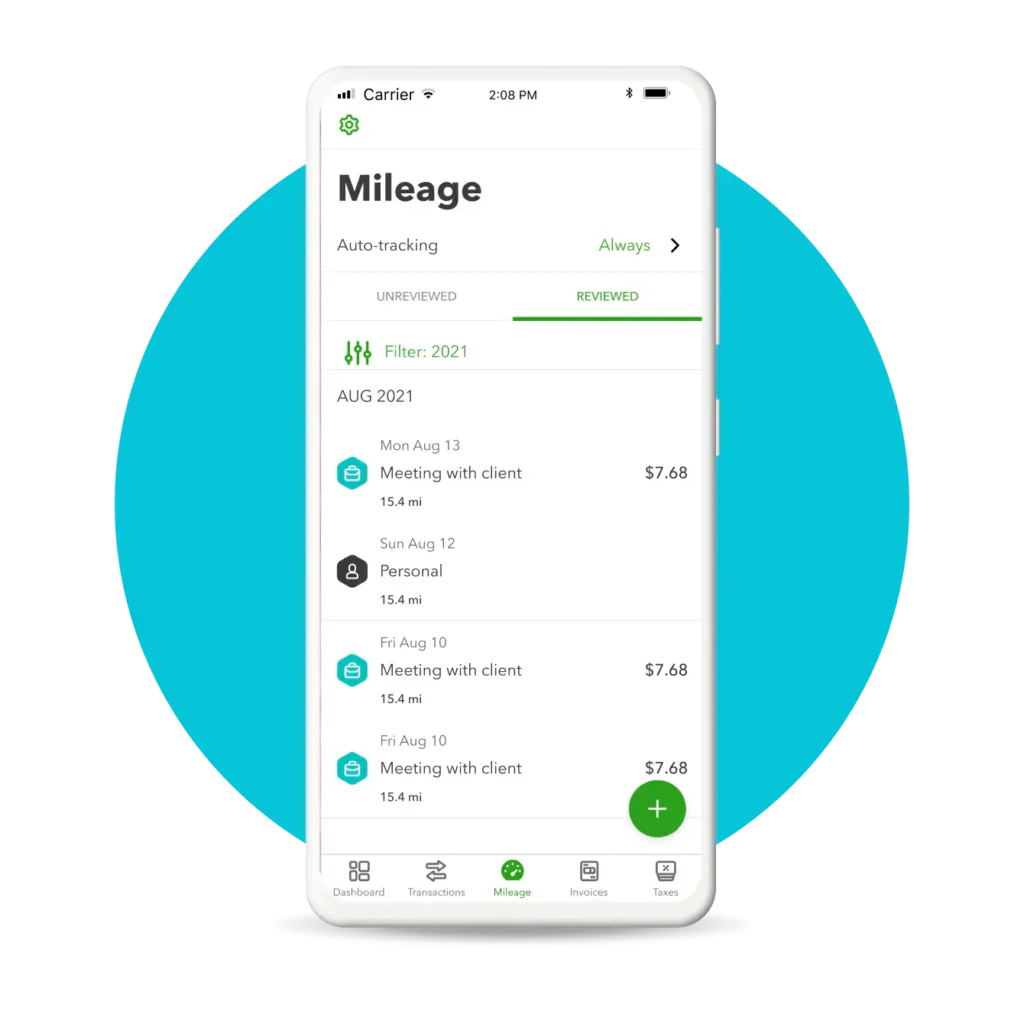
Step 1 – Switch On Auto-Tracking in the App
You must ensure that auto-tracking is on in QB Self-Employed by using the steps below –
- Firstly, open the QuickBooks Self-Employed app and go to the Mileage menu.
- Next, select Auto-tracking and click the Auto-tracking toggle to turn it On.
After auto-tracking is turned on, check if the mileage tracking is working. If you still encounter the QB mileage tracking error, follow the next step.
Step 2 – Review the Device’s Location Settings
You need to ensure that QB Self-Employed can run in the background; otherwise, the app will only track trips when it is open. You can review the location settings on your device and turn on the location in the following manner –
- Go to your iPhone or iPad’s Settings, scroll down, and select the QuickBooks Self-Employed app.
- Select Location, click Always, and ensure not to select While Using the App.
- Turn on the Motion & Fitness, Background App Refresh, and Cellular Data options and close your settings.
Once your phone and app are set to track trips in the background, check if the mileage is being tracked properly. If the mileage tracking is still not working, follow the next troubleshooting step.
Step 3 – Check if the App is Tracking Miles
You can review the settings to ensure the app is tracking miles in the following manner –
- Open the QuickBooks Self-Employed app, go to the Mileage menu, and select Auto-tracking.
- Select Check Mileage settings, review the list, and if the settings have a green check, you’re good to go.
- However, if you see a (!), click it to open the settings page and make the necessary adjustments.
Once done, check if the tracking is working properly; otherwise, move to the next step.
Step 4 – Update QB Self-Employed
If your QuickBooks Self-Employed is not updated to the latest release, issues are bound to occur. To fix the QuickBooks mileage tracking error, you must update the Self-Employed app by using the steps below –
- On your device, open the App Store, select the Today tab, and choose your profile.
- In the Available Updates section, look for the QuickBooks Self-Employed app and select Update.
Once done, check if the QuickBooks mileage tracking not working issues are resolved. If not, you must update your iOS in the next step.
Step 5 – Update your iPhone or iPad
Your device needs iOS 12.2 or later to work properly; thus, it is important to update the iOS. To update your iPhone or iPad, implement the following steps –
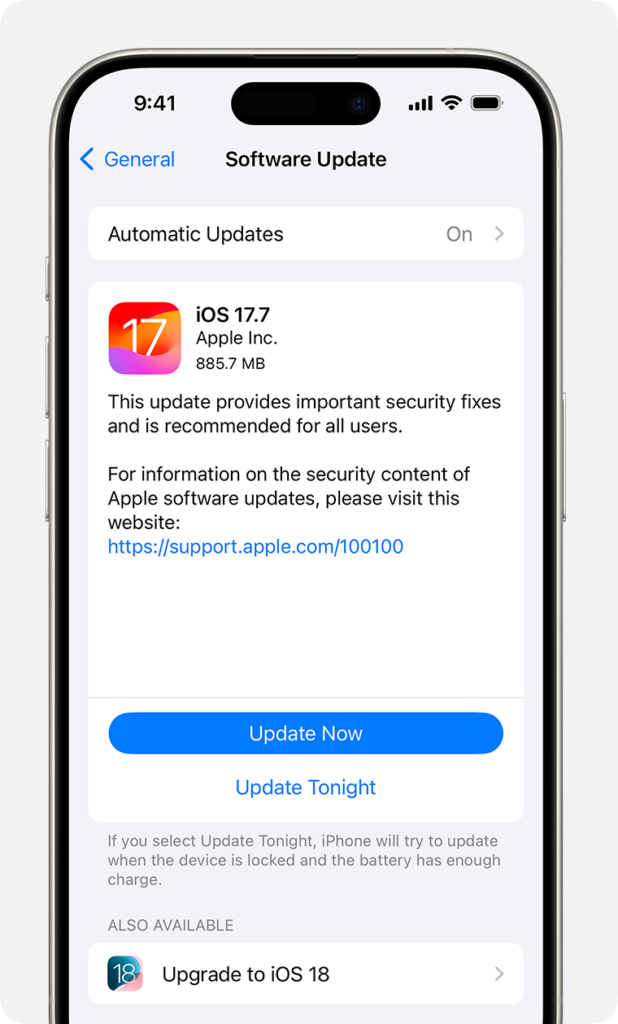
- Firstly, backup your device using iCloud, then plug your device into power and connect to the internet with Wi-Fi.
- Select the Settings tab, click General, and choose the Software Update option.
- Next, check if the updates are available, then choose the update you want to install.
- Finally, click Download and Install, enter your passcode, and click Install Now.
After updating the iOS, rerun QuickBooks Self-Employed and check if the mileage is tracking properly. However, if QuickBooks mileage tracking is not working, follow the next troubleshooting step.
Step 6 – Change Your Device’s Feature Settings
The Significant Locations feature is an optional feature that helps QuickBooks track your trips. You can change the device’s feature settings to turn this location feature on as follows –
- Go to your iPhone or iPad’s Settings, select Privacy, and click Location Services.
- Turn on Location Services, then scroll to the bottom and select System Services.
- Finally, select Significant Locations and turn it on.
If you use the Screen Time feature, you can turn off the Content & Privacy Restrictions in the following manner –
- Open your iPhone or iPad’s Settings and select the Screen Time option.
- Now, select Content & Privacy Restrictions and turn off the feature.
Once these features are configured, rerun QuickBooks Self-Employed. However, if you are still unable to track the mileage, follow the next step.
Step 7 – Track Trips Accurately
If the mileage tracking is still not working in QuickBooks self-employed, you must consider the following crucial points during work trips –
- When you start a trip, sign in to QuickBooks Self-Employed to ensure that the app is running in the background.
- Whenever you get a prompt from your phone asking whether to allow the Self-employed application to access device location or not, then select Continue because if you don’t allow the app to use device location, then it will not function properly.
- If your device runs out of battery, you must sign in to QuickBooks Self-Employed again and ensure the app is running and tracking miles correctly.
- In stop-and-go traffic, QB Self-Employed may record multiple short trips instead of one trip (you can edit these trips if you want).
- Avoid using the Low Power Mode feature while tracking the miles or keep QuickBooks Self-Employed open during the trip.
- Ensure the Do Not Disturb feature is scheduled to stay off during the trip; otherwise, the app may close.
- If your phone is rebooted, then turn on the airplane mode of your phone for a few seconds and then turn it back off to get proper networks, and then open QuickBooks Self Employed app.
- Force quit and restart the application if the issue persists. For this, double-tap the Home button and swipe the Self-Employed app to the left or right.
After performing these steps and ensuring the above points are considered, check the mileage tracking to ensure the issues are resolved.
Steps to Fix Mileage Tracking Issues in QuickBooks Self-Employed for Android
If you run into problems tracking your work trips in QuickBooks Self-Employed for Android, perform the following troubleshooting steps –
Step 1: Review the Device’s Location Settings
Ensure you have allowed QB Self-Employed to run in the background; otherwise, it will only track trips when it’s open. To turn on the location settings on the Android OS, open Settings, select Location, and click Use Location to turn it On.
After the location is turned on, check if the mileage is tracking correctly. If you still encounter the QuickBooks Self-Employed mileage tracking not working error, move to the next step.
Step 2: Change the Mileage Settings
Your device might face trouble tracking mileage in slow-moving traffic or recording specific trip addresses. You can enable some specific settings to improve the accuracy of this info. To enable these mileage settings, follow the next step –
- Select Menu, click Settings, and select the Mileage Settings option.
- Now, select Track slow speed trips to turn the setting on and improve accuracy in slow-moving traffic.
- Next, turn on the Boost location Accuracy setting to improve accuracy while recording addresses.
After the settings are tuned, check the list item in Mileage settings. If they are green, you’re good to go, but if you see an exclamation mark, make the necessary adjustments to your settings.
Once done, check the status of the mileage tracking issue. If your QuickBooks is not tracking the mileage correctly, move to the next step.
Step 3: Turn Off Background Data and Battery Restrictions
If you have selected the option to restrict battery and data usage, it can interfere with the accuracy of QuickBooks Self-Employed GPS mileage tracking.
The steps to disable these settings vary depending on your Android device, and you must check their individual steps. Generally, these settings are found in your device’s Settings menu.
Now, check if the mileage tracking is accurate; otherwise, follow the next step.
Step 4: Disconnect Wi-Fi While Driving
Your phone should not be connected to a Wi-Fi network while driving, as the trip won’t record correctly. Thus, ensure your device tracks accurately by turning off the Wi-Fi setting before the trip (you can reconnect your Wi-Fi after the trip).
However, if mileage is not tracking even after disconnecting the Wi-Fi, follow Step 5 below.
Step 5: Update QuickBooks Self-Employed
If QuickBooks Self-Employed is not updated, update it to the latest release on your Android device as follows –
- Open the Google Play store on your device and select the Menu icon from the home screen.
- Select My Apps & Games, open the Updates tab, and find and select the QuickBooks Self-Employed app.
- If you can find the app in the Update section, select Update to download the recent updates.
Once QuickBooks Self-Employed is updated, check if the mileage tracking error is fixed. If the app still does not track the mileage correctly, follow the next troubleshooting step.
Step 6: Update the Android Operating System
You must ensure your phone or table is updated and operating on the latest OS in the following manner –
- Open your device’s Settings app, click System, and select the Software Update option.
- Check your update status, and if updates are available, follow the on-screen steps to download and install them.
Step 7: Keep Your Trips Accurate
If none of the above solutions work, you must ensure that the trips are kept accurately. As mentioned above, ensure QB Self-Employed is running in the background, and make sure you sign in again after a reboot or restart. Moreover, the app may record multiple short trips in stop-and-go traffic instead of a single one. You can edit these short trips or keep them as they are, as preferred.
After the troubleshooting is completed, rerun QuickBooks Self-Employed to ensure the QuickBooks mileage tracking not working problems are resolved.
Conclusion
By following this detailed article, you will be able to resolve the QuickBooks mileage tracking not working error with ease. However, if you perform all the steps and the mileage is still not tracking correctly, or you have issues with the troubleshooting, you might need outside assistance. You can contact our Accounting Helpline’s support team at 1.855.738.2784 to get immediate guidance in fixing the mileage tracking issues.
FAQs
How can I manually edit an existing trip in QuickBooks Self-Employed?
You can manually edit an existing trip in QB Self-Employed by using the following steps:
– Go to the Miles or Mileage menu, select the Reviewed tab, and find and select the trip.
– Now, select Edit, make your changes, and click Save.
Can third-party antivirus apps cause issues while tracking the mileage in QuickBooks?
Yes, if you use antivirus apps that boost memory or optimize battery usage, they can interfere with the mileage tracking in QuickBooks. Add QuickBooks Self-Employed to the white or ignore list in these apps to allow tracking and fix this issue.
How can I add a trip in QB on a web browser?
To add a trip in QuickBooks Self-Employed on a web browser, use the following steps:
– Select the Miles menu, click Add trip, and enter the distance in the Distance field.
– Edit the Date, select the pencil icon to edit the start and end addresses, add a Trip purpose note, and select Save.

Edward Martin is a Technical Content Writer for our leading Accounting firm. He has over 10 years of experience in QuickBooks and Xero. He has also worked with Sage, FreshBooks, and many other software platforms. Edward’s passion for clarity, accuracy, and innovation is evident in his writing. He is well versed in how to simplify complex technical concepts and turn them into easy-to-understand content for our readers.

