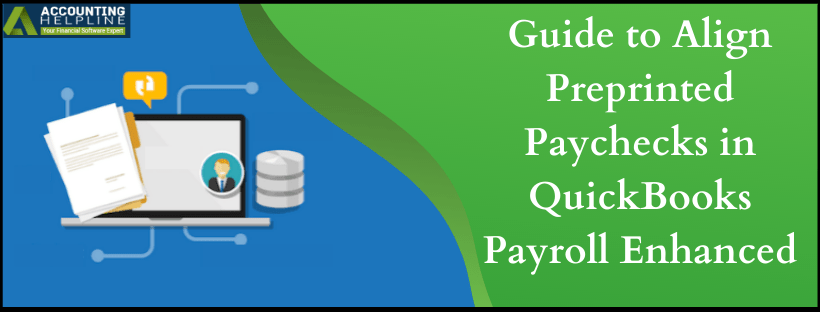Last Updated on March 14, 2022
The only thing that is important for SMBs besides profit margins is employee reparation. The umbrella term consists of a number of aspects including timely disbursal of the bi-weekly paychecks. Under alone this part, tens of things can go wrong that would ultimately hinder a smooth salary transaction, and one of them is non-aligned content on the paycheck. However, you can align preprinted paychecks in QuickBooks Payroll Enhanced through some careful manoeuvre. Follow the blog until the end to find out more about the subject.
Errors in paycheck alignment are common and can be detected easily by anyone. However, the same cannot be said about the complicated technical measures to resolve the issue. So, get additional support on it by dialling the toll-free number 1.855.738.2784 anytime
How do I align preprinted paychecks in QuickBooks Online Enhanced Payroll?
In order to fix the print alignment in QuickBooks Online Enhanced Payroll, follow the mentioned instructions step-by-step.
- Log in to your QuickBooks Online and click on the gear-shaped icon to open Settings.
- Click on Payroll Settings and go to the Preferences section.
- Choose Paycheck Printing and click on Preprinted QuickBooks-compatible voucher check stock.
- Now select either Print 1 stub or Print 2 stubs as per your requirements and click on OK.
- After setting up the printing preferences, go to the Open Alignment Window, and print the sample check.
- A window will open, explaining the instructions. Close it when you are done.
- Click on Align Checks and print the PDF file in the window.
- However, if you can’t download the PDF file in our system from the Google Chrome, perform these steps first and then try again.
- At the top-right, click on the three-dots below the close (X) button to open the menu.
- Click on Settings and then select Advanced dropdown.
- Select Content Settings and then click on PDF documents.
- Make sure that the option for Download PDF files instead of automatically opening them in Chrome is turned off.
- For your consideration, read the instructions below on how to put numbers in order to do the QuickBooks Online Enhanced Payroll Paycheck Alignment successfully.
- Choose the best alphabet or number to fulfil your aim and click on Update Settings.
- Confirm the changes by selecting OK.
- Go to the Workers section and click on Employees.
- Click on the Paycheck list under the My Payroll section and print a sample paycheck to see if the changes are made correctly or not.
Tips on how to align a check to print in QuickBooks Online Payroll Enhanced
Let’s assume that J and 6 are your current paycheck settings in the Printing preferences.
- If the check is printing too high, choose a letter between K to X to move the content downwards to align with the rest of the check.
- In case if the check is printing too low, choose a letter between A to I to move the content upwards to align it properly with the check.
- If the check is printing too far right, put a number between 7 to 9 in the box to shift it accordingly.
- If the check is printing too far left, put a number between 1 to 5 in the box to make the right for the paycheck alignment.
At the very end of our blog on how to align preprinted paychecks in QuickBooks Payroll Enhanced, we would like to present an extra helping hand in case if the content on this blog fails to put a check-mark on your searched queries. Give a call on 1.855.738.2784 and get a professional at your service immediately.

Edward Martin is a Technical Content Writer for our leading Accounting firm. He has over 10 years of experience in QuickBooks and Xero. He has also worked with Sage, FreshBooks, and many other software platforms. Edward’s passion for clarity, accuracy, and innovation is evident in his writing. He is well versed in how to simplify complex technical concepts and turn them into easy-to-understand content for our readers.