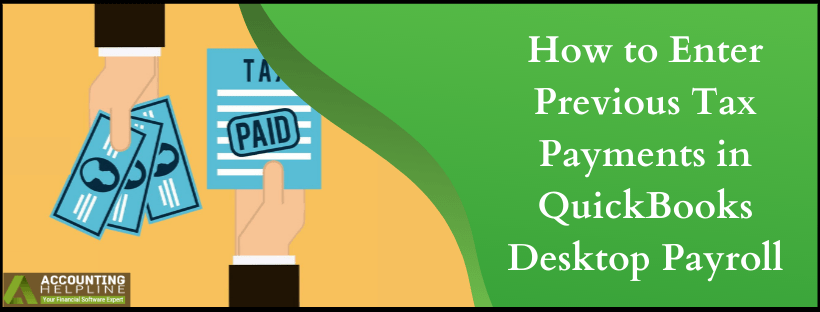Last Updated on March 10, 2025
When migrating to Intuit’s QuickBooks® Payroll, getting historical payroll and tax payment data entered correctly is the key first step. Whether you’re migrating from another payroll system or first setting up your QuickBooks, setting up your prior tax payments correctly greatly affects smooth future payroll operations. By entering the actual amounts you have paid into the payroll taxes’ history, you are presenting QuickBooks with the real, correct amounts that will enable it to compute your real tax liabilities, give correct reports, and thus neglect costly penalties for filing incorrect taxes.
This step-by-step guide is How to Record Tax Payments in QuickBooks Desktop Payroll. After reading this article, you will know about the two main ways of entering prior year tax data – during the payroll setup process and after the setup. We’ll also talk about common issues faced by the users for this process and some troubleshooting tips to get it right.
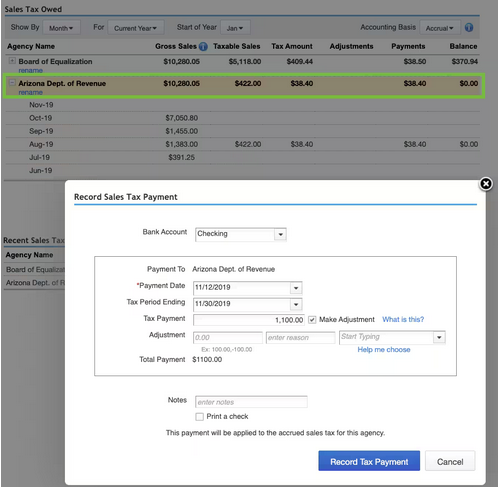
Whether setting up QuickBooks Payroll for the first time or updating your records after some time of using it, this guide is going to guide you on how to have your tax obligations recorded on it correctly so your future payroll processing goes as smoothly as possible.
Having Trouble to Record Tax Payments in QuickBooks! Call Accounting Helpline’s Support Number 1.855.738.2784 for Assistance
Why Record Tax Payments in QuickBooks Accuracy Matters
Let me tell briefly why recording prior period tax payments forms an integral part of setting up payroll before going into step-by-step processes. QuickBooks Desktop Payroll has been designed in such a way that it automatically calculates all the payroll taxes based on the payroll items and settings you will provide. The thing is, QuickBooks cannot calculate the taxes correctly without providing the complete details of your prior tax payments.
Here are the points that why you have to record prior tax payments:
- QuickBooks will record it as if you have not paid them in case the previous tax payments are not recorded in the system. This may be the reason for the incorrect calculation of your current tax liabilities and may lead to underpayment or overpayment of your taxes, which could result in a fine by the concerned tax authorities.
- The IRS and state tax authorities will depend on the information coming from those accurate and timely filings. QuickBooks will generate incorrect tax reports, lacking the knowledge that you have previously paid, which may result in missed payments with penalties.
- Once you have recorded your historical tax payments within QuickBooks, it will give you a rather accurate payroll tax report showing complete tax liabilities, deductions, and payments.
- QuickBooks will be able to immediately generate the correct year-end payroll tax reports with the entry of prior payments and reduce adjustments that will be needed at tax time.
Method 1: Recording Prior Tax Payments During Payroll Setup
It is helpful if one sets up QuickBooks Payroll for the very first time. If you did set up QuickBooks Payroll for the first time, then, during payroll setup, QuickBooks gives you an opportunity to record any prior tax payments so that your payroll taxes are correctly calculated right from the beginning.
Steps to Record Prior Tax Payments in QuickBooks Payroll Setup Window
- Open QuickBooks Desktop. Go to the employee’s tab at the top of the screen. Point to Payroll Setup from the dropdown menu and select. This will open the payroll setup wizard that will help you by providing your company and payroll information.
- The very first time you access QuickBooks Payroll, it will ask you to add all the information related to your company and employee: business name, type of industry, tax filing requirement, and all the employee’s payroll details. If you have already set up your company and employee, then click Continue to proceed further with the next step.
- Once you have completed the setup for the company and employees, QuickBooks will forward you to a page labelled Year-to-Date Payrolls. This is where you are going to insert your historical payroll information, including prior tax payments. If you have used another payroll service or migrated from another system, this is the section that you’ll input that into.
- QuickBooks will ask if any payroll checks have been issued to employees this year. If yes, then select Yes and proceed with the next step. This is important because, based on this, QuickBooks will determine any previously going payroll activity for the proper presentation of your tax liabilities.
- Edit Tax Payments Information On the Year-to-Date Payrolls page, in a section entitled Tax Payments, click the Edit button to enter your historical tax payments. You will be entering your past tax payments that are treated as federal, state, and local tax liabilities.
- Choosing the Quarter for Tax Payments QuickBooks will provide you with a drop-down menu for the quarters, including Q1, Q2, Q3, and Q4. From this menu, select the quarter for which your tax payment is made. Make sure you choose the correct tax period, so QuickBooks applies your tax payment to the correct quarter.
- Add Payment Information. You need to fill in three important fields for each quarter. Balance Remaining – Enter the amount you still owe for that quarter. If you have paid your taxes in full, it will be $0. If you have paid to the tax authorities for that quarter, then enter the total amount you paid into QuickBooks. This is so QuickBooks can calculate how much more is owed, if any. QuickBooks will automatically calculate the amount owed based on the payroll items and the information you have entered. Be sure this amount matches your knowledge of what you’ve paid.
- Repeat for each quarter. Once you have made an entry for one quarter’s tax payment, go ahead and make the rest of the quarters until all your historic tax payments are entered.
- Check the remaining balance. Once you have added all your information regarding your tax payments, QuickBooks will show you the remaining balance, if any, for each quarter. In case there is an amount remaining under the Balance Remaining section, you will need to pay this amount in order to clear up the balance.
- Complete setup once you have entered all historical tax payment data, click Done Entering in tax payments. QuickBooks will complete your payroll setup, and you can go on to other activities, including setting up payroll items and double-checking that all your payroll information has been set up correctly.
Method 2: Entering Prior Tax Payments After Payroll Setup
Once you have set up your payroll, you may still need to enter prior tax payments. It is here that the enter prior payments come into effect. This makes updating the tax records in QuickBooks after the commencement of use for payroll much easier.
Steps to Record Prior Tax Payments Outside the Payroll Setup Window
- Launch QuickBooks Desktop and go to the Help menu. Then, using the dropdown, select About QuickBooks. This will provide detailed information about the release date of your software and will let you know whether yours is the most current version.
- Pressing Control + Shift + Y on your keyboard opens the YTD Setup screen where prior payments can be entered.
- Then, in the Enter Prior Payments section, follow the on-screen instructions. QuickBooks will walk you through how to enter historical tax payments. Here, you’ll enter both tax and non-tax payments for prior payroll periods.
- Click Create Payment to begin the process of adding a prior tax payment. QuickBooks will then prompt you for details for each of the payments listed.
- For each of those payments, you will have to complete the following fields:
- The date at which the tax period ends.
- The actual date the payment was made.
- Choose the payroll item that corresponds with the payment you are entering, like federal tax, state income tax, or other payroll tax item.
- QuickBooks will ask you to choose how you want the payment to affect your financial accounts:
- If you do not want it to affect any account.
- When the payment is to affect your tax liability but does not affect the bank account.
- When it affects both your tax liability and bank account balance.
Choose appropriately based on how you have been keeping track of your various payments.
- Click Next Payment after you enter the first payment; it will continue making the entries for other payments. Do this for each and every payment you want to record.
- Click Done, then click Finish. It will save all the changes to QuickBooks. All of the prior tax payments will be updated in your records within QuickBooks.
Troubleshooting Tips
While setting up the prior tax payments, you are going to face several common issues. Use the following troubleshooting tips so you can resolve those issues:
- Recalculate the records to see how much has been paid. You may want to refer to bank statements, tax filings, or old payroll records that can verify the payment you have made.
- If you are entering your payments and do not see the suitable payroll items, go to the lists menu and select the payroll Item list to review your payroll. Item set up. You can add or modify payroll items if you have not set up your payroll items correctly.
- If QuickBooks is picking up the wrong quarter, then that simply means you need to go ahead and check your system date. QuickBooks will align the dates with the quarters so that it can set up the right tax payments. This also means that a mistaken system date will create problems in matching the correct quarters to the suitable payments.
Conclusion
Recording past due tax payments in QuickBooks Desktop Payroll is a critical activity that keeps payroll processing and tax filings on target. This article will help you make sure that QuickBooks performs the proper calculations of your payroll tax liabilities to keep away from potential penalties.
Whether you set up payroll and include prior payments or after the fact, the following methods offer some flexibility for keeping your taxes current. In addition to common mistakes, this section provides you with additional troubleshooting as well as tips to help you troubleshoot any issues that may occur when using any of these methods.
QuickBooks Payroll Support is always available to help you through this process if you need any assistance. If you set up all your prior tax payments correctly, you’re setting your business up for pain-free payroll processing going forward.
FAQs
How do I enter old payments in QuickBooks?
To enter the old payments, for example – bills and invoices which were missed when they came due, follow these steps:
– Open QuickBooks Desktop.
– Proceed to the customers or vendors menu as required, whether it is an invoice payment or bill payment.
– If this is for invoice payment, select receive payments.
– For bill payment – select pay bills
– Add information to the payment.
-For invoice payments, select the customer and apply the payment to the outstanding invoice.
– For bill payments, select the vendor and apply the payment to the outstanding bill.
– In the date field, make sure to put the correct date of when the original transaction actually occurred.
– Add the payment information and then click save & close.
How do I enter missing transactions in QuickBooks?
For entering missing transactions in QuickBooks, follow these:
– In QuickBooks, go to the bill: vendors menu > enter bills and expenses: banking menu > Write checks or enter credit card charges. To record any income, go to the customer’s menu and click on Create invoices if it’s not invoiced, or choose to receive payments.
– All transaction details need to be filled out.
– Verify the transaction for correctness of entry and hit save & close.
How do I record IRS payments in QuickBooks Desktop?
To record the IRS payments in QuickBooks Desktop:
– From the banking menu option, select write checks.
– In the bank account listing, select the correct bank account from which the IRS payment was made.
– Enter “IRS” or the name of the specific tax agency you are paying in the payee field.
– Enter the amount of the payment.
– Choose a suitable liability account.
– Provide a description
– Set the date when you just paid it.
– Now click save & close.
How do you record quarterly tax payments in QuickBooks?
To record quarterly tax payments in QuickBooks, Follow the given steps:
– In the banking menu, click write checks.
– Select the bank account.
– In the Payee field, type “IRS” or appropriate tax agency.
– Type in the amount of the quarterly payment.
– Select the correct liability account.
– Place a description that this is for quarterly tax payments in the memo field.
– Give the correct date of payment.
– Click save & close.

Edward Martin is a Technical Content Writer for our leading Accounting firm. He has over 10 years of experience in QuickBooks and Xero. He has also worked with Sage, FreshBooks, and many other software platforms. Edward’s passion for clarity, accuracy, and innovation is evident in his writing. He is well versed in how to simplify complex technical concepts and turn them into easy-to-understand content for our readers.