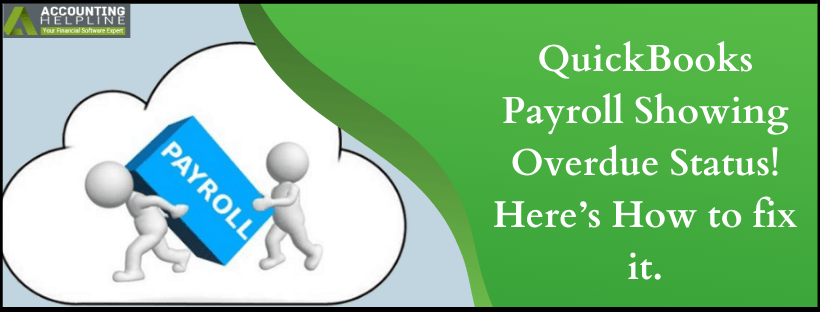Last Updated on March 10, 2025
If you are getting payroll notifications that you have unpaid payroll checks or the status is appearing as overdue, even after you have paid the scheduled payroll on time, then it might be either because of an employee’s incorrect payroll schedule or an outdated payroll. This article contains the steps to edit, modify, delete or Change Payroll Schedule in QuickBooks for your employees in QBDT and QBO. If you are also dealing with an alert saying you have overdue payroll, then follow the complete article for detailed instructions on How to change the payroll status to complete after processing.
This comprehensive manual will help you to Change Payroll Schedule in QuickBooks. However, if you don’t want to edit the schedule yourself or are facing time constraints, you might want a quicker alternative. Reach out to our Accounting Helpline’s support team at 1.855.738.2784 to get the best guidance in modifying the schedule and other payroll-related queries.
Types of Pay Schedules in QuickBooks
Below are the types of payment schedules that you can assign to your employees while being a QB user –
- Weekly: Pay your employees in QB on a specific, recurring day of the week. Many businesses schedule their paydays every Friday, which equates to 52 payouts/year.
- Bi-weekly: Instead of every week, you can pay your staff/employees every two weeks, equating to 26 payouts a year when paid every other Friday.
- Semi-monthly: Similar to bi-weekly, you can pay your employees in QB once every two weeks. However, the first payment may be made in the middle of the month and the second at the end. Every 15th and 30th of the month is the typical payout date for this plan, amounting to 24 payouts/year.
- Monthly: This is the most common schedule wherein you pay your employees once per month on a set day, which results in 12 payouts per year.
Detailed Steps to Change Payroll Schedule in QuickBooks Desktop
Before we move forward with the process of changing the QuickBooks payroll schedule, you must ensure you have the recent QuickBooks Desktop updates, then download the latest payroll tax table in the following manner –
- Make sure you have an active QuickBooks Payroll subscription.
- Open QuickBooks, and under the Employees tab, click Get Payroll Updates.
- Checkmark the Download Entire Update box.
- Click Download Latest Update.
- After the download is completed, click OK in the confirmation window.
Edit Payroll Schedule to Zero out Payroll Overdue
If your payroll is overdue, you can edit the payroll schedule in QBDT by implementing the following steps –
- Click Payroll Center from under the Employees tab.
- Select the payroll that is showing an overdue status under the Employees Payroll menu.
- Now, from the Payroll Schedules drop-down list, select Edit Schedule.
- Now change the paycheck dates and pay period dates and hit OK.
Review and Change Schedules of Employees
To review and change the payroll schedule for certain employees, you must follow the steps mentioned below –
- From the left side panel in QuickBooks, select Workers and hit Employees.
- Select the employee whose schedule needs to be changed.
- Scroll down and look for the drop-down list of how often you pay.
- Now, select the proper payroll schedule.
- If you don’t find any payroll schedule, then click Add new and follow the on screen instructions to create a new payroll schedule and hit OK.
Delete the Schedule for an Employee that is not in use.
You can delete the schedule for a payroll employee not in use by going through the detailed instructions below –
- Click the Employee Center under the Employees tab.
- Select the employee and click the Payroll info option.
- Under the Payroll Schedule section, if you see the payroll schedule that is no longer in use, then select the payroll and delete its name by selecting the name and pressing the Delete key on the keyboard.
- If you have more payroll schedules that are no longer in use, then you can follow the same steps to delete them.
Delete Payroll Schedules
Remove or delete the payroll schedule by using the detailed steps given as follows –
- Go to the Payroll Schedule from the Employees menu.
- Under the Pay Employees section, look for Create Paychecks.
- Now select the Payroll Schedule that needs to be deleted.
- Select Delete from under the Payroll Schedules drop-down list.
- Click OK.
Steps to Easily Change Payroll Schedule in QuickBooks Online
If you want to Change Payroll Schedule in QuickBooks Online, go through the instructions mentioned below –
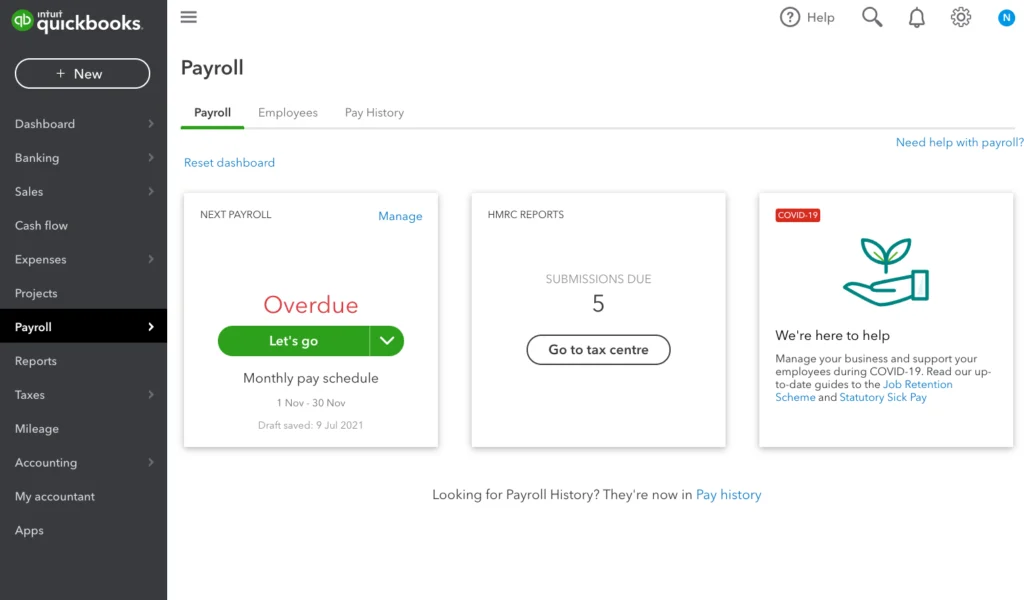
Note: You can’t remove a pay schedule once it is added, but you can name the other pay schedule differently to prevent confusion.
- Go to Payroll, then click the Employees section, and pick your employee.
- From the Employment Details section, select Edit and move to the Pay Schedule dropdown.
- Now, choose the pay schedule for the employee moving forward, fill out the appropriate fields, and click Save.
- When you’re done, hit Save, and if you want to edit the pay period, select or enter the correct pay period ending date.
These steps will help you Change Payroll Schedule in QuickBooks Online and correct the incorrect pay period dates in QuickBooks Online.
Learn How to Cancel and Reprocess a QuickBooks Payroll Schedule Already Submitted
Users are required to ensure that canceling or voiding their paychecks must be done at the latest by 5:00 p.m. (Pacific Time), and it should be two banking days prior to the paycheck date. Moreover, here is a little information the user must go through before stopping the direct deposit already submitted in QB –
- You must know that once the Direct Deposit has been offloaded for ACH processing, QuickBooks can no longer stop Direct Deposit.
- The offload time for Direct Deposit’s ACH processing is done at exactly 5:00 p.m., two working days prior to the paycheck date. (For clarity, let’s assume the check date is mentioned as Thursday; then, users can cancel or stop it any time prior to 5:00 p.m. Pacific time on Tuesday.)
- Please remember that canceling the Direct Deposit paycheck in QuickBooks Desktop and transmitting that cancellation to Intuit after offload time will not prevent the Direct Deposit from posting to the employee’s bank account.
You must move to the Account Maintenance page to review the payroll status by using the given procedure below –
- Hit the Employee’s menu at the top in the Sign-in section to select My Payroll Service and Account/Billing Information, then access your account screen, and provide details of the the email or user ID and password.
- Next, click the View Payroll Activity option in the Direct Deposit section and write the DD pin.
- Finally, watch for the payroll transmission with the employee check that is required to be stopped.
If the status is not visible as Payroll Processed, the user can proceed with canceling the paycheck. Then, make a new payroll with the correct pay date by using the following step-by-step instructions –
Cancel a Direct Deposit Paycheck
- Go to the top menu bar, move to the Employees tab, and click the Edit/Void Paychecks option.
- Edit your Show paychecks through/from dates to the date of your paychecks you need to cancel/void and press Tab on the keyboard.
- Choose an appropriate check, click Void, then enter “YES,” and hit Void again.
Send Payroll and Direct Deposit Paycheck
- Go to the Employees menu, click Send Payroll Data, then move to the Send/Receive Payroll Data window.
- Select View to review the direct deposit paychecks before sending them, and click Send All to send the DD.
- Next, enter your Direct Deposit PIN, select OK, and if you see a “QuickBooks can’t find the following account” message, implement these steps:
- If you just changed your direct deposit bank account, choose the bank account you use for payroll fees from the Accounts dropdown list.
- Then, select Payroll Service Asset Account from the Accounts dropdown if you’re sending a zero payroll after deleting a paycheck. Remember, QuickBooks uses this account to post any tax credit or overpaid taxes due to the void.
Through this detailed article, we have tried to provide you with the best possible methods to modify the pay schedule. However, if these steps aren’t helping you change your QuickBooks payroll schedule in Desktop and Online versions, you might need to seek outside assistance. Our Accounting Helpline’s dedicated team of experts at 1.855.738.2784 is here to help you resolve all our QB and payroll-related concerns in a quick turnaround time.
FAQs
How can I delete the payroll schedule as a QuickBooks Online user?
You can delete, remove, or void the QuickBooks payroll schedule in the Online version as follows:
– Select Payroll from the left-hand menu, go to the Payroll Settings tab, and click Pay Run Settings.
– Select Pay Schedule, pick the pay schedule you want to delete, click the red Bin icon, and select Delete.
Is there a reason why my payroll liability does not appear in QuickBooks Desktop?
There may be a couple of reasons responsible for issues while showing the payroll liabilities in QuickBooks, which include:
– Your liability account is not active, or the account status has been deactivated.
– The date range selected while making the liability payments in QB is incorrect.
How can I undo payroll in my QuickBooks Desktop application?
To undo payroll in QuickBooks Desktop, you can revert the EE payroll paychecks in the following manner:
– Go to the QB Employees menu, select Pay Employees, then choose between Scheduled Payroll or Unscheduled Payroll.
– Click Resume Scheduled Payroll, right-click on the employee’s name highlighted in yellow, and choose Revert Paychecks.
Can I delete payroll in QuickBooks; if so, how?
Yes, you can easily delete a payroll in QuickBooks by implementing the following steps:
– Select Payroll and click the Employees section, then select Payroll History and choose the most recent period.
– Further, select Actions, click Delete Payroll, type YES in the box, and select Delete.

Edward Martin is a Technical Content Writer for our leading Accounting firm. He has over 10 years of experience in QuickBooks and Xero. He has also worked with Sage, FreshBooks, and many other software platforms. Edward’s passion for clarity, accuracy, and innovation is evident in his writing. He is well versed in how to simplify complex technical concepts and turn them into easy-to-understand content for our readers.