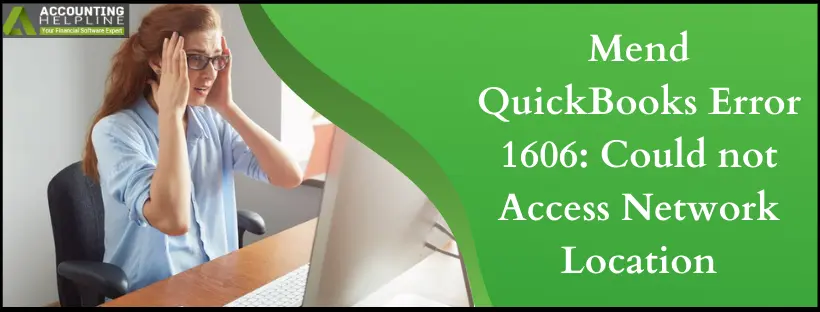Last Updated on March 14, 2024
Numerous QuickBooks users have reported that they run into an error saying “Error 1606: Could not access network location” while installing QuickBooks Desktop on Windows. This error indicates faults with the Windows user account and QB setup file, and in rare instances, errors in the Windows registry can also trigger QuickBooks Error 1606. This is by far the most common error affecting several Windows applications’ installation, including QuickBooks Desktop. Fortunately, there are four straightforward and effective solutions for resolving QuickBooks Desktop error 1606 that we have listed further in the article. Follow the complete article to learn about the most common causes and a detailed solution to QB update error 1606.
Need More Help Addressing QuickBooks Error 1606? Call Number 1.855.738.2784 for Immediate Assistance.
What is QuickBooks Desktop Error 1606?
QB error code 1606 occurs when a registry location starts pointing to a non-existent location for the user account on Windows. This causes QuickBooks trouble locating the network, and the QB app displays a “Could not Access Network Location” error message. Some other 16XX series of errors that you might face while installing or updating QuickBooks are as follows:
Common Reasons for QuickBooks Installation Error 1606
Here’s why you see QB error 1606:
- A corrupt or damaged user profile on the Windows system is one of the primary causes triggering QB installation error 1606.
- Errors while installing QuickBooks Desktop due to corrupt setup file results in an incomplete installation that can cause errors.
- A Windows registry error not only provokes QB Desktop error 1606 but also interrupts the installation of other Windows applications.
- Windows installer cannot access data from the QuickBooks installation disk (CD) because of scratches.
Solutions to Rectify QuickBooks Error Code 1606
Make sure to restart the Windows and sign in to the newly created admin account.
Create a New Windows User on Windows 10
- Click the Windows Start button and then hit Settings.
- From the Accounts section, click Family and Other Users.
- Click Add Someone Else on this PC under the Other Users section.
- Click I don’t have this person’s sign-in information and then hit Add a user without a Microsoft Account.
- Enter a name and password for the account.
- Hit Finish and select the account once it is created.
- From the Account Type section, choose Administrator and click OK.
Creating a New User with Admin Rights on Windows 7 and 8
- Click the Windows Start button and type User Accounts in the Search Programs and File search box.
- Click User Accounts from the list of all programs listed.
- From under the User Accounts, select Manage another Account and then hit Create a New Account.
- Enter a name for the new account, click Administrator, and then hit Details.
Steps to Create a New User Account on Windows Server
- Press the Windows key and the letter R to open the Run box.
- Type ServerManager and press Enter.
- Navigate to the Computer Management tab from the Tools section and click Local Users and Groups.
- Click Add and type the required information, like account name and password.
- Click OK to save changes.
If you are still getting an error when installing QuickBooks, follow the next troubleshooting step.
Solution 2: Reinstall QuickBooks in Windows Safe Mode
Windows Safe Mode removes interferences from background apps and third-party services. So, downloading and installing becomes error 1606 free as follows:
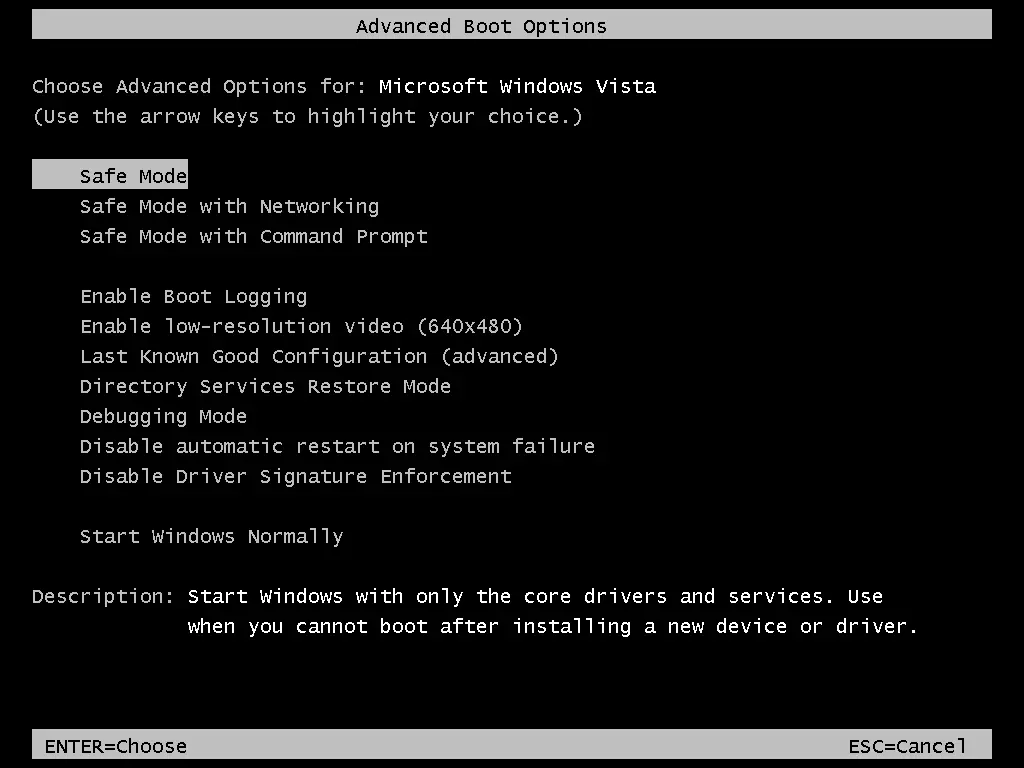
- Follow the article and Reboot your Windows in Safe Mode.
- Try installing QuickBooks from the downloaded setup file instead of a CD.
Solution 3: Repair Windows Registry Entries Related to QB Desktop
If your Windows Registry entries are incorrect, QB error 1606 can arise. So, resolve them as follows:
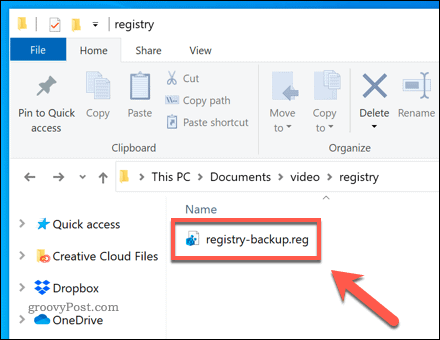
- For detailed instructions on repairing the registry entries related to QB Desktop, follow the article, Error 1606 could not Access Network Location.
Solution 4: Download QuickBooks Installation File
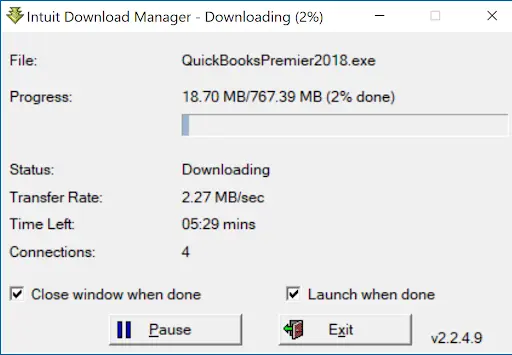
Sometimes, due to scratches on the QuickBooks installation disc, CD Drive can’t access the data on the CD. Thus, we suggest you download the QuickBooks Setup file from the QuickBooks Product Download Page for installation.
Still Need Help
There are instances where, even after applying all the solutions mentioned in this article, you might be getting the same dreaded QuickBooks Error 1606. If you are looking for help troubleshooting QuickBooks Could not access network location, reach us at our Desktop Support Number 1.855.738.2784. Our Certified experts acquire years of intensive training and experience dealing with such update errors and can deliver the solution to you simply, straightforwardly, and effectively.
FAQs
Why do I get QuickBooks error 1606?
QuickBooks error code 1606 emerges due to the following reasons:
1. If QuickBooks is installed in an incorrect or non-standard directory, it can trigger error 1606.
2. When essential program files or components are missing, damaged, or corrupted, QB may fail to function correctly, leading to error 1606.
3. Problems with the Windows user profile or permission settings can disrupt the program’s ability to access necessary files.
4. Issues in the Windows registry can prevent QB from locating critical components, causing error 1606.
5. If the software relies on network resources and encounters connectivity issues or misconfigurations, it can lead to error 1606.
When do I see QuickBooks error 1606?
QB error 1606 appears in the following instances:
1. Errors during QuickBooks uninstallation or updating processes can destabilize the software and generate error 1606.
2. Corruption in specific local files like user profiles or cached data can disrupt QuickBooks and lead to this error.
3. Insufficient user account permissions to access certain files may prevent QuickBooks from functioning correctly, causing error 1606.
4. Interference from other installed software or security applications can disrupt QuickBooks’ file access, triggering the error.
How do I resolve QuickBooks error 1606?
QuickBooks error 1606 goes away with the following solutions:
1. If you install QB with an admin user account
2. By installing QB in selective startup
3. Create a fresh Windows admin user to install QB
4. Disconnect and reinstall QB Desktop in parallels
5. Resolve the incorrect registry subkey
6. All these solutions and ensuring accurate network connection, updated apps, etc., will help resolve QuickBooks error 1606.
What are the signs of QuickBooks error 1606?
The signs of QuickBooks error 1606 are as follows:
1. QuickBooks displays error messages that specifically mention “Error 1606: Could not access the network.”
2. Difficulty in installing QuickBooks or updating the software.
3. Problems may manifest as missing or corrupted program files, leading to instability.
4. The software may have difficulty accessing specific files or directories.
5. Certain features or functions in QuickBooks might not work as expected due to the error.
6. When attempting to install QB updates or newer versions, error 1606 may prevent successful installation.
Are there any considerations to resolving QB error 1606?
Resolve QB error 1606 after doing the following things:
1. Ensure you have administrative privileges on your device to make crucial changes and updates.
2. Before making any significant changes or attempting to resolve the error, it’s advisable to back up your QuickBooks data to prevent data loss.
3. If the error is related to network or installation issues, make sure you have a stable internet connection throughout the process.
4. Keep your QuickBooks installation media or product details handy in case you need to reinstall the software.

Edward Martin is a Technical Content Writer for our leading Accounting firm. He has over 10 years of experience in QuickBooks and Xero. He has also worked with Sage, FreshBooks, and many other software platforms. Edward’s passion for clarity, accuracy, and innovation is evident in his writing. He is well versed in how to simplify complex technical concepts and turn them into easy-to-understand content for our readers.