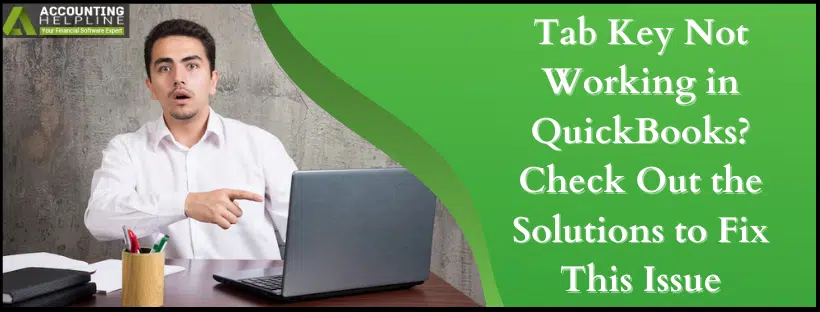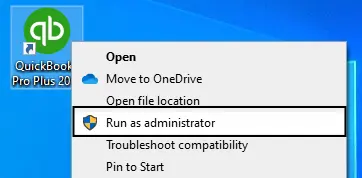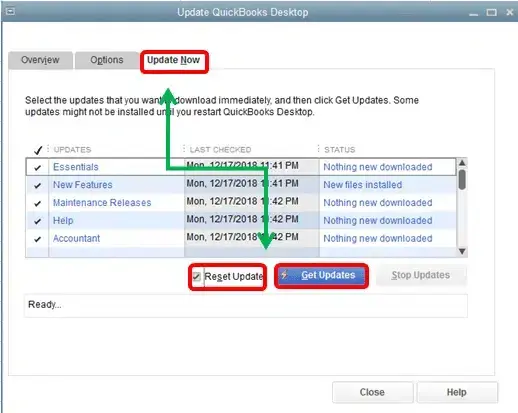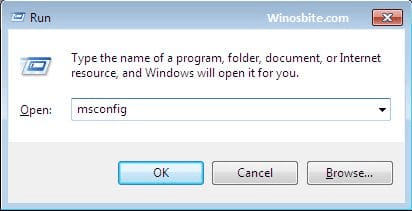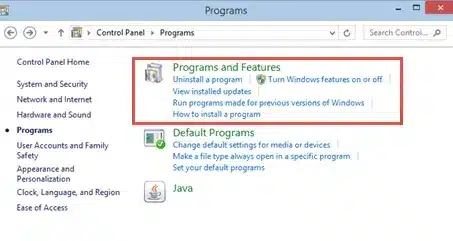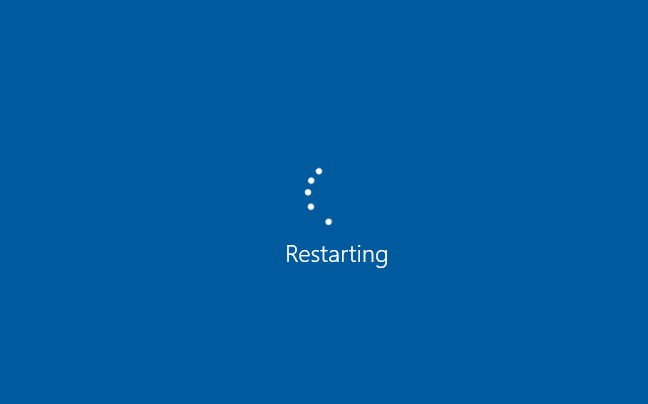Last Updated on April 8, 2025
Have you ever felt you are unable to use some keys on your keyboard in QuickBooks? Users may often face the issue ‘tab key not working in QuickBooks’ when there are some technical issues with the keyboard. In some cases, it may also trigger when the tab functionality in QuickBooks gets corrupted. It is necessary to follow the right troubleshooting solutions to fix the error. This error can be caused by an outdated application version, junk files & cache, or any hardware misconfiguration. You can follow the steps outlined below in this blog to fix this issue in QuickBooks.
Are you unable to fix the ‘Tab key not working in QuickBooks’ issue? Speak to our dedicated Accounting Helpline experts by dialling our toll-free number 1.855.738.2784. They are all ears to understand your concerns and help you fix the software update issues instantly in simple and quick methods.
What is the ‘Tab Key Not Working in QuickBooks’ Error?
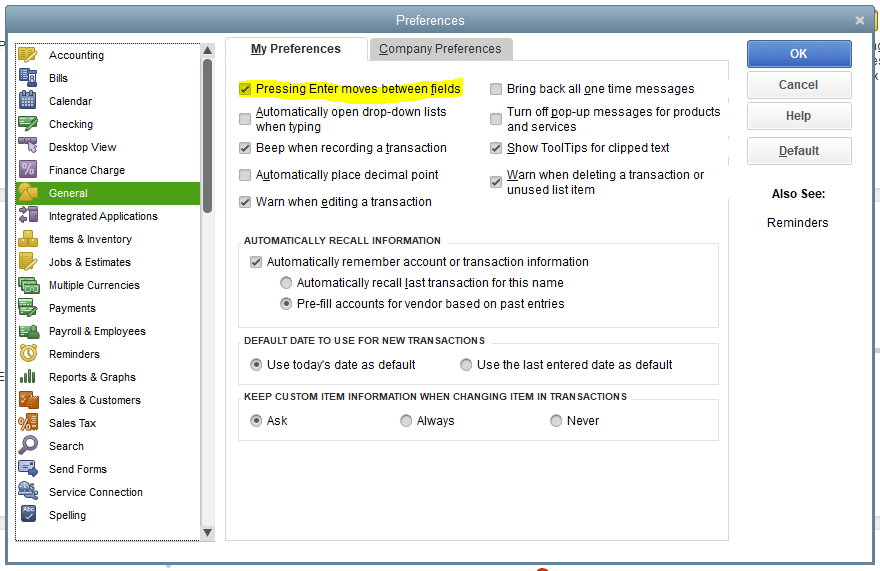
‘Tab Key Not Working in QuickBooks’ is an error situation where the tab key on your keyboard does not respond or function. This error may occur due to a variety of errors, from software issues to hardware issues. It is not just the Tab key, but other keys on the keyboard, like the Enter and arrow keys, that are also not responsive sometimes. Let’s now see the reasons behind the ‘Tab key not working in QuickBooks’ error.
Causes of the Arrow/Enter/Tab Keys Not Working in QuickBooks
Understanding the causes of the error helps in resolving it. It is not only about the tab keys but also about the Enter and arrow keys as well. Here are some common causes of the tab, enter, or arrow keys not working in QuickBooks:
- Keyboard driver corruption is one of the reasons these keys fail to work..
- Sometimes, the tab key failure error may occur due to issues with QuickBooks installation.
- The tab key can fail to work due to an obsolete QuickBooks version.
- There might be an older version of Windows installed on your desktop.
- There may be a certain hardware misconfiguration within QuickBooks/Windows, resulting in the error.
These are some typical causes that stop the tab/enter/arrow keys from functioning properly in QuickBooks Desktop. Let’s proceed with the possible ways to resolve them.
Methods to Resolve the Tab Key Not Working in QuickBooks Error
You know about the causes of the tab and Enter key not working in QuickBooks now. But, just knowing about the causes is not enough, right? You need to know about the ways in which this issue can be resolved. Here are some methods that you can follow to fix the tab key not working in QuickBooks issue:
- By Using the Clean Install QuickBooks Desktop Tool
- Installing the Latest Version of QuickBooks Desktop
- Updating the Keyboard Drivers Manually on Windows 10
- Changing the Keyboard Settings
- Clearing the Cache
- Repairing QuickBooks Using the Control Panel
- Running Windows Diagnostics to Find an Error
- Restarting Your PC
These are the steps that you need to follow to fix the ‘Tab Key ot Working in QuickBooks’ error. Let’s discuss each of the above-mentioned steps in detail.
Solution 1: By Using the Clean Install QuickBooks Desktop Tool
By performing a clean install of QuickBooks Desktop, you can repair the damage done in the tab feature. To do that, follow the three steps detailed below.
- Uninstalling the QuickBooks Desktop
- Collecting QuickBooks Product Information
- Reinstalling the QuickBooks Desktop Application
Let’s now look at each of these steps in brief.
Step 1: Uninstalling the QuickBooks Desktop
Below are the steps that you need to follow to uninstall the QB Desktop application:
- First, navigate to the Windows menu, type Control Panel in the search bar, and then select Control Panel.
- Then, you need to move ahead to the Programs and Features or Uninstall a Program option in the next window.
- Here, it will list the installed programs and select the version of QuickBooks Desktop that you would like to uninstall.
Now, you need to collect all the important information related to QuickBooks installation.
Step 2: Collecting QuickBooks Product Information
The second step is to collect your QuickBooks product information and important credentials. Now, you can follow the steps mentioned below:
- Firstly, download the most recent version of the Installer for the version of QuickBooks that you are presently running.
- After this, cross-verify that your device meets the system requirements. Keep the license number of QuickBooks Desktop handy with you. You will find the license number encoded on the Purchase Confirmation email or at the package of the product.
Now, you also have to write down the Product Year and Version somewhere safe.
Step 3: Reinstallation of QuickBooks Desktop
Now, you have to obtain the latest QuickBooks Desktop download for your system. Once done, follow the steps provided below to install the software successfully.
- Double-click on the QuickBooks.exe file and follow the instructions shown on screen.
- Accept the terms and conditions on the License Agreement and click the Next button.
- Enter the Product and License Number of your QuickBooks product and click Next to move ahead.
- Now, you have to select the install path where you can install the QuickBooks Desktop. You have to select either Express Install or Custom and Network.
In this way, you have successfully performed the clean install of the application to resolve the ‘tab and enter key not working in QuickBooks’ issue. If the keys still fail to respond, you can follow the next solution.
Solution 2: Installing the Latest Version of QuickBooks Desktop
When QuickBooks is outdated, some keyboard keys can go unresponsive. Therefore, you need to update QuickBooks to fix the tab and Enter keys errors. The process of updating QuickBooks is as follows:
- First, close the open company files and the QuickBooks Desktop application.
- Then, you must tap on the Start button and search for QuickBooks in the list.
- After you have located the QB app, right-click the icon and then click Run as administrator.

- This will lead to the No Company Open screen.
- Select the Help menu.
- Click Update QuickBooks Desktop.
- Now, use the Options tab and choose Mark All.
- Select the Save option.
- Click the Update Now tab and then the Reset Update checkbox.

- Finally, click the Get Updates button and let the process complete.
Updating QuickBooks to the current version might help you solve the issue of the arrow keys and tab button not working in QuickBooks.
Solution 3: Updating the Keyboard Drivers Manually on Windows 10
At times, with the help of old keyboard drivers, the users may find that the tab/enter/arrow keys are not working in QuickBooks. To resolve this error, you need to follow the steps, which are as follows.
- First, open the Run command box by pressing the Windows + R keys.

- Next, open the Device Manager by entering msc in the search column.
- Go to the Keyboards option and click on the expand menu.
- You are to right-click on the Keyboard menu and choose the Uninstall Device option.
- From the next window, you will get a warning message; click the OK button.
- After the installation is complete, restart your PC so keyboard drivers automatically install on your system.
- Now, to update the driver, choose the Update Driver option.
- Here, you need to select the option that says “Search automatically for updated driver software.“
Lastly, wait for a while to finish the whole process, and you will find that the drivers will get back to their normal state. If the error ‘arrow keys not working in QuickBooks’ is still there, you can move to the next solution.
Solution 4: Checking the Keyboard Settings
You should also make a check on your keyboard settings because sometimes there are some inconsistencies in the settings that can prevent the keys from working properly. The following are the steps you have to take to check the keyboard settings:
- Open the Control Panel.

- Go to Hardware and Sound, and then select Devices and Printers from there.
- Here, you have to right-click on your keyboard and select Keyboard Settings.
- Now, you must thoroughly inspect whether the keys are available and functioning well.
If the tab/enter/arrow keys are disabled, you must activate them. You must also verify whether the correct functions are mapped to them or not in order to function properly. In this manner, the ‘tab and arrow keys not working in QuickBooks’ problem can be solved.
Solution 5: Clearing the Cache
If none of the above works, clearing the cache could be helpful. The cache is a temporary memory location that stores information to hasten future work. Below are the steps by which you can clear the cache in QuickBooks:
- Close QuickBooks.
- Now, you need to open the Run panel by pressing the Windows + R keys together.
- To proceed, you must type %temp% in the Run box and press the Enter button.
- Now, all you have to do is select all files and folders within the temp folder and remove them. This will clear all the cache files.
- Restart the computer and start QuickBooks.
This will reset the cache and should fix the problem with the Tab, Enter, and the arrow keys on your keyboard.
Solution 6: Repairing QuickBooks Using the Control Panel
You may also restore QuickBooks through the Control Panel feature in Windows. This might assist you in uninstalling the corrupted errors responsible for the ‘tab key not working in QuickBooks’ problem. The steps by which you may restore QuickBooks with the help of the Control Panel are provided below:
- You have to start the Control Panel using the Windows button and searching for it on your device.
- Now, you will have to click on the Programs and Features option and then continue to QuickBooks.

- Now, you have to select Repair and follow the directions provided on screen.
- Lastly, you have to restart the computer and reopen QuickBooks again.
This can be a try to resolve the tab/enter/arrow keys not working in QuickBooks problem. If the problem is still present, you can proceed to the next solution.
Solution 7: Running Windows Diagnostics to Find an Error
At times, you may not be certain what went wrong. To locate the error, you may want to run the diagnostic tool on your PC. The steps to run the diagnostic tools are as follows:
- On Windows 11, you need to visit Settings, System, and finally click on Troubleshoot. On Windows 10, go to Settings, Update & Security, and click Troubleshoot..
- Windows 11 users need to perform an extra step: Select Other troubleshooters.
- Choose a troubleshooter that applies to your problem. The list of the options there include Bluetooth, Keyboard, Windows Update, and Network and Internet. Here, you need to choose the keyboard option.
If you encounter a problem here, you can repair it by using the instructions on screen. You may be able to fix the problem by automatically repairing Windows. If this did not work, you can move to the final solution.
Solution 8: Restarting Your PC
Now comes the universal solution to every problem – restarting your personal computer. This is what we have been doing since we used to play GTA on our computer, and it crashed. So, let’s try this solution one more time. Here are the steps to restart your PC:
- Press the Windows button on your keyboard and click on Power options.
- There, you need to click on the dropdown arrow and search for Restart/Reboot.

- After you have found the option, you need to click on it. Make sure to close all programs and save the required files before proceeding.
After your device has been restarted, you need to check for the error again. You need to see if the issue ‘arrow keys not working in QuickBooks Online’ is fixed or not.
Summing It Up!
We have explained now the 08 solutions to correct the error ‘tab key not working in QuickBooks Desktop.’ You can test these solutions individually, with care. It could be due to cache problems, hardware configuration mismatch, or installation of an old version of QuickBooks/Windows. If even then you cannot correct the error, you may also seek expert assistance.
FAQs
My tab key is not working in QuickBooks. What should I do?
After logging in, attempt to make a test transaction and double-check using the Tab key. If successful, go back to your default browser and do a clear cache to reload the system. But if it continues to be a problem, try using other supported browsers.
How do I fix my Tab key not working?
Certain programs may interfere with keyboard commands. Close unused applications and see if the tab key is functional. Restart your computer in Safe Mode to determine whether the tab key is operational. If it is, then a third-party program is likely to be the cause of the problem.
What does the Tab key do in QuickBooks?
You need to press the Tab button to choose the item you wish and go to the next field. If you don’t wish to open the entire list, but only scroll through the items in the text box, press Ctrl + down arrow or Ctrl + up arrow.
Why is my keyboard not working in QuickBooks?
To make sure your keyword works well in QuickBooks, clean gently around and under keys. Verify the connection of the keyboard. In some instances, simply restarting can correct the issue. Check in your device manager for updates on drivers.
Related Posts-
QuickBooks Automatic Update Greyed Out – What to Do?
Solving QuickBooks Won’t Open After Windows Update Issue
How to Fix QuickBooks Won’t Open After Update Issue
How to Fix ‘QuickBooks Not Working After Windows Update’ Issue
Understanding QuickBooks Error 30159: Causes, Symptoms, and Solutions
Complete Guide on QuickBooks Payroll Update: Errors & Solutions

Edward Martin is a Technical Content Writer for our leading Accounting firm. He has over 10 years of experience in QuickBooks and Xero. He has also worked with Sage, FreshBooks, and many other software platforms. Edward’s passion for clarity, accuracy, and innovation is evident in his writing. He is well versed in how to simplify complex technical concepts and turn them into easy-to-understand content for our readers.