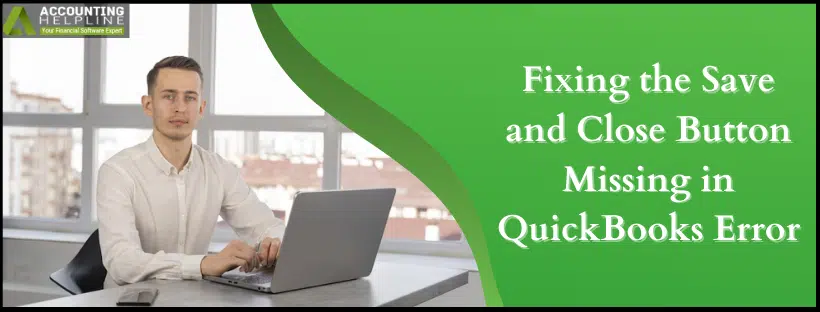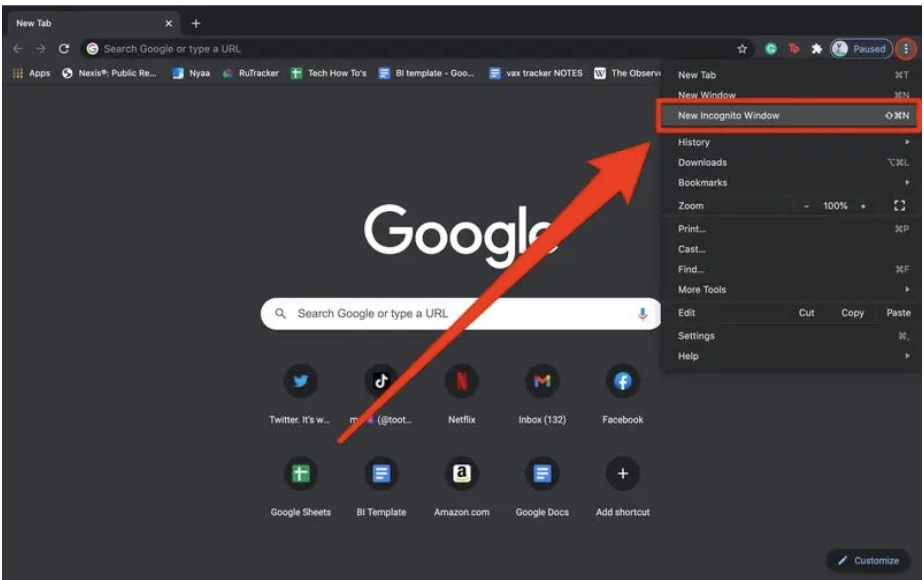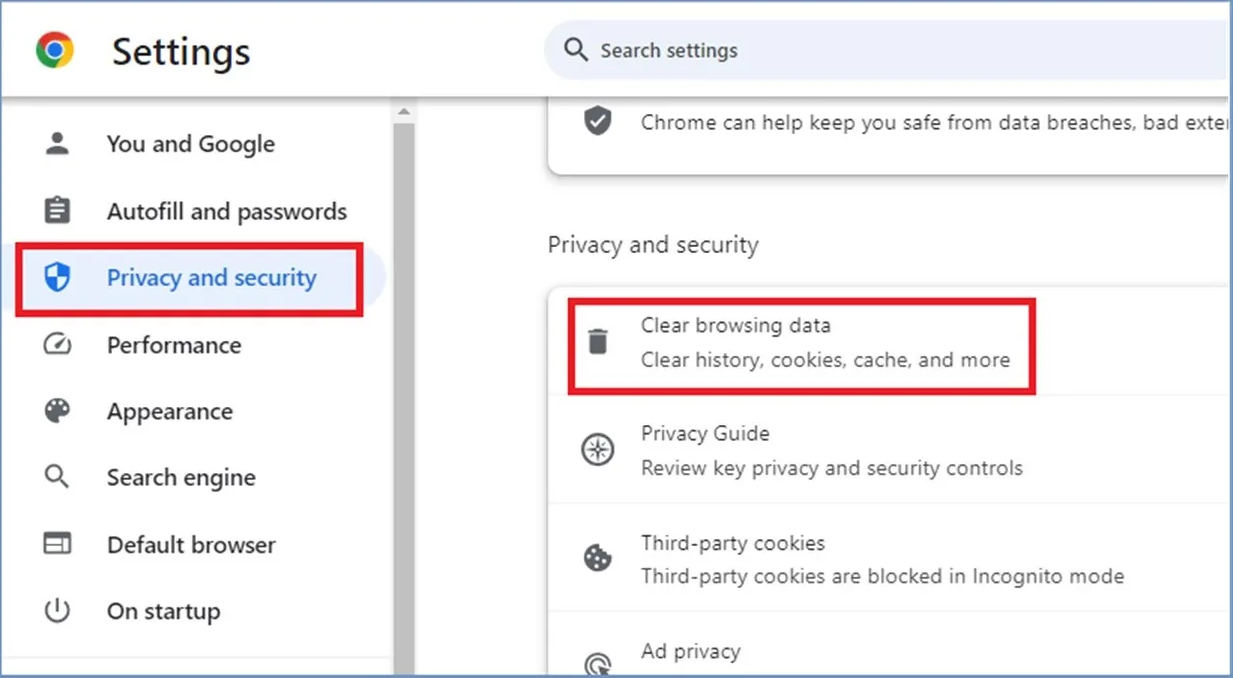Last Updated on April 9, 2025
Have you ever seen the toolbar buttons go missing in QuickBooks? The save and close button missing in QuickBooks is relatively common in any application, and the same is true for the QuickBooks application. Many users have reported the absence of a save and close button in QuickBooks. It may occur under various circumstances, including adding a new deposit, recording a check, or importing your invoices. It might also happen while accepting payments from your customers. The issue with your display settings or web browser can lead to this error. The causes include experiencing issues in your browsers, like a corrupted cache file, or experiencing incompatible display settings of your QuickBooks application.
Fixing ‘Save and Close Button Missing in QuickBooks’ is not a tough task and can be done in easy and simple steps. But there may be some more complex reasons behind this that are beyond our knowledge. If you are also not able to determine the cause of the error and are finding it hard to fix, you can contact the experts at the toll-free number 1.855.738.2784 and get your issues resolved within minutes.
What is the Save and Close Button Missing in QuickBooks Issue?
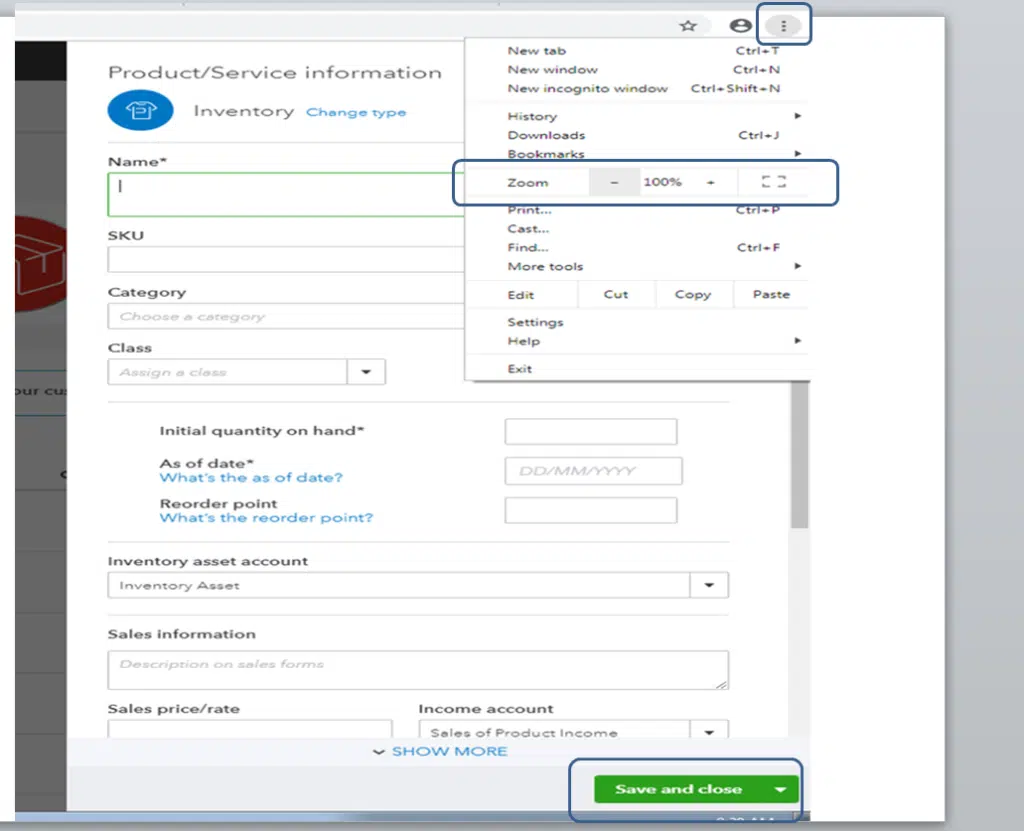
In QuickBooks Desktop, the Save & Close button is important for saving your work and closing a transaction or form. If these buttons are missing, it becomes tough to save and exit after your work is done. The missing save and close button in QBDT denotes the absence of these options while you are working in QuickBooks. There can be many possible reasons behind the error. Let’s understand the common causes for which these buttons go missing.
Reasons for the Save and Close Button Missing in QuickBooks Desktop
There may be multiple causes why the save and close button is absent in QuickBooks desktop. There may be a browser whose resolution is incompatible, or there are issues with cookies and cache. The following are the reasons why the save and close button is absent on QuickBooks Desktop:
- Your web browser cannot open in full-screen mode.
- There may be some broken cookies and cache files.
- There can be some incompatible display settings in QuickBooks Desktop.
- Your computer setup could not be up to the minimum system requirements.
- There might be some unadjusted settings in the view preferences in QuickBooks.
These are some common reasons for the save and close button not appearing in QuickBooks desktop. These are not highly technical issues and can be resolved quickly. Let’s see what solutions to these causes look like.
Fixing the Save and Close Buttons Missing in QuickBooks Desktop
There are many ways to fix the save and close buttons missing issue in QuickBooks. But we will start with the easiest one. Here are the solutions that will help you fix the missing buttons in quick and simple steps:
- Maximizing the QuickBooks Window
- Checking if You’re Editing (Not Creating New)
- Verifying that the Transaction is not Read-Only
- Running QuickBooks in Incognito Mode
- Removing Cache and Cookies Files
- Changing Display Settings in QuickBooks Desktop
- Adjusting View Preferences in QuickBooks
- Uninstalling and Reinstalling the Browser’s Updated Version
These are the solutions to help you fix the save and close button missing issue in QuickBooks. You can follow these steps chronologically. Let’s have a closer look at these solutions in detail.
Solution 1: Maximizing the QuickBooks Window
If your Save & Close button is missing in QuickBooks Desktop, the most likely (and easiest) solution is to verify your window size and screen display settings. Lots of users don’t know that if your QuickBooks window is not expanded, buttons can become clipped or missing. The steps to maximize the QuickBooks window are as follows:
- Go to the top-right corner of QuickBooks.
- Press the square “maximize” icon to widen the window to full screen.
- If it’s maximized, try to minimize and reopen it.
- If the window is resized manually, the button may be out of view.
- Then, hover near the bottom or right edge of the form; if a scrollbar appears, drag it to reveal the missing button.
QuickBooks’ interface doesn’t always cooperate when using small windows or user-defined resolutions. Using a full-screen view will force all the buttons to show. If that fails, you can try the next solution.
Solution 2: Check If You’re Editing (Not Creating New)
In QuickBooks Desktop, there’s a difference between creating new and editing old transactions. Once you open an existing saved transaction (such as an invoice or bill), QuickBooks will go into Edit mode automatically. Within this mode, you’ll usually only find a Save button rather than Save & Close. Here are the steps to check if you are editing and not creating a new transaction in QuickBooks mode:
- Check the title bar of the window.
- If it displays Edit [Transaction Type], you’re editing a current template.
- Once you’ve made changes, click Save, then close the window manually by clicking the X in the corner.
- If you need the Save & Close option, make a new transaction instead (File > New or Ctrl+N).
- Then, the new entries will display the complete range of save options.
This solution will check if you are editing the template/form and not creating one. This can help you resolve the Save and Close button missing in QuickBooks.
Solution 3: Verifying that the Transaction is not Read-Only
In QuickBooks Desktop, specific transactions are read-only or locked, which takes away the save and close buttons. This most often occurs when a reconciled transaction has been marked as cleared in banking, or the transaction is safeguarded. The steps to check and resolve read-only transactions are as follows:
- Open the transaction, and if you notice a padlock symbol or a “Read-Only” label, the transaction is locked.
- Then, you need to verify the reconciliation status.
- You need to visit Reports, Accounting, and click on Reconciliation Discrepancy to view whether the transaction was reconciled.
- If it does not help, you can also visit the Bank Register and check for an R (Reconciled) symbol beside the entry.
- Then, you might have to undo the Reconciliation if it is necessary.
- To undo the reconciliation, you need to visit Banking, Reconcile, and click on Undo Last Reconciliation.
QuickBooks usually locks reconciled transactions to avoid accidental adjustments of cleared balances. This might help you fix the issue of the save and close button missing in QuickBooks Desktop.
Solution 4: Running QuickBooks in Incognito Mode
Do you know why incognito or private mode is trending now? This is because it doesn’t save your data. Moreover, it doesn’t relate to any cache and cookie options. Therefore, it can be used as a temporary fix to resolve the QuickBooks Desktop missing save and close button issue. Below are the methods to open a private or incognito window in various web browsers:
- Google Chrome: Control + Shift + N

- Mozilla Firefox: Control + Shift + P
- Apple Safari: Control + Option + P
If these keys fail to work, you can go to the three vertical dots at the top-right corner of your web browser and then manually choose the New Incognito Window option. If it fails to restore the save and close buttons, you can try the next solution.
Solution 5: Removing Cache and Cookies Files
QuickBooks uses web browsers in the background to access the online services. Frequent site visits accumulate the cache and cookies, which may sometimes cause the save and close button to vanish. Below are the steps to clear them and eliminate the save and close button missing problem in the QuickBooks Desktop:
- Open the default browser on your device.
- Go to the menu bar or settings with the three dots and attempt to clear the browsing data from there.
- You must select the following items to clear: website data, cookies, temporary internet files, history, and passwords.

- Then, you must go to the delete option.
- You must close your web browser and reopen it.
If removing the cache and cookie files fails to assist you in your situation, you may go on to the next option.
Solution 6: Changing Display Settings in QuickBooks Desktop
You don’t have to dive deeper into the settings yet. You must believe in keeping things simple. Ensure that QB Desktop isn’t running in the background before moving on to modify the display settings in QuickBooks. Now, you must go through and adhere to the following steps:
- You must press the Windows Start button and open the menu.
- Here, look for QuickBooks, right-click the QuickBooks icon, and choose Open File Location.
- Now, you must right-click the QuickBooks.exe file and choose Properties in the folder.
- Here, you must click the Compatibility tab and choose Disable Display Scaling on High DPI Settings. You can also modify or override the DPI settings from here.
- Finally, check and apply the chosen settings.
Lastly, go back to opening QuickBooks Desktop and verify that the missing save and close buttons have been restored. If not, you may then attempt the subsequent solution.
Solution 7: Adjusting View Preferences in QuickBooks
Now, you need to access the Edit tab menu in QuickBooks and select Preferences. Select ‘Desktop View‘ from the list and then ‘My Preferences.’ Now, select the One Window Option in the view section and move on to the OK button.
To confirm, close and reopen the QuickBooks and observe whether the save and close buttons appear. In case you do not see the save and close buttons, you have to modify your Windows display settings. You should modify your resolution to 1024 X 768. But 1920 X 1080 is the preferred preference for optimal display results in QuickBooks Desktop.
Solution 8: Uninstalling and Reinstalling the Browser’s Updated Version
If all of the above measures fail, you can attempt to uninstall the browser and reinstall it. This will bring the default settings back to normal in case you have changed something mistakenly. The following are the steps to reinstall the web browser:
- First, click on the Windows button, look for Control Panel, and select it.
- Now, search for the choice “Change/Uninstall Any Program.”
- You will find a list of the programs here. Look for your web browser in the list.
- Now, right-click on the web browser, select uninstall, and accept.
- Last, all you need to do is download the web browser either through the Microsoft Store or the web store.
Following the steps mentioned above will restore the browser’s settings to normal if you have changed something unknowingly. This might help you fix the issue of the save and close button missing in QuickBooks.
Memory Table for the Save and Close Button Missing Error
We have reached the last leg of the post. In this section, we will provide you with a memory table for all the solutions and steps discussed in this blog. It will help you look at the overview of the solutions, steps, and their purpose.
| Description | Steps to Fix | Why It Works |
| Maximizing the QuickBooks Window | Click the maximize button in the top-right corner. | Ensures all buttons are displayed properly by expanding the window. |
| Check if You’re Editing (Not Creating New) | Verify the title bar shows Edit [Transaction Type]. | QuickBooks defaults to Save when editing; “Save & Close” is for new entries. |
| Verify Transaction is Not Read-Only | Look for a padlock symbol or a Read-Only label. | Locked transactions restrict changes, preventing the Save & Close option. |
| Running QuickBooks in Incognito Mode | Use browser shortcuts to open in incognito mode. | Bypasses browser cache and cookies that might interfere with QuickBooks. |
| Removing Cache and Cookies Files | Clear cache, cookies, browsing history, and passwords in your browser settings. | Refreshes your browser’s stored data, removing potential conflicts. |
| Changing Display Settings in QuickBooks Desktop | Right-click QuickBooks.exe > Properties > Compatibility > Disable Display Scaling on High DPI. | Fixes resolution and display scaling issues that might hide the buttons. |
| Adjusting View Preferences in QuickBooks | Go to Edit > Preferences > Desktop View > Select “One Window” > OK. | Restores the view to a more stable, user-friendly layout. |
| Uninstalling and Reinstalling the Browser | Uninstall your browser via Control Panel, then reinstall it from the web store. | Resets browser settings to default, resolving potential issues from custom changes. |
You can keep a note of this memory table for your future reference. It will help you resolve the issue of the missing save and close button in QuickBooks whenever it shows up again.
Summing It Up!
The ‘Save and Close button missing in QuickBooks’ error can result from various things, ranging from display settings to browser cache issues. Following the solutions presented here, including maximizing the QuickBooks window, ensuring you’re editing or entering new transactions, and clearing browser cache, you can eliminate the missing button issue. Changing the display settings and options, as well as making sure the transaction is not locked, are also good measures. If nothing else works, reinstalling your browser might restore the lost button. These quick fixes will provide a smoother QuickBooks experience.
FAQs
Why is the save and close button missing in QuickBooks Desktop?
The Save and Close button in QuickBooks Desktop might disappear because of a number of reasons, such as an incompatible display setting, browser problems, or improper view preferences.
How do I bring back the save and close button in QuickBooks?
To get the Save and Close button back, try to maximize the QuickBooks window, as it may be tucked away if the window size is small. Make sure you are working on a new transaction instead of editing one. You can also see if the transaction is locked (read-only) or clear the cache and cookies from your browser.
How do I get my toolbar back in QuickBooks Desktop?
If the toolbar is missing in QuickBooks Desktop, you can restore it by going to the View menu and clicking on the Toolbar. You may have to modify the screen resolution because a low setting will conceal the toolbar.
Will reinstalling the QuickBooks application help in restoring the save and close buttons?
Reinstalling QuickBooks might make the Save and Close buttons appear if the problem is because of a corrupted installation or lost settings. Before a reinstall, you must try other methods such as maximizing the window, clearing the cache, tweaking display settings, or modifying view preferences.
Related Posts-
Fixing the ‘QuickBooks Requires that You Reboot Loop’ Issue in Simple Methods
Tab Key Not Working in QuickBooks? Check Out the Solutions to Fix This Issue
QuickBooks Automatic Update Greyed Out – What to Do?
Solving QuickBooks Won’t Open After Windows Update Issue
How to Fix QuickBooks Won’t Open After Update Issue
Complete Guide on QuickBooks Payroll Update: Errors & Solutions

Edward Martin is a Technical Content Writer for our leading Accounting firm. He has over 10 years of experience in QuickBooks and Xero. He has also worked with Sage, FreshBooks, and many other software platforms. Edward’s passion for clarity, accuracy, and innovation is evident in his writing. He is well versed in how to simplify complex technical concepts and turn them into easy-to-understand content for our readers.