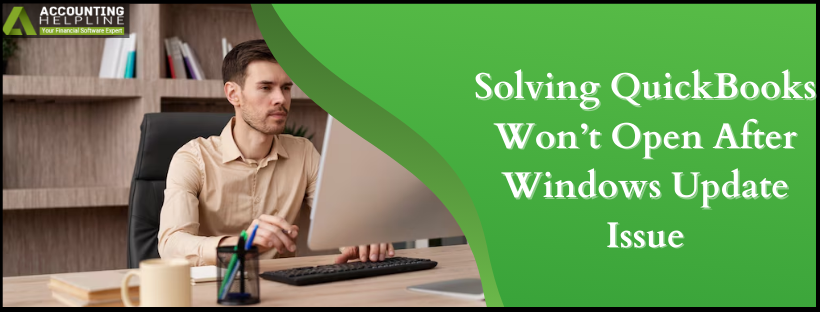Last Updated on April 2, 2025
Have you experienced the ‘QuickBooks won’t open after Windows Update’ error after updating your operating system to the latest version? If yes, then you might have made some errors while performing the update. There is always a time when you require an updated version of the current software. It allows you to use the new platform with enhanced features and make your work more efficient. But not always will your experience be that fruitful. You might notice an issue when QuickBooks stops working after Windows 10 Update. It appears to be a common problem that many QuickBooks users face. It also disallows them to view their QuickBooks Company file (QBW).
Are you unable to fix the QuickBooks won’t open after Windows Update error? You can speak to our dedicated experts by dialling our toll-free number. Our Accounting Helpline experts are all well-trained to understand your concerns and help you fix the software update issues instantly.
Defining the ‘QuickBooks Won’t Update After Windows Update’ Error in QuickBooks
The problem ‘QuickBooks won’t open after Windows update’ appears after you install the Windows update, and QuickBooks won’t launch afterward. Microsoft Windows 11 is out with some enhancements like an improved system appearance, enhanced settings, motion control, improved buttons, widgets, Android app support, enhanced virtual desktop features, etc. Some QuickBooks Desktop users are having issues when they open the software after the Windows 11 update. They may need help with issues such as user account errors, installation of older versions, or incorrect settings when trying to open QuickBooks Desktop.
Users have experienced error messages while attempting to open the software. These error notices limit you from accessing your QuickBooks software, company files, and other special features, ultimately impacting your business productivity. The primary causes that could be responsible for QuickBooks failing to open or responding to errors are corrupted installation files, operating system incompatibility, and failure to resolve the Windows 11 minimum requirements.
How to Recognize Windows Update Error in QuickBooks?
Identifying the error is important if you want to fix it. Every error has some similar or unique symptoms that are needed for identification. Here are some of the common symptoms of the ‘QuickBooks will not open after Windows update’ error:
- You are unable to open the company file in QuickBooks.
- You might experience a laggy or freezing QuickBooks Desktop.
- You might experience that QuickBooks is running slowly over the network.
- Sometimes, QuickBooks might be unresponsive.
- You can experience frequent crashes in QuickBooks.
These are some common symptoms of the ‘QuickBooks won’t open after Windows update’ error. Now, let’s have a look at the causes of this error.
Causes of QuickBooks Failure After Windows Update
There are several factors that can trigger the ‘QuickBooks won’t open after Windows 10 update’ error. Let’s have a look at some of the common causes:
- QuickBooks Desktop won’t open if you have a damaged or corrupted QBWUSER.ini file.
- If you are having issues with your company or program files, you may bump into the same issue.
- When your QuickBooks Desktop software is incompatible with the Windows version you currently use.
- If your QuickBooks software is partially or improperly installed, it might lead to QuickBooks not opening after the Windows update.
- The Antivirus Program or other software installed on the computer may conflict with the QuickBooks program and cause QuickBooks won’t open.
- When the Windows operating system you are working on is out-of-date or not upgraded to the latest version, it might cause the error.
These are some common causes of the error. Now, we will have a look at the most effective methods to resolve the ‘QuickBooks POS won’t open after Windows update’ error.
Solutions to Fix the ‘QuickBooks Won’t Open After Windows Update’ Error
This section will help you know about the solutions of the error ‘QuickBooks won’t open after Windows update 2019’ in a quick and simple way. The steps to help you fix the update error are as follows:
- Restoring the Previous Version of Windows
- Meeting the Minimum System Requirements for QuickBooks
- Using QuickBooks Tool Hub
- Downloading the Updates in Safe Mode
- Rebuilding the Data to Fix Company File Issues
- Repairing the QBWUSER.ini File
- Fixing Antivirus Conflicting Issues in QuickBooks
These are some simple and quick methods to help you resolve the QuickBooks opening error after Windows update. Let’s have a closer look at these solutions.
Solution 1: Restoring the Previous Version of Windows
Restoring Windows to the last version will eliminate any program or application that has been installed after downloading updates that may have prevented QuickBooks from opening. Here are the steps that will help you restore the previous version of Windows:
- First, you have to click on the Windows Start icon,
- Next, you have to proceed to the Settings. On the Settings page, you have to click the Update & Security button.
- Then next, you must go to the Windows update and security.
- You must choose the Recovery option from the left pane, and search for the Go back to an earlier build section.
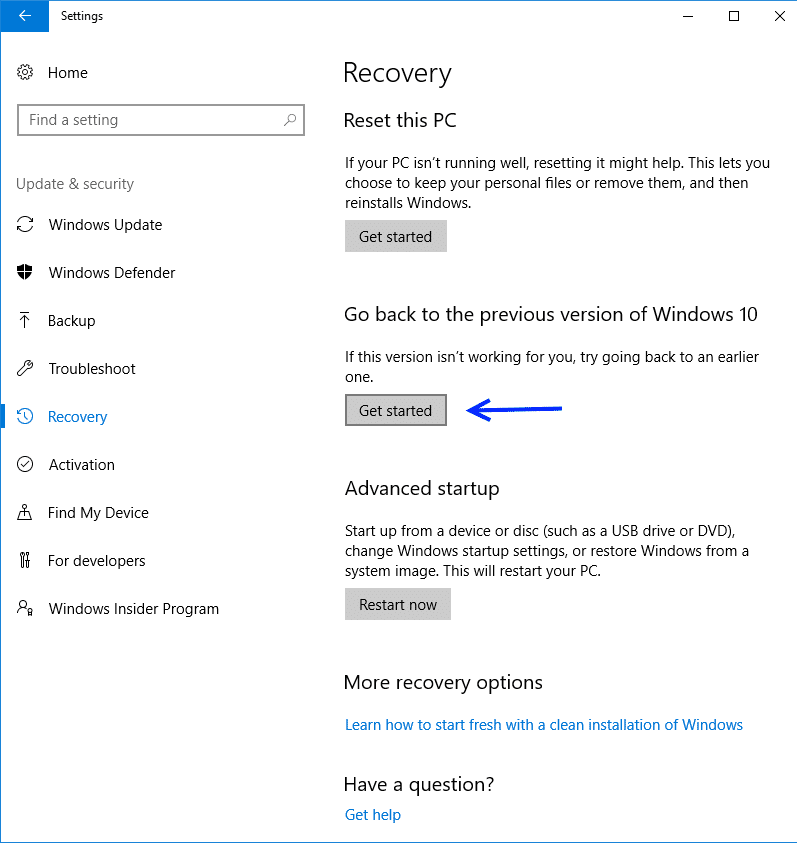
- After that, you must click on the Get Started button and follow the instructions.
- Then, you must go back to the last build of Windows.
These are the steps that will help you restore the previous version of Windows. It can help you resolve the ‘QuickBooks won t open after Windows 10 update’ error.
Solution 2: Meeting the Minimum System Requirements
Sometimes, you need to check the minimum system requirements if QuickBooks is not working after a Windows update. If your system misses out on the minimum requirements, it can be a bit problematic for you. Here are the minimum system requirements that you need to check:
There are many types of minimum system requirements for QuickBooks desktops. The users have to meet the minimum requirements in each domain. Here are the different types of system requirements for QB desktops:
- Operating System & Database Server Requirements
- Browser Requirements
- Hardware Requirements
These were some of the categories of requirements of QuickBooks Desktop for Windows. Let’s look at each of the detailed requirements now.
Step 1: Operating System Requirements for QuickBooks Desktop
The list of operating systems and servers on which QuickBooks Desktop will be operative:
- Windows 11 (64-bit)
- Windows 10 (All 64-bit editions)
- Windows Server 2022 (Standard & Essentials)
- Windows Server 2019 (Standard & Essentials)
- Windows Server 2016 (Standard & Essentials)
Note: Windows 10 S Mode and Linux are not supported on QuickBooks. Let’s now proceed to the browser requirements.
Step 2: Browser Requirements for QuickBooks Desktops
QuickBooks only runs on the supported browsers. You need to make sure that you use a supported browser so that QuickBooks can work well. The list of browsers supported by QuickBooks includes:
- Google Chrome
- Mozilla Firefox
- Microsoft Edge
- Safari (for MacOS)
- Safari (for iPhones and iPads)
Now that you know the browser requirements, let’s move to the hardware requirements for QuickBooks Desktop.
Step 3: Hardware Requirements for QuickBooks Desktop
Having the optimum and better hardware helps QuickBooks to work well on your computer. You need to make sure your system meets these hardware requirements. If QuickBooks has stopped working after Windows 10 update, then check the table below for the hardware requirements for QuickBook Desktop:
| Processor | 2.4 GHz (Minimum) |
| RAM (workstation) | Minimum: 8GB, Recommended: 16 GB |
| RAM (server) | 8 GB for 1-5 users. 12 GB for 10 users, 16 GB for 15 users, and 20+ GB for 20+ users |
| Disk Space | 2.5 GB of disk space |
| Optical Drive | 4X DVD-ROM for physical CD |
| Screen Resolution | 1280 X 1024 or higher (up to 2 extended monitors) |
There are other hardware device requirements for QuickBooks Desktop. If your system meets all the requirements and you still have the ‘QuickBooks 2018 won’t open after Windows 10 update’ issue, you can move to the next step.
Solution 3: Using QuickBooks Tool Hub
Any program problems that could be causing issues when opening QuickBooks following a QuickBooks update can easily be fixed by utilizing the Quick Fix My Program tool. The tool is located in the QuickBooks Tool Hub and needs to be downloaded from Intuit’s website using the following steps.
- Close QuickBooks if installed on the computer, and download QuickBooks Tool Hub.
- Run the downloaded file and follow the on-screen instructions to install.
- After installing, locate the icon on the desktop and run QuickBooks Tool Hub.
- Go to QuickBooks Tool Hub.
- Select the left-hand panel and select the Program Problems tab.
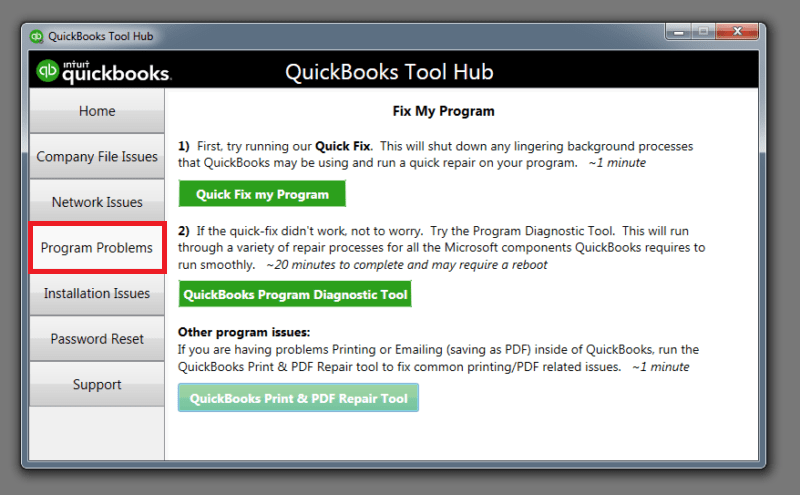
- Click on the Quick Fix My Program, and let the tool run and repair problems in the program.
Once the process has been completed, try to open the QB Desktop application again. Quick Fix My Program could help you resolve certain errors within the Company files while downloading the Windows update.
Solution 4: Downloading the Updates in Safe Mode
At times, third-party software also causes interference with downloading the QuickBooks updates. Therefore, operating your system in safe mode guarantees that only the required programs on your computer will run while finishing the download process. The following are the steps to update QuickBooks in safe mode for the solution of the QuickBooks error 12038:
- Shut down the device and close QuickBooks.
- Restart the computer and press the Shift key at the same time while clicking Power and then Restart.
- After the computer restarts, click on Troubleshoot from the Choose an Option window.
- Tap on the Advanced option and select Startup Settings.
- Tap on Restart and select option number 5 from the menu after the device is restarted.
- After booting the computer in Safe mode, download the QuickBooks update once again.
- If the download goes through, restart the computer in Normal Mode and download the update once more.
Changing Windows in safe mode may also be a good option to fix the ‘ QuickBooks won’t open after security update’ issue. If the error still persists, go to the next solution for resolution.
Solution 5: Rebuilding the Data to Fix Company Files Issues
You, as a user, can simply utilize the Verify and Rebuild Data Tool to detect any corrupt company files or components. This can be done with the help of the following steps:
- You need to open your QBDT and click on the File button.
- Now, you need to move to the Utilities tab from the apparent list.
- Here, you will have to find the option Verify Data Utility and click on it.
- Now, you must let the tool run the scan for data issues.
- The next step is to launch the Rebuild Data tool from the Utilities tab to correct the errors detected in the files.
- Later, you can refer to the QBWIN.LOG to search for any leftover errors.
- If found, you will have to resolve these errors manually and save the changes.
You can even try loading your transactions or adding payments to verify if the problem is still there. This solution can help you fix the ‘QuickBooks 2019 will not open after Windows 10 update’ error.
Solution 6: Repairing the QBWUSER.ini File
A “QBWUSER.ini” file is a QB software configuration file. It contains user-specific settings and data, such as a list of recently opened company files. By doing this, QuickBooks will be able to save your preferences and load them when you launch the application. Each user’s initialization file is unique. The QBWUSER.ini file can now be renamed. The steps to repair the QBWUSER.INI file are as follows:
- You need to find the folder in which the QBWUSER.ini file was stored. The file path is as follows:
- Users [Your name as a user]AppDataLocalIntuitQuickBooks 2025
- If you are unable to see the folder, you will need to display hidden files and folders.
- At this point, right-click the QBWUSER.ini file and choose Rename.
- Add “.old” to the end of the file name. QBWUSER.ini.old, for example.
- Next, rename the EntitlementDataStore.ecml file.
These are the steps to repair the QBWUSER.ini file to fix the error ‘QuickBooks will not open after Windows 10 update’.
Solution 7: Fixing Antivirus Conflicting Issues in QuickBooks
Sometimes, your antivirus programs can conflict with QuickBooks, particularly if you have just updated to Windows 11 or have gotten the latest QuickBooks updates. These are the steps to temporarily disable several antivirus programs. We will resolve the antivirus conflict for three antivirus programs – Avast, McAfee, and Norton.
For Avast Antivirus
You need to follow the steps mentioned below to settle the conflict with the Avast antivirus:
- Go to the position on the desktop that has the Avast icon shown in your system tray, then right-click on it.
- Click on the Avast icons on the control shield.
- Decide its duration, such as 15 minutes, an hour, 5 hours, until the system restarts, or permanently.
- Click on confirm.
These are the steps to settle the conflict between Avast Antivirus and QuickBooks Desktop. Now, let’s look at the steps for McAfee Antivirus.
For McAfee Antivirus
You need to follow the steps mentioned below to settle the conflict with the McAfee antivirus:
- On your desk, to the right beneath the McAfee icon, you may right-click it.
- Look for Change settings and then pick Real-time Scanning from the list provided.
- In the status window of Real-Time Scanning, switch off the button.
These are the steps to settle the conflict between Avast Antivirus and QuickBooks Desktop. Now, let’s look at the steps for McAfee Antivirus.
For Norton Antivirus
You need to follow the steps mentioned below to settle the conflict with the Norton antivirus:
- Go to the icon of Norton Security and right click it.
- Then, select Disable Auto-Protect/Disable Firewall on the pop-up window appearing on your screen.
- Go to the security request window and select the desired time period from the drop-down list for disabling Norton Protection, e.g 15 minutes, 1 hour, 5 hours, Until the system reboots, or Permanently.
We have discussed the steps to prevent conflict between the antivirus softwares and the QuickBooks application. If the error ‘QuickBooks 2020 won’t open after update’ is still there, you can also look for the expert’s help.
Summing It Up!
We just discussed the error ‘QuickBooks won’t open after Windows Update’ in detail. We learnt about the definition of the error, the causes and triggering factors, along with the solutions to fix the error. These solutions will help you fix the error in Quick and simple steps. You can also contact the Accounting Helpline experts at the toll-free number. Our experts will help you resolve the error in no time!
FAQs
Why won’t QuickBooks open after Windows update?
After a Windows update, QuickBooks Desktop may not open because of compatibility problems, corrupted files, or incompatibility with the new operating system; troubleshooting includes restarting your machine, running QuickBooks in compatibility mode, applying the QuickBooks Tool Hub, or contacting technical support.
How do I stop Windows Firewall from blocking QuickBooks?
To avoid Windows Firewall blocking QuickBooks, add QuickBooks programs as exceptions by creating new inbound and outbound rules within Windows Firewall’s advanced settings so QuickBooks can pass through the firewall.
How to fix the QuickBooks won’t open After Windows Update error?
If you are unable to open following a Windows update, attempt to restart your computer, use the QuickBooks Tool Hub, or repair the QuickBooks installation. You can also check the antivirus settings and UAC settings to fix the update error.
Related Posts-
How to Fix QuickBooks Won’t Open After Update Issue
How to Fix ‘QuickBooks Not Working After Windows Update’ Issue
Understanding QuickBooks Error 30159: Causes, Symptoms, and Solutions
Complete Guide on QuickBooks Payroll Update: Errors & Solutions
Getting Rid of QuickBooks Error 1603: Error Causes & Fixing Methods
Resolution Guide to Resolve QuickBooks Data Missing After Update Issue

Edward Martin is a Technical Content Writer for our leading Accounting firm. He has over 10 years of experience in QuickBooks and Xero. He has also worked with Sage, FreshBooks, and many other software platforms. Edward’s passion for clarity, accuracy, and innovation is evident in his writing. He is well versed in how to simplify complex technical concepts and turn them into easy-to-understand content for our readers.