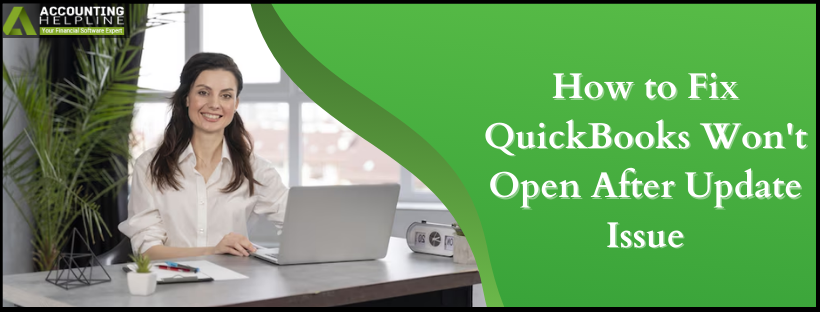Last Updated on March 31, 2025
Are you feeling that your QuickBooks has stopped working or is unable to open after you have updated your operating system? If this is the case, then you are probably experiencing the error ‘QuickBooks won’t open after update’. It generally happens when you have updated your operating system to the latest version and committed some mistakes midway. Factors like corrupted files, duplicate installation, incompatible version, communication blockage, or an outdated QB version can trigger this error after the update. In this post, we will be discussing the top methods to fix QuickBooks failing to open after the update error.
Fixing ‘QuickBooks won’t Update After Update’ is not a tough task and can be done in easy and simple steps. But there may be some more complex reasons behind this that can be out of our knowledge. If you are also not able to determine the cause of the error and are finding it hard to fix, you can contact the experts at the toll-free number 1.855.738.2784 and get your issues resolved within minutes.
What is QuickBooks Won’t Open After Update Error?
The error “QuickBooks Won’t Open After Update Error” means that QuickBooks Desktop won’t open because a Windows update has just been installed. There are several reasons, such as issues with the installation steps, flawed desktop configurations, corrupted QB company files, etc. Problematically updated errors, system complications, or malfunctions of other programs render QuickBooks incapable of opening or functioning properly with the update.
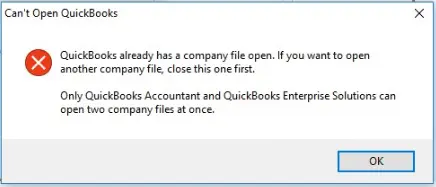
A mismatch between versions of the application and operating system is among the main causes of the QuickBooks Desktop Won’t Open After Update Error. Corrupted files that get damaged during the updating procedure can also cause this error. Now, let us discuss details of these instructions concerning the symptoms related to the error.
Signs and Symptoms of QuickBooks Won’t Open After Update Error
Understanding the signs and symptoms of the error helps you in resolving the error by choosing the appropriate step for a solution. Here are some common symptoms of the ‘QuickBooks is unable to open after the Windows update’ error:
- QuickBooks Desktop fails to start after the Windows update.
- Flashing of the error message ‘QuickBooks Will Not Open After Update’ on your screen.
- QuickBooks might get slow or freeze while you are using it.
- QuickBooks shuts down unexpectedly without any warning.
- There can be some antivirus/malware issues blocking QuickBooks after the update.
Let’s now have a look at the potential causes of QuickBooks Won’t Open After Update issue.
What are the Causes of QuickBooks Won’t Open After Update Issue?
There can be many instances where the error can get triggered. So, understanding the cause of the error helps you in early and pin-point resolution of the error. Here are the common causes of the QuickBooks won’t open after update error:
- Installations or updates can go wrong and create corrupted QB company files that keep QuickBooks from opening normally.
- The latest version of Windows may not be compatible with the latest version of QuickBooks.
- If the company becomes corrupted, it would crash QuickBooks immediately at launch, so it cannot be opened after an update.
- Antivirus programs can mistakenly flag QuickBooks as a threat during the process of updating it or even when trying to open it, causing conflicts.
- The process of updating also being interrupted may cause this error. It occurs because of an unexpected shutdown of your device, power loss, or network failure.
- When you are on the older version of QuickBooks Desktop, you might face issues with the application opening.
- Operating system problems, like files missing or old components, are also reasons that may prevent QuickBooks from opening after an update.
These are some causes of the QuickBooks unable to open after the update error. Let’s now have a look at the easy and quick methods to fix the error.
Solutions to Fix QuickBooks Won’t Open After Update Issue
Now that you are well aware of the definition, symptoms, and causes of the error, you should be looking at the troubleshooting steps to fix it. Here is the overview of the solutions to fix the error ‘QuickBooks doesn’t open after update’ in simple steps:
- Restoring to a Previous Version of Windows
- Troubleshooting the Compatibility Settings in Windows
- Restricting QuickBooks from Using the Internet
- Rebuilding QuickBooks Data File
- Removing Duplicate Copies of QuickBooks
- Downloading the Updates in Safe Mode
- Using Quick Fix My Program from the Tool Hub
These are the common solutions to help you resolve the QuickBooks unable to open after the Windows update error. Let’s discuss these solutions briefly in the sections below.
Solution 1: Restoring to a Previous Version of Windows
Restoring Windows to the previous version might help you resolve the error caused by the update. Restoring the previous version will uninstall any applications or drivers installed since downloading upgrades that could have prevented QB from opening. Restoring to an earlier version of Windows can be done by following the steps below:
- Click the Start icon for Windows, and click Settings.
- Click Update & Security on the Settings page.
- Click the Recovery tab from the left pane, and look for the Go back to an earlier build section.
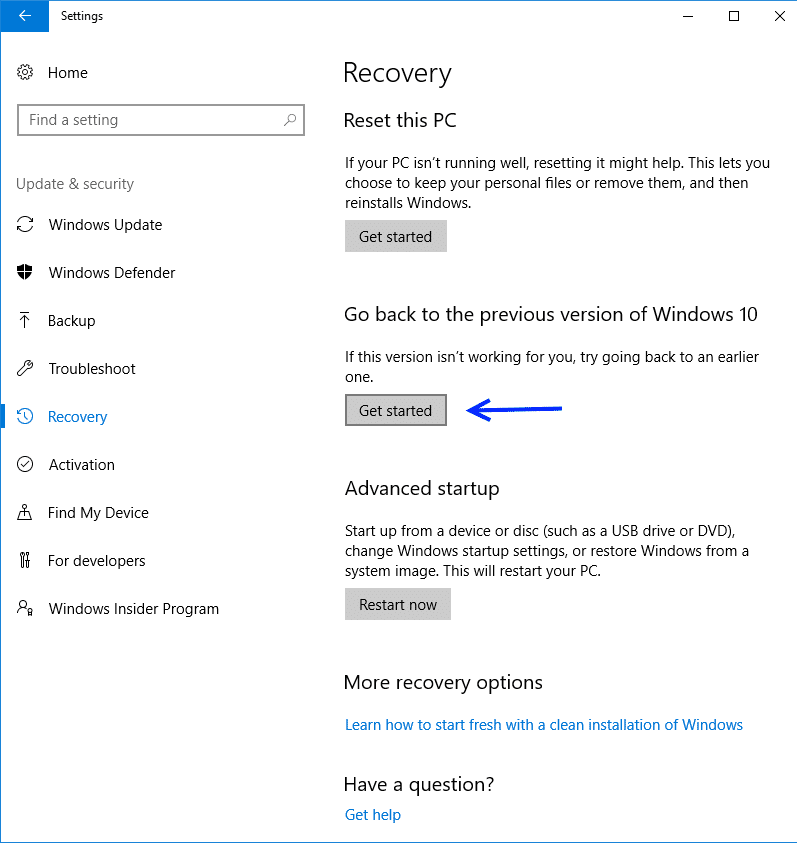
- Click on the Get Started button and follow the window prompts.
- After you’ve restored Windows to the previous version, reinstall QuickBooks to see if it solves the problem.
Please note that you won’t be able to work with apps rolled out with the latest Windows update. You can move to the next solution if this solution does not resolve the error.
Solution 2: Troubleshooting the Compatibility Settings in Windows
After updating Windows, troubleshooting the compatibility settings can also help you in resolving the ‘QuickBooks won;t open after update’ error. Here are the steps to troubleshoot the compatibility settings:
- In the Windows search bar, you need to search for QuickBooks.
- Now, you need to right-click on it and select Open File Location.
- Click and right-click on the QB file, and then click Properties.
- In the Properties dialog box, click the Compatibility tab, and from the Run the program in the compatibility mode for drop-down box, choose Windows OS (8.1/8/7).
- Click the Apply button, and then press the OK button.
- Now, you need to restart the QuickBooks application to check for the error.
This might help you resolve the compatibility issues in QuickBooks. You can move to the next solution if this does not help you out.
Solution 3: Restricting QuickBooks from Using the Internet
Restricting QuickBooks involves blocking the QuickBooks executable file (QBW32.EXE) from accessing the Internet. Unblocking this QB feature may corrupt the QB installation and data. So, you need to ensure you have backed up your data files.
You must add a firewall rule to block the QuickBooks executable file (QBW32.EXE) from accessing the internet, and you might be able to access QB without any issues. To limit QuickBooks from being connected to the internet:
- You need to open the Control Panel and then choose Windows Firewall.
- On the Windows Firewall, you need to click Advanced Settings from the left pane.
- When the Windows Firewall with Advanced Security window appears, you need to click on Outbound Rules. Then, from the Actions pane on the right side, click the New Rule button.
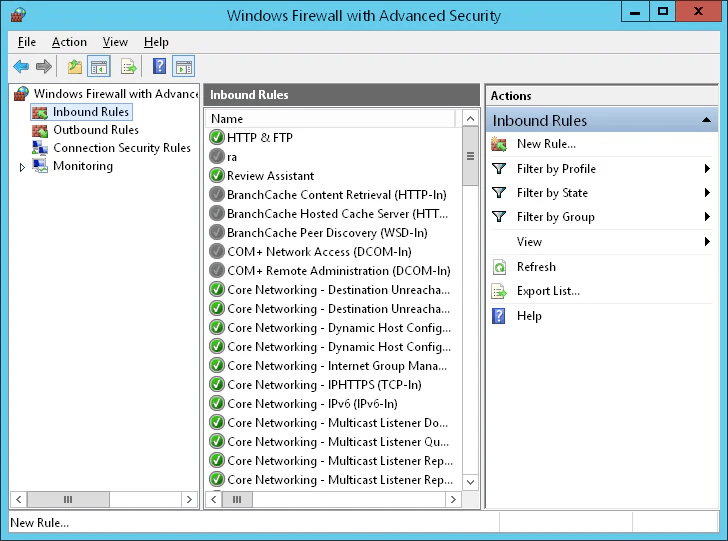
- The Windows Firewall with Advanced Security window shows, click Outbound Rules.
- Click on the Program radio button on the Rule Type window and click the Next button.
- On the Program window, select the This Program Path radio button, and then enter the path in the program path box.
- Click the Next button.
- On the Action window, select the Block the connection option, and then click Next.
- On the Profile window, select the Domain, Private, and Public options, and then click the Next button.
- In the Name windows, give a suitable name to the new firewall rule (for example, Block QB Internet Connection), and then click Finish.
- Close the Windows Firewall window.
After blocking the QB from accessing the Internet, you won’t have any problems because of the Windows upgrade. If the solution fails to resolve the error, you need to move to the next solution for resolution.
Solution 4: Rebuilding the QuickBooks Data File
You, as a user, can simply use the Verify and Rebuild Data Tool to detect any corrupt company files or components. Rebuilding the QB data file can help you restart QuickBooks without any errors after the update. This can be done with the help of the following steps:
- You need to open your QBDT and click on the File button.
- Now, you need to move to the Utilities tab from the apparent list.
- Here, you will have to find the option Verify Data Utility and click on it.
- Now, you must let the tool run the scan for data issues.
- The next step is to launch the Rebuild Data tool from the Utilities tab to correct the errors detected in the files.
- Later, you can refer to the QBWIN.LOG to search for any leftover errors.
- If found, you will have to resolve these errors manually and save the changes.
Rebuilding the QB data file can really help you to fix the ‘QuickBooks 2020 won’t open after update’ error. If it still does not open, try the next solution.
Solution 5: Removing Duplicate Copies of QuickBooks Desktop
If you have more than a single copy of QuickBooks on your system, not only does it confuse, but it can also create issues while updating the QB software. That can ultimately result in QuickBooks not opening after the update error. So, you can fix this error by following the troubleshooting steps to remove duplicates as below:
- Open the Run command prompt by using the Windows + R keys, and then open the Control Panel by typing it in the search field and click OK.
- Now, choose the Programs and Features menu, followed by the selection of Uninstall a Program and opening the list of programs.
- Find the identical versions of QuickBooks Desktop to identify the duplicates, then choose the copies and click Uninstall/Change to uninstall them from the computer.
After the duplicates are deleted and you have one QBDT version remaining on your computer, try opening the QB application. If the error is still there, you can refer to the next solution.
Solution 6: Downloading the Updates in Safe Mode
Sometimes, external software can also interfere with downloading the QuickBooks updates. Hence, running your system in safe mode ensures that only the necessary applications on your PC will operate while completing the download process. Here are the steps to updating QuickBooks in safe mode for the resolution of the QuickBooks error 12038:
- Close QuickBooks and shut down the device.
- Restart the computer and hold the Shift key while clicking on Power and then Restart.
- Once the computer restarts, click on Troubleshoot under the Choose an Option screen.
- Select the Advanced option and choose Startup Settings.
- Click on Restart and choose option number 5 from the list after the device restarts.
- After opening the computer in Safe mode, download the QuickBooks update again.
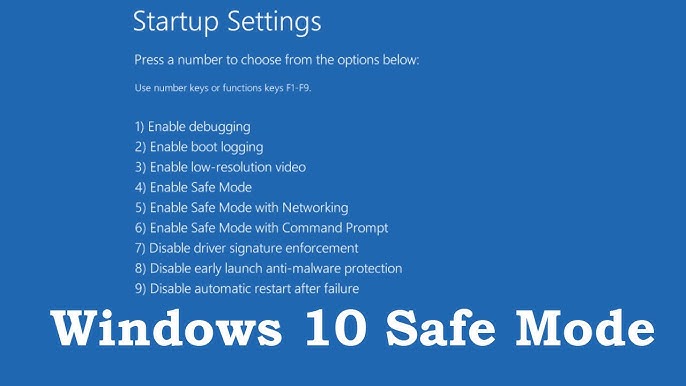
- If the download is successful, restart the computer in Normal Mode and download the update again.
Switching Windows in safe mode can also be a good idea to resolve the ‘QuickBooks won’t update after the update’ error. If the error is still there, proceed to the next solution for resolution.
Solution 7: Using Quick Fix My Program from the Tool Hub
Any program issues that may be resulting in problems when opening QuickBooks after a QuickBooks update can simply be resolved by using the Quick Fix My Program tool. The tool is in the QuickBooks Tool Hub and must be downloaded from Intuit’s website with the following steps.
- Close QuickBooks if you have it installed on the computer, and download QuickBooks Tool Hub from this LINK.
- Run the downloaded file and follow the on-screen prompts to install.
- After installation, find the icon on the desktop and run QuickBooks Tool Hub.
- Proceed to QuickBooks Tool Hub.
- Choose the left-hand panel and choose the Program Problems tab
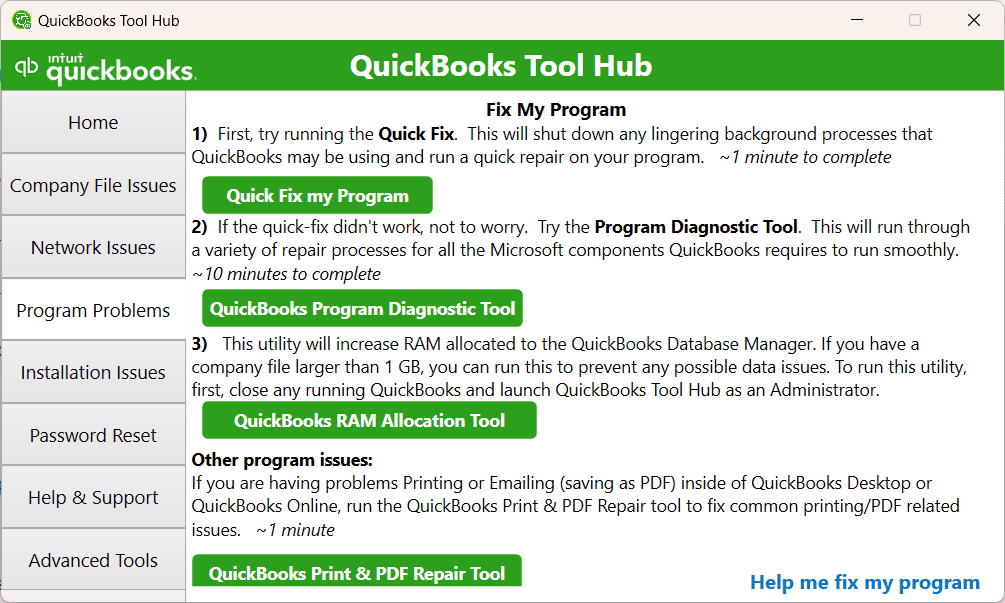
- Click on the Quick Fix My Program and allow the tool to run and repair the issues in the application.
After the process is complete, try to open the QB Desktop application once more. Running Quick Fix My Program might help you with some errors in the Company files while downloading the Windows update.
QuickBooks Pro 2020 Won’t Open After Update – What to do?
Sometimes, talking about a particular QuickBooks version – QuickBooks Pro 2020, does not open after you have performed your Windows update. This section will help you fix this issue in QuickBooks. First, you must ensure that you have already made a backup copy of your company file.
Then, you can reboot your computer so that there will be no applications that can disturb or be disturbed while repairing. Now, you can follow the steps mentioned below:
- Open the Windows Start menu and then choose Control Panel.
- Choose Programs and Features, then Uninstall a Program.
- Click QuickBooks from the Programs list, then Repair.
- Choose OK to initiate the repair.
- You might need to restart your computer to finish the repair.
Once you’ve completed the process, you can reinstall your QuickBooks to the newest release so you can ensure that you have the latest security updates and fixes.
Summing It Up!
The QuickBooks Desktop won’t Open After Update error also occurs if the QuickBooks software does not play nicely with the latest version of Windows, or if there is corruption in key files while updating. Here we have completed our blog. Until now, we have talked about the definition of the error, the reason for the error, symptoms and signs, and the ways to fix the error in Quick and easy steps. You should attempt to fix the issues, and if you want professional assistance, you can call the toll-free number.
FAQs
How do I fix QuickBooks not opening?
You have to hold down the Ctrl key and double-click the QuickBooks Desktop icon. Do not release the key until you receive the No Company Open window, QuickBooks freezes, or presents you with an error. Lastly, choose a company file, then select Open.
Why is QuickBooks not opening on Windows 11?
There can be many reasons why QuickBooks fails to open. You need to make sure your computer meets the minimum system requirements. You can also choose to disable any antivirus or firewall software to determine if it is preventing QuickBooks from opening. Open QuickBooks in Selective Startup mode and attempt to open it. Scan for and fix any Windows updates.
Why can’t I access QuickBooks?
You are not able to access QuickBooks because of the many reasons. Log in problem: Ensure that your browser has Javascript and cookies enabled. If the issue continues you can clear your cookies and cache and then reboot your computer, or try another browser.
Why won’t QuickBooks open in Chrome?
Common reasons for QuickBooks not working on Chrome are settings on firewalls, improper sign-outs, expired cache, or password manager conflicts. The tutorial suggests that one troubleshoot by clearing the cache, avoiding incognito mode, adding Intuit to the list of trusted sites, and setting up a new Chrome user.
Related Posts-
How to Fix ‘QuickBooks Not Working After Windows Update’ Issue
Understanding QuickBooks Error 30159: Causes, Symptoms, and Solutions
Decoding the QuickBooks Error PS034: Definition, Causes, and Solutions of the Error
Complete Guide on QuickBooks Payroll Update: Errors & Solutions
Easy and Quick Methods to Resolve QuickBooks Error PS060
Understanding QuickBooks Error PS107: Causes of the Error and Troubleshooting Steps

Edward Martin is a Technical Content Writer for our leading Accounting firm. He has over 10 years of experience in QuickBooks and Xero. He has also worked with Sage, FreshBooks, and many other software platforms. Edward’s passion for clarity, accuracy, and innovation is evident in his writing. He is well versed in how to simplify complex technical concepts and turn them into easy-to-understand content for our readers.