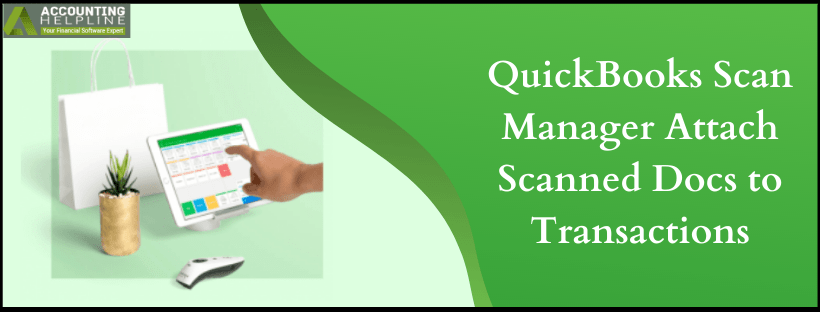Last Updated on March 11, 2025
QuickBooks is known to have the advanced tools that help the user to deal with daily accounting tasks. QuickBooks Scan Manager is able to impart the users ease to scan receipts and documents, and eventually get them attached to the transactions. Apart from these, it aids in importing and categorizing transactions. Another use of QuickBooks Desktop Scan Manager is updating the balance sheets, invoices, packing slip, and other documents automatically which saves a lot of time. You will go through the set up and the use of QB Scan manager in this blog so that you do not miss out on this great QuickBooks feature.
As a QB user, it is essential to get your tasks done quickly which is the aim of application and QuickBooks Scan manager is one such feature. If you are unable to get around working with scan manger in QuickBooks, feel free to dial 1.855.738.2784. The Accounting Helpline certified team will look into your case and get the work back on track
Set up and Use QB Scan Manager to Attach Documents to Transactions using QuickBooks
When you have a new scanner or you are scanning documents for the first time, set up QuickBooks Scan Manager for Attaching documents to QuickBooks desktop. It is to be noted that QB Scan Manager works in sync with TWAIN compliant scanners.
Step 1: Create your Scan Profile before Setting up QuickBooks Desktop Scan Manager
- Open the Company menu and click on Documents.
- Choose the Doc Center.
- Choose Scan a Document and then move ahead to select New.
- With New, you can either set a new profile or select an existing scan profile.
- Edit profile name and hit Continue.
- Adjust the profile settings and click on Save.
Step 2: Test your Scanner after the Set up
- Highlight your profile and then move to choose Select.
- Select Scanner Window opens up from where choose Scanner Setup Wizard.
- Note: The Current Selection field must display the scanner and if you are unable to see your scanner, click on Yes. Hit Next and this will download the latest scanner database from Nuance.
- Choose the appropriate mode which is by default the Normal Mode.
- Perform Tests boxes must be checked before you go ahead and choose Next.
- Click on the Test you want to run.
- Hit Next twice which will start the testing.
- Checkmark the Repeat this test in order to check all modes checkbox.
- With Next you can move ahead to continue testing in other modes that are available
Step 3: Scan and Attach documents to Transactions in QuickBooks
- Once you are done with testing the scanner, start using it.
- To attach documents to transaction in QuickBooks, click on Attach a file button on any transaction.
We have reached the end of the article and hope that any question about QuickBooks Scan Manager has been answered. With the steps mentioned above, you can set up and eventually run QuickBooks Scan Manager to reap its benefits. However, if any abnormality occurs while you scan invoices into QuickBooks desktop or while attaching copies of receipts to individual transactions, dial 1.855.738.2784. Our Accounting Helpline Certified team will help you avail immediate solution to any query and get your work back on track.

Edward Martin is a Technical Content Writer for our leading Accounting firm. He has over 10 years of experience in QuickBooks and Xero. He has also worked with Sage, FreshBooks, and many other software platforms. Edward’s passion for clarity, accuracy, and innovation is evident in his writing. He is well versed in how to simplify complex technical concepts and turn them into easy-to-understand content for our readers.