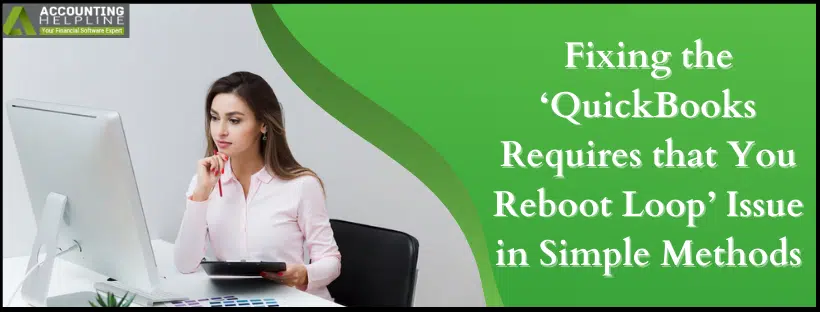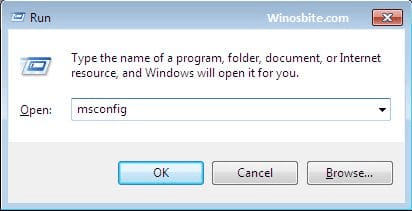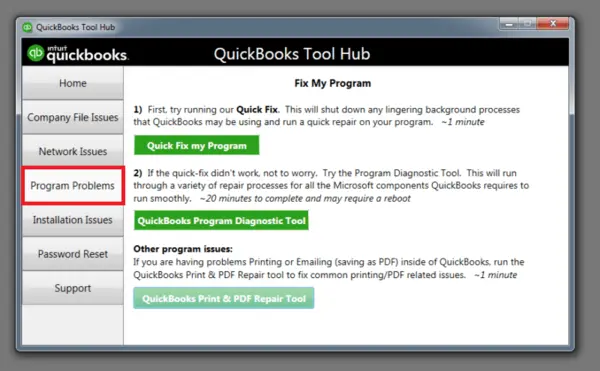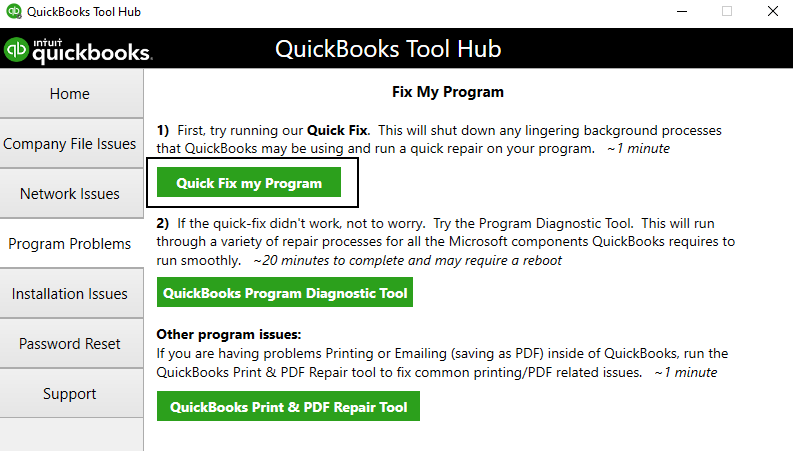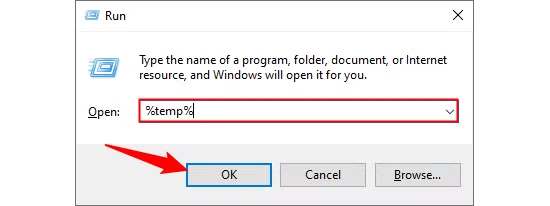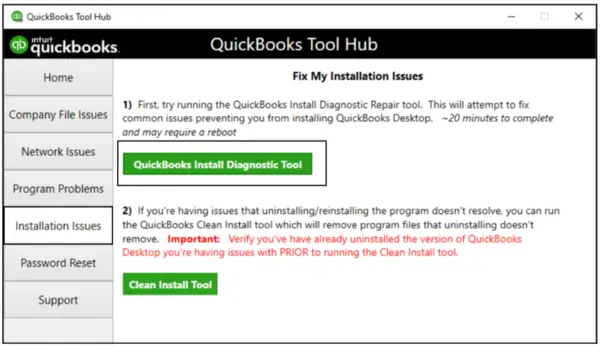Last Updated on April 8, 2025
Do you ever get a warning message saying QuickBooks requires that you reboot the loop when you’re installing an update for QuickBooks? Well, sometimes, the update may not be complete, and the message ‘QuickBooks Requires That You Reboot Loop’ appears. Since this error isn’t widely common, working through it may be tough for you. When you try to install the update, you may find yourself with the same error message. It is similar to being in the loop, where you do the same thing repeatedly, but nothing happens or changes. This vicious loop is not only frustrating but also prevents you from using QuickBooks Desktop.
Are you facing the ‘QuickBooks 2022 Requires that You Reboot Loop’ error constantly? You can easily explore the troubleshooting methods to fix such QuickBooks reboot loop errors. Moreover, you can also call us on our toll-free number 1.855.738.2784 for guidance from our Accounting Helpine experts.
What is the ‘QuickBooks Required that You Reboot Loop’ Error?
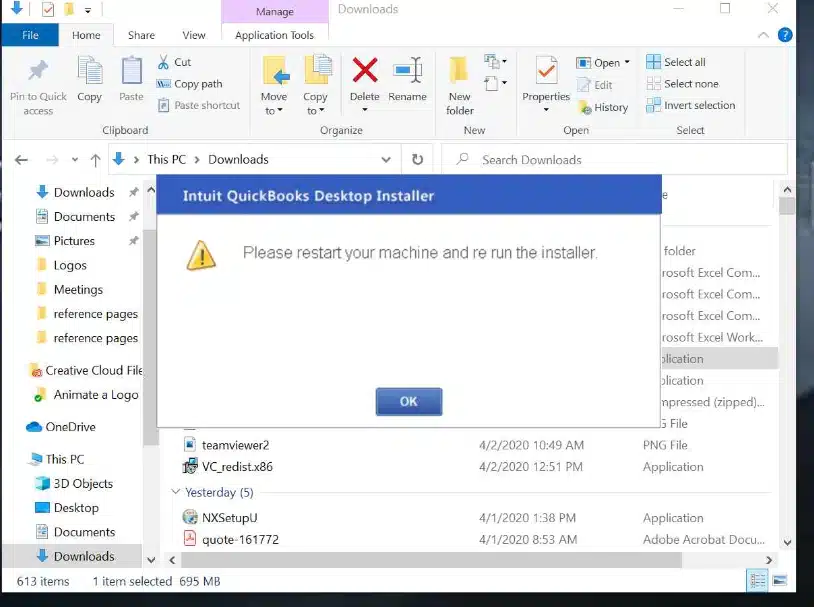
The error text ‘QuickBooks Requires That You Reboot Loop’ comes while downloading and installing QuickBooks updates on your computer. You generally get stuck on the screen and get confused about what to follow. QuickBooks requires that you reboot your computer to complete the installation process. It is a never-ending and vicious cycle that you have to get out of. This error can potentially disturb your work in QuickBooks. We know about the definition of the error, but now we have to talk about the causes of the error. This will help you identify and resolve the error at the root.
Causes of ‘QuickBooks Keeps Asking to Reboot’ Error
While working with accounting applications like QuickBooks, you really don’t know what could go wrong. There is a possibility of committing mistakes at every step that you follow. Here are some common causes of the reboot loop error in QuickBooks Desktop:
- There might be a missing, damaged, or corrupted QBWUSER.INI file in your QuickBooks Desktop version.
- There might be some issues with the large company files in QuickBooks, which are preventing QuickBooks from opening correctly.
- There might be some important Microsoft components missing, damaged, or disabled.
- There might be an issue with the downloading and installation process of QuickBooks Desktop.
- You might have an incompatible operating system, or your desktop does not meet the minimum system requirements for QuickBooks Desktop.
These are the causes of the QuickBooks update reboot loop error. These causes will help you in identifying the root cause of the reboot loop error in QuickBooks. Now, it is high time we look at the methods to fix the ‘QuickBooks Requires That You Reboot Loop’ error.
Methods to Resolve the ‘QuickBooks Requires Reboot to Complete Installation’ Error
Now that you know about the causes of the QuickBooks reboot loop error, you should also learn about the methods to fix it. The error can sometimes show that the ‘QuickBooks is unable to complete this operation and needs to restart’ text. So, the overview of the steps to fix this reboot loop error in QuickBooks is as follows:
- Restarting Your Computer in Selective Startup Mode
- Using Quick Fix My Program from QuickBooks Tool Hub
- Adjusting the Security Permissions in Windows
- Using QuickBooks Install Diagnostic Tool
- Creating a New Windows Admin User
- Using a Company File from a Different Location
- Turning on the .NET Framework
- Clearing the Reboot Flag Using WordPad
These solutions will help you resolve the reboot loop error in QuickBooks. You can easily follow these methods with the help of the steps below.
Solution 1: Restarting Your Computer in Selective Startup Mode
There might be a case where the QuickBooks installation process is being disturbed by other applications open in the background. Shifting to selective startup mode prevents other software from causing interference with the installation. Here are the steps to restart your computer in selective startup mode to resolve the ‘QuickBooks Requires That You Reboot Loop 2024’ error:
- Press the Windows and R keys to open the Run command prompt.
- In the prompt window, enter “MSConfig.”

- Click ‘OK‘ to open the System Configuration screen.
- In this screen, select ‘Selective Startup mode‘ from under the General tab.
- Also, check ‘Load System Services.’
- Go to the Services tab and click on ‘Hide all Microsoft services.’
- Click on the ‘Disable all‘ option.
- Here, you need to untick the ‘Hide all Microsoft Services‘ checkbox.
- Now, ensure that the ‘Windows Installer‘ checkbox is ticked in the list of services.
- If it is unticked, click on the checkbox and the OK option.
- Click the ‘Restart‘ button on the system configuration window.
Now, go ahead and install QuickBooks again. Once QuickBooks is installed successfully, revert to normal startup mode. You can follow these steps to go back to Normal mode:
- Press the Windows + R keys to launch the Run command.
- Type ‘MSConfig‘ and click on ‘OK.’
- In the General tab, choose ‘Normal Startup.’
- Click on ‘OK.’
- Lastly, on the system configuration screen, select ‘Restart.’
Following the above steps will help you restart your computer in selective startup mode. This will close all the other applications open in the background. If the solution does not help, you can move to the next solution.
Solution 2: Using Quick Fix My Program from QuickBooks Tool Hub
Using the Quick Fix My Program feature from the tool hub will help you fix the issues with the company files. This can help you resolve the ‘QuickBooks Needs to Reboot Loop’ error. Here are the steps to use the Quick Fix My Program from the tool hub:
- First, the user needs to be sure that QuickBooks is closed before beginning the process.
- Now, you need to download the most current version of the QuickBooks Tool Hub.
- After the second step, you need to save the file to a location where it can be easily accessed.
- Now, double-click the downloaded file to install it.
- Then, proceed with the on-screen instructions to install, accepting the terms and conditions.
- Double-click the Tool Hub icon on your Windows desktop once the installation is finished to launch it.
- Click the ‘Program Problems‘ tab when the Tool Hub appears.

- Select the ‘Quick Fix My Program‘ option.

- Run QuickBooks Desktop and open your company file.
- Finally, reboot your computer.
Implementing this solution will help you fix the issues with the company file in QuickBooks. If there are no issues with company files, proceed to the next solution.
Solution 3: Adjusting the Security Permissions in Windows
Your Windows security settings might interrupt QuickBooks from working fine. You can adjust some of your Windows security settings and grant full control to QuickBooks to work well. The steps to adjust Windows security settings to resolve the ‘QuickBooks Update Requires that You Reboot Loop’ error are as follows:
- Press the Windows key on your keyboard to open the Search field.
- Type %temp% and press Enter. This will launch the Windows TEMP folder.

- Go to the Home tab and choose Properties.
- In the Properties window, go to the Security tab and click Edit.
- Select your Windows username.
- In the ‘Allow‘ column, check the box next to ‘Full Control.’
- Click ‘OK‘ twice to make these changes.
Once these changes are complete, proceed with the steps in this article to reinstall QuickBooks Desktop. If these solutions do not work out, you can follow the next solution.
Solution 4: Using QuickBooks Install Diagnostic Tool
There might have been some issues with the important files during the QuickBooks installation process. In this case, you have to bring the QuickBooks Install Diagnostic Tool into play. It will identify and resolve the installation error in QuickBooks. Here are the steps to use the QuickBooks install diagnostic tool to resolve the ‘QuickBooks Requires that You Reboot Your Computer Loop’ error:
- Open the QuickBooks Tool Hub and go to the Installation Issues tab.

- Choose the QuickBooks Install Diagnostic Tool and allow it to scan.
- Once the tool detects any problems, they will be automatically corrected. The process will take some time.
- Restart your computer and see if the problem is fixed.
These steps will assist you in troubleshooting and fixing the installation error in QuickBooks to resolve the reboot loop error. Now, let’s have a look at some more solutions to fix the error.
Solution 5: Creating a New Windows Admin User
There might be some issues with the existing users in Windows. So, you might have to create a new Windows admin user on your computer. This new user profile will grant clean and complete access to QuickBooks to run. Here are the steps for creating a new Windows admin user to resolve the ‘QuickBooks Requires That You Reboot Loop’ error:
- First, open the Control Panel and then use it for navigation.
- Press the User Account twice, and then press Manage User, and then press Add.
- After it is done, add the administrator’s name and the administrator’s domain, and then click the OK button.
- If you are running Windows 10, then select Administrator.
- Now, you must click on Finish, and it will take you to the User Accounts dialogue box.
- Now click OK.
These steps will help you create a new Windows admin user on your computer. It can help you with a clean environment for QuickBooks to function well.
Solution 6: Using a Company File from a Different Location
Sometimes, QuickBooks might face difficulties locating the company file. In such cases, you need to use a company file from a different location. This can help you resolve the ‘QuickBooks Requires That You Reboot to Complete the Installation Loop’ error. The steps to use a company file from a different location are as follows:
- First, you must press the keys Windows + E to display the Windows Explorer.
- Now, search for the file with the .QBW file extension.
- While searching for a file location in a specific network server, do it in the Network drive where the data file is located.
- Now, right-click on the specific file and select Copy.
- Now open the C: drive, make a new folder, and name it QBTest.
- Open the folder and then paste the company file there.
- Open your QuickBooks, but hold down the Control button.
- Now use the company file you copied.
These steps will provide QuickBooks with a different location to access the company file. If this does not resolve your error, you can move to the next solution.
Solution 7: Turning on the .NET Framework
You might also need to turn on the .NET Framework to resolve the ‘ QuickBooks Requires that You Reboot Loop 2023’ error. The steps to turn on the .NET Framework are as follows:
- Start by logging into Windows with an administrator account.
- Next, go to the Start menu.
- Now, you need to open the Control Panel and click Programs.
- Turn Windows features on or off as the next thing to do.
- And in the following step, enable the .NET Framework 3.5.
- At the completion of the procedure, you must reboot the system.
The QuickBooks installer requires the .NET Framework to install any new patches. If that is turned off, then the installation process is sure to fail. The installer will now be installed successfully in the software, which was earlier displaying an error.
Solution 8: Clearing the Reboot Flag Using WordPad
Now, you need to clear the reboot flag using WordPad in Windows to resolve the ‘QuickBooks 2023 Requires That You Reboot Loop’ error. The steps to clear the reboot flag using WordPad are as follows:
- Log in to QuickBooks under an administrator user.
- Now, open WordPad. (Can’t be Notepad as Windows will autosave it)
- Fill in anything random in a new Wordpad document, and don’t save it.
- Press the Start button, go to Power options, and select Restart.
- If Wordpad or Windows prompts you to save the Wordpad document, select No or Don’t Save.
Following these steps will clear the reboot flag. Upon the next computer restart, log in to Windows using an admin user and attempt to install or update QB Desktop.
Memory Table for Solutions of QuickBooks Reboot Loop Error
Now, we have reached the last leg of this blog post. For your convenience, we have created a memory table of the solutions to the reboot loop error in QuickBooks. The memory table has been listed below for your reference:
| Problem | Solution | Purpose |
| Missing, damaged, or corrupted QBWUSER.INI file | Restart in Selective Startup Mode | Prevent background applications from interfering with QuickBooks installation. |
| Large company files are preventing QuickBooks from opening | Use Quick Fix My Program (QuickBooks Tool Hub) | Fix issues with the company file and ensure QuickBooks runs properly. |
| Missing or disabled important Microsoft components | Adjust Security Permissions in Windows | Grant QuickBooks full control to function without security restrictions. |
| Issues during the QuickBooks installation process | Use QuickBooks Install Diagnostic Tool | Identify and fix installation-related problems automatically. |
| Incompatible operating system or unmet system requirements | Create a New Windows Admin User | Provide QuickBooks with a fresh user profile, avoiding conflicts caused by the existing profile. |
| QuickBooks is unable to locate the company file | Use a Company File from a Different Location | Ensure QuickBooks accesses the company file from a new, reliable location. |
| Missing or disabled .NET Framework | Turn on the .NET Framework | Enable necessary components for QuickBooks installation and updates. |
| Reboot flag preventing proper installation | Clear the Reboot Flag Using WordPad | Clear the reboot flag that’s causing the loop to break and allow proper installation. |
This table will help you keep a note of the problems and solutions in your memory, that’s why we call it a memory table. You can implement the solutions mentioned in this blog or even look for professional assistance by calling on our toll-free number.
Summing It Up!
Since you have an idea of what the ‘QuickBooks Requires That You Reboot Loop’ error is and how you can take measures to remove it permanently, now is the time to apply these steps in order to correct the issue successfully. But in case you are not able to do so, even after executing the set of steps that we discussed above, then in that case, call us at the toll-free number, and Accounting Helpline experts will provide instant support and direction to resolve the ‘QuickBooks Requires that You Reboot Loop Update’ error.
FAQs
Why does QuickBooks keep saying it needs to reboot?
QuickBooks uses network data (. ND) and transaction log (. TLG) files to operate effectively. When these files get corrupted due to system malfunctions or other reasons, QuickBooks will face challenges during the installation or updating processes, and therefore, the reboot loop error.
How do I force a restart of QuickBooks?
To force restart the QuickBooks Desktop, you need to close all the open QuickBooks Desktop windows, use the task manager to end QuickBooks activities, restart your computer, and open the QuickBooks Desktop again.
Why is my QuickBooks update not completing?
If your QuickBooks update is stuck, it may be due to a variety of reasons like a slow internet connection, lack of permissions, or Windows update problems. To fix this, first verify your internet connection and make sure it’s stable. Then, your QuickBooks update will complete processing.
How do I reset the QuickBooks update?
You need to go to the Help menu, select Update QuickBooks Desktop, choose Update Now, here you need to select the Reset Update Checkbox, and finally select on Get Updates. In this way, you will be able to reset the QuickBooks update.
Related Posts-
Fixing the ‘QuickBooks Requires that You Reboot Loop’ Issue in Simple Methods
Tab Key Not Working in QuickBooks? Check Out the Solutions to Fix This Issue
QuickBooks Automatic Update Greyed Out – What to Do?
Solving QuickBooks Won’t Open After Windows Update Issue
How to Fix QuickBooks Won’t Open After Update Issue

Edward Martin is a Technical Content Writer for our leading Accounting firm. He has over 10 years of experience in QuickBooks and Xero. He has also worked with Sage, FreshBooks, and many other software platforms. Edward’s passion for clarity, accuracy, and innovation is evident in his writing. He is well versed in how to simplify complex technical concepts and turn them into easy-to-understand content for our readers.