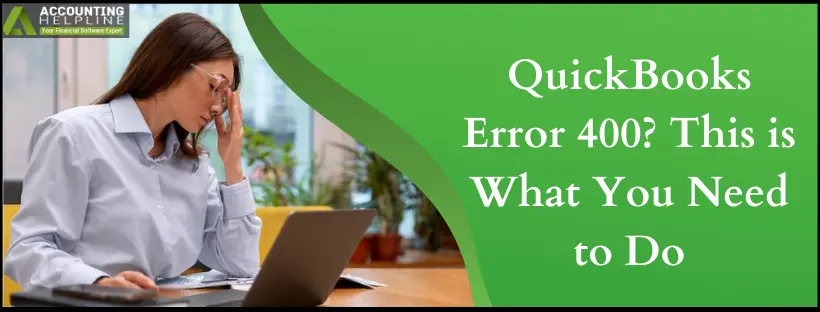Last Updated on March 10, 2025
It is easy to work on QuickBooks until the coding errors start showing up. One recurrent trigger text in the software is the “QuickBooks Error 400: The remote server returned an error – Bad Request.” or “HTTP Status 400 – Bad Request QuickBooks.” The most common situation where this error comes up is when the server cannot establish a connection due to an internal bug in the system. As a result, your device might start lagging and even go on to corrupt your company file. You need to get rid of this glitch soon to avoid any loss of data. Have a quick read of our blog below to find out the most straightforward hacks to remove the same.
This thorough guide is curated to help you fix the HTTP Status 400 – Bad Request QuickBooks with ease. However, if you aren’t tech-savvy and want outside help in fixing the error, our Accounting Helpline’s support team at 1.855.738.2784 is the best choice. You can call us for expert assistance and a faster resolution avenue to promptly address this error code.
What is HTTP Status 400 – Bad Request QuickBooks, and its causes?
QuickBooks Error 400 is an HTTP Bad Request error, indicating a problem with the request sent to the QuickBooks Online (QBO) server. This error occurs when there is a problem with the data that is being sent or received during online interactions with QuickBooks. Here are the reasons why this error occurs:

- A damaged company file.
- Weak internet connection.
- Outdated internet browser or QuickBooks application.
- Damaged or junk cache cookies and files may trigger QuickBooks Error EBPI-400-ENTL-056.
- A broken link between QuickBooks and your bank account may trigger error 400.
- QuickBooks Online server overload may cause QB error 400.
- Problems with the API request structure or parameters can result in this error.
Note – Before jumping to the solutions, ensure that you have checked your bank’s official website for any ongoing issues from their end.
How do I fix error 400 in QuickBooks?
Now that we are aware of the possible reasons behind error code 400 in QuickBooks let us look at the easy-to-follow techniques to erase this glitch:
Note: Before moving to the troubleshooting process, log into your bank’s website. If you can’t log in, your bank is facing some issues, and you can contact them to confirm and get assistance.
Option 1: Update your Bank Account
On regular usage, an application or Weblink tends to get exhausted. You must update your bank account to refresh the connection between QuickBooks and your bank and eliminate the QuickBooks online error 400. Here is how you can do so-
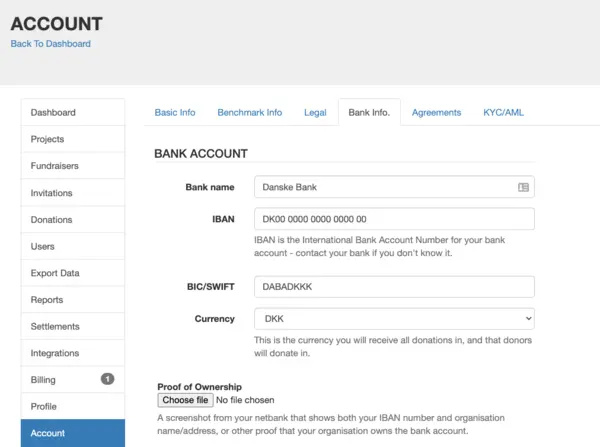
- Access QuickBooks.
- Click on the Banking tab.
- Click on the tile above your account.
- This will allow you to update the specific account.
- Hit the Update option.
- Confirm the following prompts to confirm the action.
Option 2: Update your Browser
An outdated browser is unstable and prone to get hacked. You must regularly update your browser for it to work efficiently and ensure that it is compatible with the latest software.
Update your Google Chrome Browser
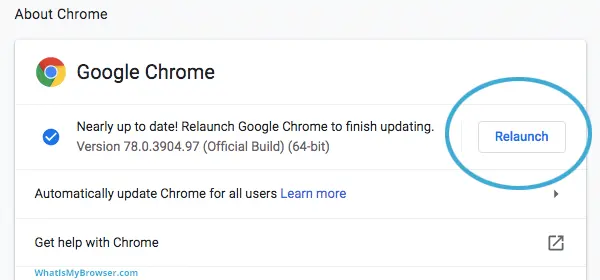
- Open Google Chrome.
- Click on the three dots in the upper right corner.
- Select More Tools.
- Press on the Get Updates button.
- If the option is not visible, your web browser is already updated to the latest version.
- Select the Relaunch button to restart the browser.
Update the Microsoft Edge Browser
- Go to Settings and More, click Help and Feedback, and select About Microsoft Edge.
- If an update is available, select Download and Install, then restart the browser to give effect to the update changes.
After the web browser is updated, check if the QuickBooks bad request error message is fixed; otherwise, move to the next solution.
Option 3: Use a Private Window
Accessing your browser’s private or incognito window does not save the temporary data files that can take up your storage and slow your device.
New Incognito Window on the Google Chrome Web
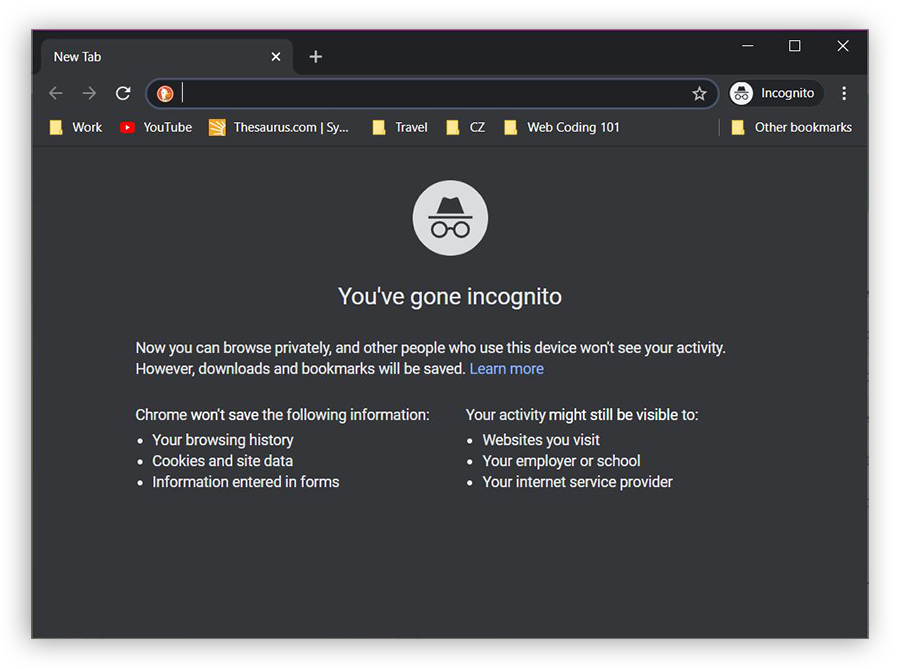
- Open Google Chrome.
- Press the three dots located on the top-right corner of the screen.
- From the list of options, choose New Incognito Window.
- You can also press the Ctrl + Shift + N keys on your keyboard.
- This will open a separate browser screen.
- Log in to your financial institution’s website.
New Incognito Window in Microsoft Edge
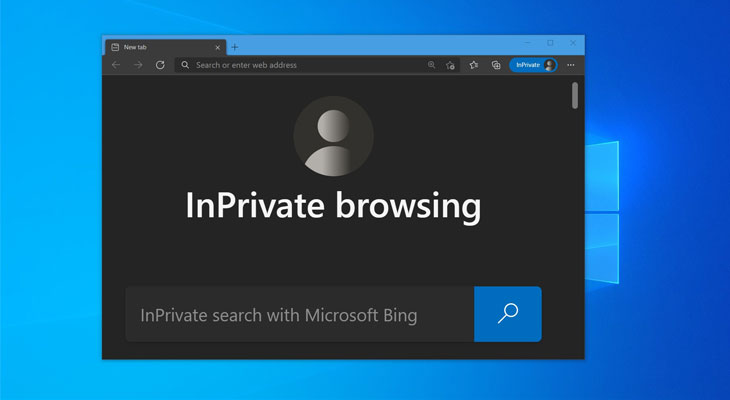
- Select the three dots icon from the upper-right corner, click New InPrivate Window from the drop-down, and right-click the Microsoft Edge logo in the taskbar.
- Select the New InPrivate window, right-click a link, and select the Open link in the InPrivate window.
- You can also use the keyboard shortcut – Ctrl+Shift+P to directly open the Edge browser in a private window.
If you aren’t able to run QB in a private window, the next best alternative to fix QuickBooks Online status code 400 is to clear the browser cache in the solution below.
Option 4: Clear the Cookies and Cache Data of your browser
Cookies and Cache are the files created when you surf on particular websites regularly. It saves the visited data for improved performance in the future. Most of the times, this information is of no use. You need to erase this data from your browser to boost performance-
Clear the Cookies in Google Chrome
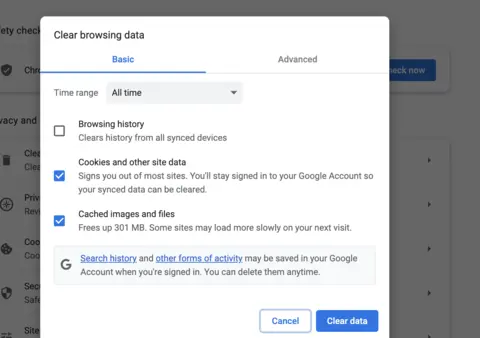
- Open Google Chrome.
- Click on the Customize and Control Google Chrome button on the top-right corner.
- Navigate to the More Tools option.
- Now select Clear Browsing Data.
- Choose the following options from the list-
- Cached images and files.
- Cookies and other file data.
- Download history.
- Select the Time Range.
- Press the Clear Data button.
- Try to log in to the website using a fresh link.
Clear the Cookies in Microsoft Edge
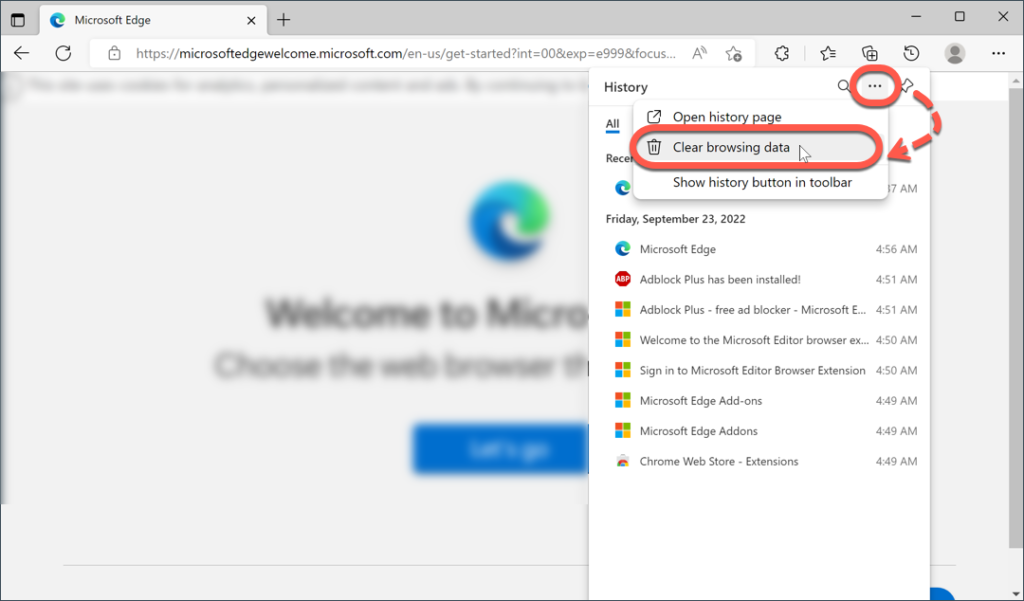
- Select the three dots in the top right corner, choose History, and click the three dots at the top of the History panel.
- Select Clear Browsing Data, pick a time range, and check the boxes for Cookies and Site Data and Cached Images and Files.
- Lastly, click Clear now, then close and reopen Microsoft Edge.
After clearing the cache and cookies, check the status of QBO error code 400, but if it’s unresolved, go to the next solution to eliminate it.
Option 5: Switch your Browser
Your current browser may have inculcated some temporary bugs, resulting in broken access to the required website. Try switching your browser for better results. You may use Google Chrome, Internet Explorer, Mozilla Firefox, Safari, etc.
Option 6: Remove the Network Error Message
If you encounter network issues while using QuickBooks Online that lead to the bad request error, perform the following steps to resolve it –
- Click the Reload button on your web browser or press the F5 key (Command + R for Mac) to refresh the page and re-download its content.
- If the problem persists, restart your browser and sign in to QuickBooks Online again to see if it helps resolve the 400 error code.
- If refreshing and restarting your browser doesn’t help, check if your computer has any firewall software running, then manage the firewall to allow access to QuickBooks and Intuit.
However, if you still encounter status code 400 in QuickBooks, the below-mentioned solution can help remove it.
Option 7: Use the Verify & Rebuild Data Utility
When you try to import an accountant’s copy, you may get the error 400 in QuickBooks. To resolve this, ensure your client’s copy is not corrupted by running the Verify and Rebuild utility in QuickBooks Desktop –
- Click File in QB and choose Utilities, Then hit Verify Data.
- See the results; if it throws errors, click File again, access Utilities, and choose Rebuild Data.
If you still encounter QuickBooks Error EBPI-400-ENTL-056, go to the next solution to eliminate it.
Option 8: Update QuickBooks Desktop
Having the latest patches keeps any bugs or glitches in the system away. So, ensure the QB Desktop has the latest release by pressing the F2 key; if not, update it as follows :
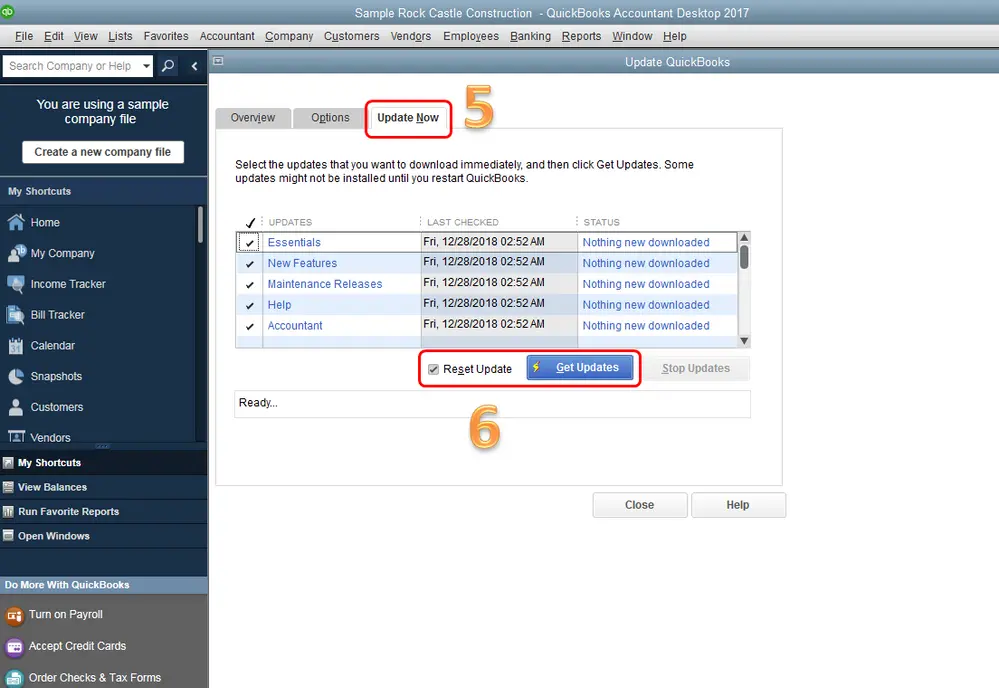
- Right-click the QuickBooks Desktop icon, select “Run as administrator,” and choose Help when you open QB.
- Select Update QuickBooks Desktop, click the Update Now option, then click Get Updates.
Now, use the Accountant’s Copy or the task where you are facing the QBO error 400 to check its status.
Option 9: Remove and Reinvite the Client
The solution to error 400 is removing and reinviting the client when you can’t download a client’s accountant copy.
Step 1: Remove the Accountant
Remember, other accountants or the particular accountant cannot remove themselves or the firm from the Manage Users page. If you want to revoke access for an accountant, follow the detailed steps below:
- Enter QuickBooks Online by signing in as the primary admin, navigate to Settings, and then hit Manage Users.
- Choose the Accountants or Accounting Firms tab to locate the accountant you want to remove.
- In the Action column, tap Delete and confirm the deletion.
Step 2: Invite the Accountant
when the status on the Manage Users page switches from “Invited” to “Active.” Your accountant will receive an email invitation, and you’ll be notified of their acceptance
- Sign in to QuickBooks Online with your primary admin credentials, and go on the “Settings” icon.
- Then, select “Manage users” and go to the “Accountants or Accounting firms” section.
- Enter your accountant’s email address and click on “Invite” to send the invitation to your accountant.
After reading this detailed guide, you will be able to remove the HTTP Status 400 – Bad Request QuickBooks error with ease. But sometimes, the solutions might not work, or you might still encounter the 400 error code despite following the troubleshooting process. In such a scenario, your best alternative to fix the error is to contact our professional team at 1.855.738.2784. The team is well-versed in fixing all the QB errors and effectively helping you through the issues.
FAQs
What does QuickBooks error 400 stand for?
QuickBooks Error 400 is referred to as an HTTP Bad Request error, which, in plain words, means there is something wrong with the actual request sent to the QuickBooks Online server. As a general rule, such an error tends to occur when an error hits the data that is being sent or received during online interactions with QuickBooks. It can be caused by errors such as invalid or incomplete data, API requests, or issues between QuickBooks and the server. This can be solved by ensuring that you double-check the information and, therefore, their inputs and making sure you have a stable Internet connection.
Why will my QuickBooks not open using Google Chrome?
There are several reasons you could face that your QuickBooks fails to work on Google Chrome, namely:
– Cache and cookies build up in time and may hamper and stop web pages connecting the server, thus causing issues in login.
– Some other features are needed for the proper functioning of QuickBooks, and if those features are missing on your Chrome, you will end up facing trouble while accessing QuickBooks and its activities.
– Bad, unstable, or unreliable connections while using Google Chrome can slow down QuickBooks.
– You could be using a version of Google Chrome that is old enough to create compatibility problems.
– You could potentially be experiencing maintenance issues or being overloaded by the system while running the service.
Why does QuickBooks Error EBPI-400-ENTL-056 occur?
QuickBooks Error EBPI-400-ENTL-056 is caused due to the following:
– One of the major reasons for QuickBooks error 400 is that some data is being sent to QuickBooks Online that is incomplete or wrong in nature.
– A problem at the internet level or server connectivity results in QuickBooks error 400.
– Server of QuickBooks Online is overloaded or developing some other faults then also QuickBooks error 400 may be caused due to it.
– Browser-related problems, like cookies or cache, can be a hindrance to the process of data transmission.
– The security software would block access between QuickBooks and the server.
– In addition, a corrupted QuickBooks company file can cause QuickBooks Error Code 400.
How do you clear QuickBooks error 400?
Some of the solutions you can follow for rectifying HTTP Status 400 – Bad Request QuickBooks:
– Make sure that all the correct and complete data is entered while entering it into QuickBooks.
– The structure and parameters of API requests should be correct.
– Internet stability has not been stopped.
– If your error is caused by a server, wait a while so that QuickBooks online stabilizes; sometimes, an error occurs due to peak hours; try sometime during off-peak hours.
– Clear the cache and cookies of the browser, update your browser version, and deactivate all conflicting extensions.
– If the company file becomes corrupted, run file repair or restore from a backup.
What are HTTP Status 400 – Bad Request QuickBooks symptoms?
HTTP Status 400 – Bad Request QuickBooks screenshot looks like this:
Your computer screen will most probably show an “HTTP Bad Request” error message, and the code will normally be 400, showing that this is your problem
QuickBooks will not accept the data you input, and the error message might point to a problem with data transfer.
You may notice frequent breakdowns or a really slow loading within QuickBooks Online as the symptoms of a connectivity problem, and you might experience HTTP Status 400 – Bad Request QuickBooks.
Some may find it quite difficult to work on certain functions, such as saving or accessing some tools, such as entering data.
What to do before fixing QuickBooks error 400?
– You will need your QuickBooks Online account when necessary changes and adjustments are to be made.
– Be certain you have a stable internet connection; this will aid in eliminating interferences that could have caused the problem in the first place during the fixing of the QuickBooks error 400.
– In case the cause is related to the setup or configuration, you may need administrative access for correction.
– It would be suggested that you have a backup of your QuickBooks data in case you lose some data during the course of resolving QuickBooks error 400.

Edward Martin is a Technical Content Writer for our leading Accounting firm. He has over 10 years of experience in QuickBooks and Xero. He has also worked with Sage, FreshBooks, and many other software platforms. Edward’s passion for clarity, accuracy, and innovation is evident in his writing. He is well versed in how to simplify complex technical concepts and turn them into easy-to-understand content for our readers.