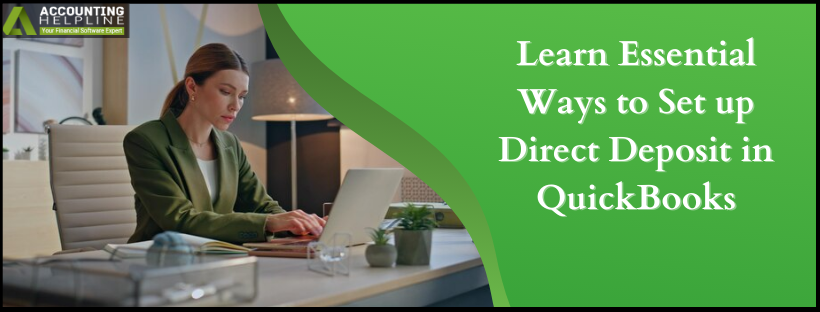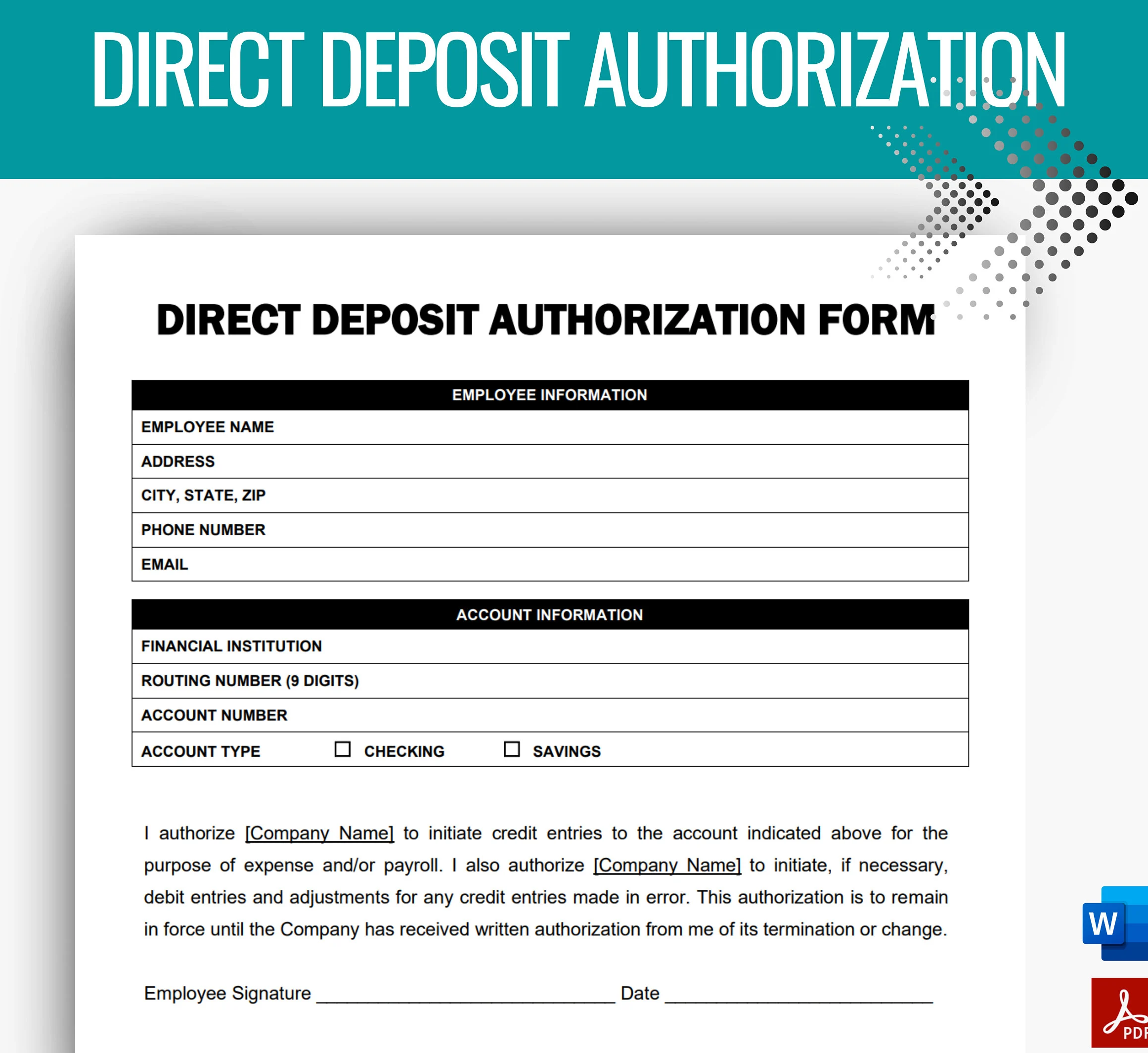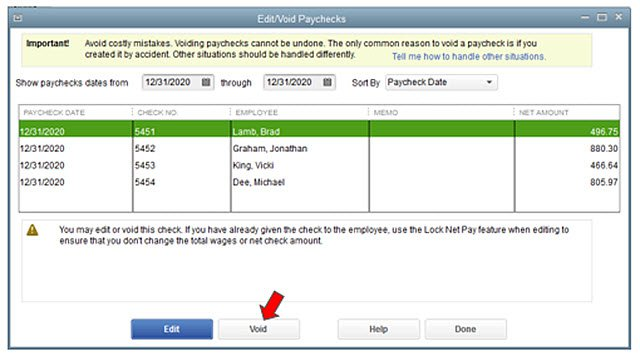Last Updated on February 3, 2025
An employer can select direct deposit as the most beneficial method to pay employees since QuickBooks Desktop provides a convenient direct deposit service that simplifies this process. This piece provides instructions regarding employee direct deposit setup, modification procedures, and service termination processes. We have also listed some standard requirements that you need to meet before set up direct deposit in QuickBooks, so read the full article for detailed information.
The steps and instructions below will help you set up direct deposit in QuickBooks features, but if you don’t want to do the process yourself or need a faster way, our experts can help you. You can contact our team of specialists at 1.855.738.2784 to get the best guidance with direct deposit and other payroll features.
Essential Points to Consider Before Setting up Direct Deposit for an Employee
- While setting up direct deposit for an employee, make sure to gather the account info from the check given by your employee.
- Employees’ accounts should not be outside the United States, as QuickBooks only supports direct deposits for accounts that are within the United States.
- If you want to pay your employees using a payroll card, then you must contact the card provider for account info like account and routing number.
- The employee who wants to get the direct deposit in their savings account can contact their financial institution for account info.
- Make sure the accounts used by your employees are tagged as saving or checking. Employees should contact their bank to make necessary changes to their money market account type since QuickBooks cannot manage this specific account type.
All employees need to complete the Direct Deposit Authorization Form together with a voided check as proof of their chosen bank account for direct deposit processing. Employers are not required to submit the direct deposit form and the voided check to QuickBooks. It is just for keeping the records of an employee.
Detailed Procedure to Set up Direct Deposit in QuickBooks Payroll for Employees
If you want to set up direct deposit in QuickBooks feature for your employees in QB, follow the step-by-step process given below –
Step 1 – Set Up Company Payroll for DD
The first step to set up the company payroll for QuickBooks Desktop payroll direct deposit is to gather the following info –
- Business name, address, and EIN.
- The principal officer’s Social Security number, along with the birth date and home address.
- Online bank credentials or company’s bank routing and account numbers.
- Employee/contractors’ bank account info.
Once done, connect your bank account for the Desktop and Online versions as follows –
QuickBooks Online Payroll
- Go to Payroll from the QBO homepage, then click Overview and select the Connect your Bank option.
- Now, select Let’s Go, click Get Started, and from the Business tab, select the Edit option.
- Further, add any missing info, including your federal tax ID number, click Next, then add the Principal Officer’s name, address, DOB, and SSN, and click Next again.
- Next, select Add new bank account, search for your bank name, enter your online banking user ID and password (if prompted), and select Enter bank info manually.
- Enter your routing and account number, select Save, then click Accept and Submit and move forward to change your existing payroll bank account (optional).
- Click Change your payroll bank account, and when you update your bank info, you must enter a code sent to your phone number to save your changes.
QuickBooks Desktop Payroll
- Open QuickBooks and sign in with the admin credentials, then click the Employees tab and select the My Payroll Service option.
- Click Activate Direct Deposit and select Get Started, but if you don’t see Get Started, select the “I’m the admin, and I’m the primary person who can…” prompt.
- Now, enter the admin’s email address or user ID, select Continue, enter the email or user ID and password for your Intuit Account, and hit Sign In.
- If you do not have an Intuit Account, create an account link, click Get Started, and move to the Business tab.
Note: You won’t see this screen if you’ve already signed into your Intuit Account somewhere else; hence, you must sign it here again. - Select Start, fill in the info, click Next, then fill in the Principal Officer info.
- Click Next, select Add new bank account, and enter the name of your bank and your online bank credentials or bank routing and account numbers.
- Create a PIN, which you’ll use when sending your payroll to Intuit, confirm your PIN twice, and click Submit.
- Select Next, hit Accept and Submit, and if prompted, confirm the Principal officer’s Social Security number and click Submit.
However, if you can’t connect instantly, you must verify your bank account by making a test debit transaction.
Step 2 – Get a QuickBooks Direct Deposit Authorization Form
Next form to set up direct deposit in QuickBooks for your desktop or online version, as shown below –
QuickBooks Online Payroll
If you use QuickBooks Online Payroll, employees may be able to add their banking info on their own with the QuickBooks Workforce web portal. However, if you wish to get the direct deposit info by paper, implement the detailed steps below –
- Open QBO, go to Taxes, then select Payroll Tax and click the Filings option.
- Further, select Employee Setup, then next to Authorization for Direct Deposit, select Bank Verification, and click the View button.

QuickBooks Desktop Payroll
If you are a QBDT payroll user, you must obtain a voided check or specific info such as a bank account or the employee’s routing number directly. Remember, the voided check is for your records only; it isn’t required to be submitted to QuickBooks Desktop.
Step 3 – Add Direct Deposit to your Employees
Once all the above steps are complete, the last step is to add direct deposit to your QBDT and QBO payroll employees in the following manner –
QuickBooks Online Payroll
- Go to Payroll, click Employees, then choose your employee, and move to the Payment method.
- Click Start or Edit, then from the Payment method dropdown, click Direct Deposit (access the QuickBooks direct deposit authorization form here if your employee hasn’t signed already).
- Further, choose a Direct deposit method (remember, splits can be done as a dollar amount or in percentage forms) – direct deposit to one account, two accounts, or with balance as a check.
- Finally, enter the routing and account numbers from the employee’s direct deposit voided check and select Save to successfully add the DD in QuickBooks Online.
QuickBooks Desktop Payroll
Setting up direct deposit in QuickBooks Desktop payroll involves a simple procedure, as mentioned below –
Follow the Steps to Set up an Employee for Direct Deposit
- Open QuickBooks Desktop, and from under the Employee Center, select the Employees
- Once the list of employees is displayed on your screen, double-click the employee’s name and choose the Payroll Info option.
- Click the Direct Deposit option, and under the Direct Deposit window, click Use Direct Deposit for [employee’s name].
- Select the option to deposit the paycheck in one account or two accounts.
- Now, fill out your employee’s account info, such as the bank’s name, account number, routing number, and account type.
- Enter the percentage of the amount that needs to be deposited in the account if two separate accounts are selected for direct deposit.
- Hit the OK button, and for the verification, enter the verification PIN.
Steps to Edit an Employee’s Direct Deposit Info
- Go to the list of employees by selecting the Employee Center option under the Employee tab.
- Select the Pay Method beside the Employee’s name and choose DD (Direct Deposit).
- Now, enter the information for your new bank account and click OK to save the changes.
- Make sure the employee fills out a new Direct Deposit Authorization form before making the changes to the bank account info.
Steps to Delete Direct Deposit for an Employee
- Click Employees and hit the Employee Center option.
- Now select the name of the employee whose direct deposit service needs to be deleted.

- Under the Payroll Info tab, click the Direct Deposit button and uncheck the Use Direct Deposit for (Employees Name) checkbox.
We hope the instructions given above help you set up direct deposit in QuickBooks Desktop and Online versions. However, if you can’t set the feature or it isn’t working, you can call our support executives at 1.855.738.2784 to get direct and prompt assistance in resolving the direct deposit issues.
Common User Questions
What are the steps for turning off direct deposit in QuickBooks Desktop for a specific paycheck or contractor?
You can easily turn off direct deposit for a specific paycheck or contractor as a QB Desktop user by using the instructions below –
Edit or void a paycheck.
– Go to the Employees section, select Edit/Void Paychecks, and change the date range to the date of the paycheck.
– Double-click the paycheck, clear the Memo line that states “Direct Deposit,” and select the Paycheck Detail button.
– Clear the Use Direct Deposit option, select OK, then click Save & Close and exit the payroll screen.
Turn off direct deposit for a contractor.
– From the QBDT homepage, go to the Payroll section and select the Contractors option.
– Now, move next to the contractor’s name, select the dropdown to toggle the direct deposit off or on, then disable it and save the settings.
What is the right procedure to delete a direct deposit in QuickBooks Desktop?
If you want to learn how to delete a direct deposit in QuickBooks Desktop, the detailed instructions below will help –
– Go to the Reports menu in QBDT, click Report Center, then select the Banking section and click the Deposit Detail report.
– Now, select Run, then find and open the deposit you want to delete and move to the Make Deposits window.
– Further, right-click and select Delete deposit and click OK to confirm the deposit removal.
What is the process for canceling a direct deposit in QuickBooks Desktop?
You can easily cancel a DD in QuickBooks Desktop using the quick instructions below –
– In the top menu bar, go to Employees, click Edit/Void Paychecks, and change your Show paychecks through/from dates.
– Edit the date of your paychecks you need to void, press Tab on the keyboard, choose an appropriate check, and click Void.
– Now, enter YES, hit Void, and hit your checkbox to agree to our terms and conditions for voiding a paycheck.
– Next, go back to Employees, click Send Payroll Data, and hit Send; if you don’t see any direct deposit checks to send, it means the system knows to cancel your paycheck.
– Lastly, enter the payroll PIN, select OK, and end the cancellation process.

Edward Martin is a Technical Content Writer for our leading Accounting firm. He has over 10 years of experience in QuickBooks and Xero. He has also worked with Sage, FreshBooks, and many other software platforms. Edward’s passion for clarity, accuracy, and innovation is evident in his writing. He is well versed in how to simplify complex technical concepts and turn them into easy-to-understand content for our readers.