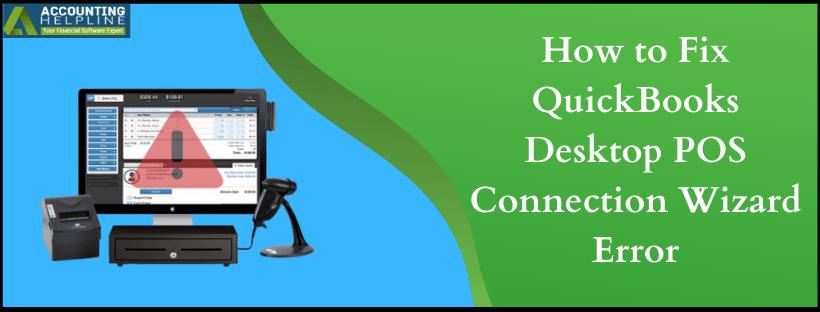Last Updated on March 12, 2025
QuickBooks Point of Sale has integrated all in one solution that allows the merchants to enter sales, print receipts, validate the credit card, and much more. QuickBooks Connection Wizard is found under the file menu where you will find different options to connect with QuickBooks. Through the wizard, the user can either connect directly to QuickBooks or connect through an accounting server. Once a user encounters QuickBooks Desktop POS connection wizard error, it becomes nearly impossible to access the company file. In return, the tasks come to a standstill. The error is quite uncommon, and hence, the solutions can be a bit tricky. Here we have given the reasons and eventually steps to solve it.
Are you Facing Problems as Connection Wizard Displays when Starting QuickBooks? Call Accounting Helpline Support at 1.855.738.2784 and Seek Immediate Help Resolving the Issue
Reasons why connection wizard displays when opening POS
- There is an error with network settings configuration.
- Windows does not have the correct regional settings.
- Firewall or other third-party application is blocking the access to the company file.
- Incorrect installation of QB Point of Sale resulting in QuickBooks Desktop POS connection wizard error.
Solutions when QuickBooks POS connection wizard displays at startup
Below you will find out how to solve the issue that causes QuickBooks Desktop POS Connection Wizard Error. Go carefully through the steps to access the company file that won’t open following the database connection wizard pop up. In case, the solutions feel overwhelming, do not hesitate to call Accounting Helpline POS support number at 1.855.738.2784.
Configure the server database manager when QuickBooks POS connection wizard displays at startup
- From the server check if QuickBooks Point of Sale is running. If so close it.
- Move to the Windows Start icon and type msc then hit Enter.
- You have to select the QBPOS Database Manager from the list of services.
- You will see a drop-down menu of the Startup type in the General Select Automatic from there.
- Navigate to the Log on tab and click on Local System Account and Allow service to interact with Desktop.
- After you select Apply move back to the General
- Wait for Database Manager to stop after you click on Stop.
- Once that is done with click Start on the Database Manager and click on OK.
- Reopen QuickBooks Point of Sale on both server and workstation computers.
- Is your company file still displaying connection wizard while opening QuickBooks POS? Move on to the next step.
Avoid connection wizard pops up when opening company file in QuickBooks Point of sale with connectivity troubleshooting tool
- Before you move further with these steps when connection wizard pops up while opening company file in QuickBooks Point of sale, ensure you are logged in as the Windows administrator.
- For detailed instructions on setting up Windows administrator account follow our article How to Create or Add a User with Administrator Rights on Windows.
- Download the QBPOS Troubleshoot Connection Tool that is compatible with your windows OS.
- Save the tool file to the following location:
- For 64-bit: C:\ Program Files (x86)\ Intuit\ QuickBooks POS XX
- For 32-bit: C:\ Program File \ Intuit\ QuickBooks POS XX
- Once the download is complete, click on Run.
- The tool will display the effects on the performance of Point of Sale.
Modify the regional settings of the Windows to solve QuickBooks Desktop POS connection wizard error
- From the Start menu, open Control Panel to click on Change date, time, or number formats.
- A dialog box of Region
- Select English (United States) from the Format drop-down menu.
- Click on Apply, then press OK.
- Reopen QuickBooks Point of Sale.
Try renaming the company file
- Open QuickBooks Point of Sale Database Manager Service from the Services
- With Windows + R, open the Run
- Enter msc and hit OK.
- Search for the version of your QBPOS Database Manager.
- Right-click on it, then select Stop.
- Go to C:\ Users\ Public\ Public Documents\ Intuit\ QuickBooks Point of Sale (version)\ Data and search for your company name folder.
- Rename it by right-clicking on it.
- Add a suffix such as new to it and hit Enter.
- Open the Services From there, right-click on QBPOS Database Manager, then select Start.
- Access the renamed company file from the QuickBooks Point of Sale
Solutions above have tested to work in the majority of the cases. But are you still hanging with the QuickBooks Desktop POS connection wizard error? We have the perfect solution for you from Accounting Helpline professionals at 1.855.738.2784.

Edward Martin is a Technical Content Writer for our leading Accounting firm. He has over 10 years of experience in QuickBooks and Xero. He has also worked with Sage, FreshBooks, and many other software platforms. Edward’s passion for clarity, accuracy, and innovation is evident in his writing. He is well versed in how to simplify complex technical concepts and turn them into easy-to-understand content for our readers.