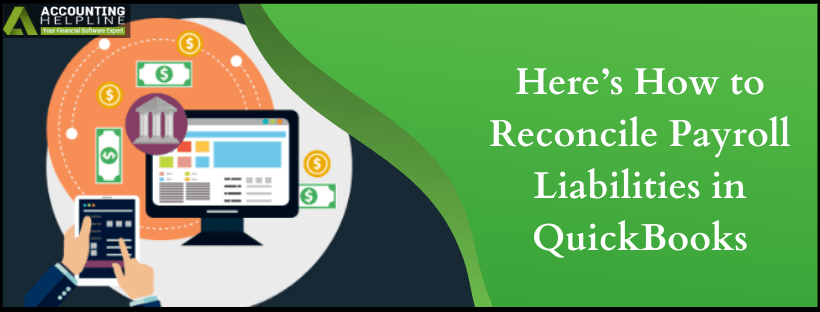Last Updated on March 10, 2025
Reconciling is not just associated with cross-checking your current and savings bank accounts. A lot more needs to be reconciled to be certain that your financials are accurate. Reconciliation is essential to get the correct financial report for your business. We all know apart from the benefits of reconciling the accounts during the tax season, you must also know how to reconcile payroll liabilities in QuickBooks. In this article, we have discussed the method to reconcile payroll tax returns and payroll garnishments along with the final steps to clear overdue payroll liabilities in QuickBooks, so follow the entire article until the end for complete info.
This blog will help you reconcile the payroll liabilities in QuickBooks Desktop and Online versions. However, if you aren’t tech-savvy and find it overwhelming to perform the reconciliation on your own, you can contact our Accounting Helpline professionals at 1.855.738.2784 for quick assistance.
Why Should You Reconcile Payroll Liabilities in QuickBooks?
Reconciling your payroll liabilities in QuickBooks is essential for several reasons, which include –
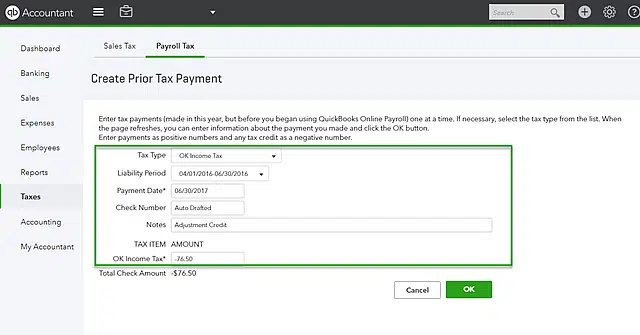
- Payroll reconciliation ensures that the payroll you’re preparing matches the payroll recorded in your general ledger, which helps you maintain accurate financial records and documents.
- Reconciliation helps avoid mistakes, which might lead to penalties from the IRS.
- If employees see mistakes in their paychecks, they may feel undervalued and become less motivated; thus, a reconciliation helps retain employees.
- Accurate payroll records make it easier to streamline financial reporting, generate quarterly and annual tax reports, and pass audits and financial reviews.
- Payroll reconciliation helps companies comply with accounting standards and fulfill compliance requirements.
Understanding Payroll Liabilities in QuickBooks
Depending upon the bookkeeping system of your business, let us look into the liabilities. Later in the blog we list down details of Payroll Tax Deductions and Payroll Garnishments.
Payroll Tax Deductions
Employer expenses and employee liabilities fall under the category of Payroll Liabilities. The expenses will be labeled based on the taxes of your state as they differ between states. In Utah, the liabilities are broken down into Federal Income Tax, State Income Tax, Social Security Withholding, and Medicare Withholding. These are items that should never hit your expense report and be recorded in the liability accounts that your bookkeeper set up when the books were started.
The balances in these liabilities should almost be zero. In understandable language, the money is held from the employee check, and that money is paid to the IRS or proper tax agency. A part of the employee paycheck is an expense and should be booked to the liability. The same goes for the tax check. After entering both checks, you will see that the payroll liability accounts have transactions in them, but they net out to zero.
Payroll Garnishments
The garnishments should not fall into your expense reports as they are held from the employee’s paycheck, which is paid to proper agencies. The money is to be accounted for properly and is to be booked to a corresponding liability account. The wages are to be garnished by the business owners, and when talking about the category, they fall into the following:
- Child support, spousal support, and medical support
- Creditors
- Federal and State Tax Levies
- Federal debts such as Student Loans and AWG (administrative wage garnishments).
You zero out payroll liabilities in QuickBooks once the monies are paid to the agencies. What needs to be kept in mind is that this money is not the expenses and hence must not be reflected in the profit and loss of the business.
Steps to Reconcile Payroll Liabilities in QuickBooks Payroll
The following step-by-step process will help you learn how to reconcile payroll liabilities in QuickBooks Desktop –
Step 1 – List Your Liability Accounts
The first thing you must do is make a list of your liability accounts that you may need to reconcile, which include the following –
- Federal income tax that you deducted from employee paychecks but haven’t paid to the IRS yet.
- State tax you deducted from employee paychecks but haven’t paid to the concerned state tax agencies (local income taxes may fall under this category).
- FICA tax payable includes both employee and employer Social Security and Medicare taxes that are outstanding.
- 401(k) or retirement benefit premiums payable, which consists of deposits employees make to their 401(k) accounts.
- Health insurance payable account, which should hold any employee insurance premiums plus health insurance premiums that have been recorded as an expense to the business but aren’t paid yet.
Note: Remember, since you’re reconciling liability accounts, the funds should stay in the account until they are paid out.
Once the liability account list is made, follow the next step.
Step 2 – Create Transaction Labels
QuickBooks allows you to assign transaction labels to identify employee and employer funds, which helps organize data much faster while researching payroll liabilities. To create transaction labels, follow the steps below –
- Go to Settings, select QuickBooks Labels, and tagging transactions will be available.
- Turn on the Tags feature, click Done, and wait for the confirmation that the plug-in has been added.
- Go to Settings and click Tags to create a new tag group.
- Now, select New, click Tag Group, then name it Payroll Liabilities, and hit Save.
Once the tag is created, move to Step 3.
Step 3 – Set Up Payroll Liability Reconciliation Sheets
You must download your payroll liability reconciliation spreadsheet to help document the account activity. While setting up this reconciliation sheet, ensure to collect payroll records, review the payroll register, and verify the employee details. Moreover, you must calculate and compare gross pay and validate deductions.
Make copies for each payroll liability account and enter the liability account name at the top of the spreadsheet with the beginning and ending balance for each that ties to the general ledger balance records. Make sure to leave ample space for reconciling items.
Note: These are transactions that may not show in the general ledger, and you’ll recognize the reconciling items because they won’t clear out smoothly or timely.
After setting up the payroll reconciliation report, follow the next step.
Step 4 – Print Reports from QB Payroll & General Ledger
You can print payroll reports using the QB payroll feature and make the necessary adjustments to the general ledger. You’ll need reports from the general ledger and the payroll software to begin.
If you’re reconciling payroll liabilities in QuickBooks every month, you’ll need a monthly transaction report for each payroll liability account, which should show both the beginning and ending balances. To run the payroll transaction report, implement the following steps –
- Select Accounting, then click Chart of Accounts, and select the liability account you need to reconcile.
- Now, click the drop-down arrow beside View Register and select Run Report.
- You’ll see a list of transactions and you can adjust the dates for the report (like 30 days, 90 days, or the entire year) by selecting the box on the left.
- Once the report is ready, click the Print icon and repeat this process for each liability account.
Reports you might need for your payroll software include payroll register, payroll tax report, payroll deduction report, and payroll cash reports.
Once done, move to Step 5 below and review each transaction.
Step 5 – Review Each Transaction & Reconcile Outstanding Items
After printing the reports, you can download the transactions from QuickBooks into an Excel spreadsheet to organize the transactions clearly as follows –
- Select the Export icon in the upper-right corner, click Export to Excel, and check the ending balance.
- If there is a balance at month’s end (other than $0), evaluate each transaction that did not clear out.
- You can delete the transactions that net to $0 and maintain a separate tab that shows all transactions, whether cleared or not.
Once done, fix the reconciling item in the next step.
Step 6 – Fix Payroll Liability Reconciling Item
After determining the final balance transactions for each payroll liability, determine whether or not they should be there. For example, if you withheld the Quarter 1 tax deposit from the employee’s paycheck and it is Quarter 3 now, there is probably a problem that needs to be addressed. You must figure out why this transaction was left out and track the related invoice. Also, check the payroll deductions and assess where they align with what you charged and what was paid.
Depending on the answers, you might need to reverse a transaction, determine if the invoice needs to be corrected, or keep the money for the next month’s bill.
Once the process ends, all your payroll liabilities will be successfully reconciled.
Methods Involved for QuickBooks Payroll Liabilities Adjustment
Look out for the Discrepancies in the Payroll: Before you move ahead with adjusting tax liabilities in QuickBooks, this step is essential to get all the information that you need to make the adjustment. Once you have gathered the details, move ahead with the QuickBooks payroll liabilities adjustment.
Step 1 – Run a Payroll Checkup
Payroll Checkup is the tool available in QuickBooks Desktop that helps to do the following:
- Scanning the payroll data so as to find the missing information and the discrepancies.
- Review employee records, payroll item setup, wage, and tax amounts.
- Give suggestions related to identified tax amount discrepancies on flat-rate tax.
- Click on Employees and select My Payroll Service.
- After that, select Run Payroll Checkup.
- Go through the steps as they appear on the screen. Hit on Continue and go through the various steps.
Correct the errors as informed by the Payroll Checkup tool
- For each item that has an error, read “fix this error now” in the Data review. You will find all the troubleshooting-related information along with the detailed instructions in the displayed window.
- Print the Payroll Item Discrepancies report if you find wage and tax discrepancies.
- When you click on NO, you give permission to Payroll Checkup to create wage-based discrepancy adjustments.
Step 2 – Run a Payroll Detail Review Report
Identify the tax discrepancies using the Payroll Detail Review Report. This will eventually help you zero out payroll liabilities in QuickBooks. Manual Adjustments are to be created so that you can correct wage or tax discrepancies.
Steps to Create a Payroll Summary Report
You can create a payroll summary report in the following manner –
- Select the Reports menu and click on Employees & Payroll.
- Choose Payroll Summary and set a date range.
- Hit Refresh and Remove Hours and/or Rate.
- From the Print drop-down, choose Report to print it.
- (Optional) Change the printer setting and then select Print.
- Adjust tax liabilities in QuickBooks.
Step 3 – Adjust Your Payroll Liabilities in QuickBooks Payroll
The next step is to adjust your payroll liabilities in QuickBooks payroll by implementing the following steps –
- Navigate to the Employees menu and select Payroll Taxes and Liabilities.
- Click Adjust Payroll Liabilities.
- With the tips provided below, you can effortlessly complete the fields.
- The date must be the same as the last paycheck of the affected quarter. If you are working on the current quarter, use the present date.
- With the effective date, calculate the amounts on the 940 and 941 forms.
Based on where you need to make the adjustments, select the following:
- Click on Employee Adjustment if an adjustment is to be made to an item that is a company-paid item.
- Select Company Adjustment if you want the balance to be removed from the Payroll Liability Balances Report.
- Select Employees.
- Fill in the Taxes and Liabilities.
- Choose the Item Name that you want to adjust.
- Enter the adjustment Amount.
- Wage Base does not come to use much.
- Income that is subject to tax makes the adjustment in the wage base.
- To enter a note about QuickBooks payroll liabilities adjustment, use the Memo field.
- Click on Accounts Affected, where you want to zero out payroll liabilities in QuickBooks, and press OK.
- To leave the balances unchanged for the liabilities and expense accounts, select Do not affect accounts.
- Select Affect liability and expense accounts to enter an adjusting transaction in the liability and expense accounts. With this, you will be able to Adjust Tax Liabilities in QuickBooks Payroll.
If required, repeat the steps for other employees, and that is how you know how to reconcile payroll liabilities in QuickBooks. After QuickBooks Payroll Liabilities Adjustment, See that Liabilities are Updated. You need to run the Payroll Summary report once again to ensure that everything is fine.
Steps on How to Reconcile Payroll Liabilities in QuickBooks Online
A number of reasons might require you to edit payroll liabilities, including payroll credits, penalty and interest, late filings, and many more. Follow the steps for the same. The steps below will help you manually reconcile payroll liabilities in QuickBooks Online.
Before reconciling the payroll liabilities, match up the data from the following sources –
- The employee data and records, including the pay rate, wage and tax amounts, etc.
- Payroll tax filings, including income taxes and FICA taxes.
- The amount withheld from employee pay.
- The banking activities and the accounting data, such as transactions posted.
Once done, reconcile the payroll liabilities in QuickBooks Online in the following manner –
- In the QuickBooks Online Navigation bar, select Taxes.
- Click on the Payroll Taxes option, and under Pay taxes, press Enter prior tax history.
- Choose the Current Year and Liability Period.
- After you click Add Payment, select Tax Type to reconcile payroll tax returns.
- Enter the Liability Period and Period date, along with the Check number and Notes.
- By creating a negative amount, create a credit.
- Click on OK once you have entered all the necessary information.
Once the process ends, you will have successfully reconciled the payroll liabilities in QuickBooks Online.
Conclusion
We hope this comprehensive guide helps you reconcile and adjust payroll liabilities in QuickBooks. However, if the steps don’t help and you are still struggling with the reconciliation, you might need outside help. You can contact our Accounting Helpline experts at 1.855.738.2784 to get immediate assistance in reconciling payroll liabilities and related issues.
FAQs
What are the different types of payroll liabilities?
There are various types of payroll liabilities, which include the following:
– Employee compensation for salary, hourly, and independent workers.
– Payroll taxes and insurance, including federal tax withholdings.
– Voluntary deductions, like retirement plans, union dues, etc.
– Payroll service costs incurred to retain an accountant or service.
What are the most common reconciliation items when reconciling QuickBooks payroll liabilities?
The most common reconciliation items you may encounter while reconciling payroll liabilities are:
– There is a voided check that was never cleared from the general ledger.
– There are errors or issues on the invoice your benefits provider billed you.
– You’re still expensing employer match funds for retirement and other benefits for terminated employees.
– You have expensed amounts for the business for which the employees are responsible.
How can I reconcile payroll deductions in QuickBooks?
To reconcile the payroll deductions in QuickBooks, you can check the payroll register and ensure all the data is correct. Then, confirm employee time cards and check the pay rates. Verify that all the deductions are correct and record wages and deductions in the general ledger.
What common scenarios can be corrected by a payroll liability adjustment?
Common scenarios that a payroll liability adjustment can correct include:
– You set up a Health Insurance Company Contribution with the wrong tax tracking type and need to amend the liability amount after creating a new company contribution item with the correct tax tracking type.
– You need to adjust year-to-date wages, deductions, or additional payroll items for an employee who is terminated and will not be receiving any more future paychecks.
– You need to change (increase/decrease) the amount of other company contribution items.

Edward Martin is a Technical Content Writer for our leading Accounting firm. He has over 10 years of experience in QuickBooks and Xero. He has also worked with Sage, FreshBooks, and many other software platforms. Edward’s passion for clarity, accuracy, and innovation is evident in his writing. He is well versed in how to simplify complex technical concepts and turn them into easy-to-understand content for our readers.