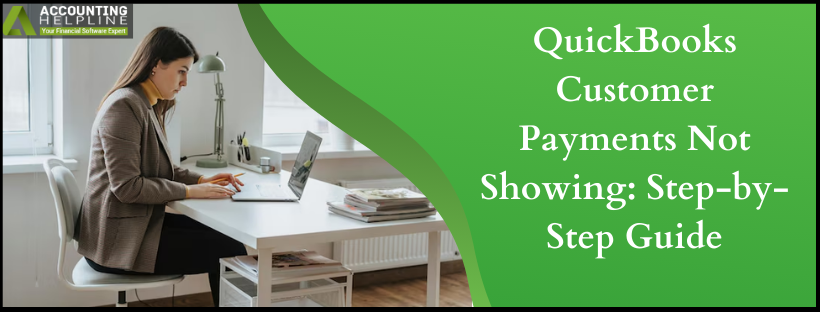Last Updated on March 10, 2025
QuickBooks customer payments not showing is a common problem encountered by the users. There can be various reasons for this, such as duplicate entries, missing bank deposits, etc. Go through this blog to troubleshoot this issue with ease.
Have you tried enough, and still, the QuickBooks customer payments not showing? Relax! You are not alone. Don’t get frustrated; just contact us at 1.855.738.2784 to get professional help to resolve it from Our Accounting Helpline experts who are available 24/7.
What are the reasons why QuickBooks customer payments not showing?
QuickBooks customer payments not showing can be caused by a variety of factors, such as duplicate entries, incorrect categorization of transactions, or missing bank deposits:
- QuickBooks payments take some time to deposit. Therefore, QuickBooks customer payments might not show up yet.
- When running the Profit and Loss Report in QuickBooks, you might have set up the data range incorrectly. Thus, some payments might not show.
- The customer payments recorded as actual payments might not show up in the report.
- Accounting bases, such as cash or accrual bases, might be the reason some payments don’t show up, as the accounting basis determines when the expense is entered.
- You might have deposited the payments under Sales Revenue and haven’t entered a sales receipt.
What are the methods to Troubleshoot QuickBooks Customer Payments Not Showing?
There are various troubleshooting steps depending on your issue. Follow these methods to resolve it:
Method 1: Customer payment show with QuickBooks Online (QBO)
Because there is no invoice to begin with, we can take the payment directly by selecting the name of the customer and the AR account to show it on the other side of the customer.
Follow these:
- Click + New.
- Touch Receive payment.
- Under Customer, tap the customer name from the dropdown.
- Under Payment method, tap the chosen payment method, which is either a credit card, debit, PayPal, Venmo or an ACH bank transfer.
- Under Deposit, tap the account to which you made the payment deposit.
- In the Outstanding Transactions field, tap the checkmark icon next to the invoice number for which you’re creating the payment.
- Tap the Reference no. and then Memo if necessary.
- Touch Save and Close.
If you are still not able to resolve it, go with the other mentioned methods.
Method 2: Review your preferences for the payments
It could be set so that payments are automatically entered into Undeposited Funds as the default for QuickBooks Desktop. It’s a good idea for you to check your settings.
To do that:
- Click Edit.
- Click Preferences.
- Select Payments.
- In Company Preferences, remove the checkmark in the account box in the column headed Use Undeposited Funds as a Default Deposit.
- Click OK.
After reviewing, the customer payment is still not showing. Try using other given methods.
Method 3: When deposits don’t show up on the quick report
A deposit is a bank entry that you have to record as income to some account on your register.
Therefore, the customer account does not include deposits. I can give you the steps so that you can see what types of transactions are included in the customer’s account:
- Go to Customers and then Customer Center.
- Click the customer name.
- Choose the Transactions tab.
- From Show, choose All Transactions.
QuickBooks Desktop also makes use of a concept called Source and Targets to apply accounting principles and processes.
Method 4: Run a report of the Undeposited Funds account
QuickBooks permits only the numbers per type of transaction. If we enter the number of payments in the memo, then we are able to add the memo column to any sales report. Otherwise, we would be forced to open each and every transaction to obtain the necessary data.
We’ll use the Undeposited Funds account for all the payments from the invoices as well as for sales receipts that we wish to collect and merge before depositing. We run a report on the Undeposited Funds account in order to display all transactions that we’re connected to the account.
That does not show up on your sales receipt in the Make Deposits window, either – for now, the checks represented by this transaction have already been deposited into the bank account. Lastly, we can verify if there really is no balance with Undeposited Funds left:
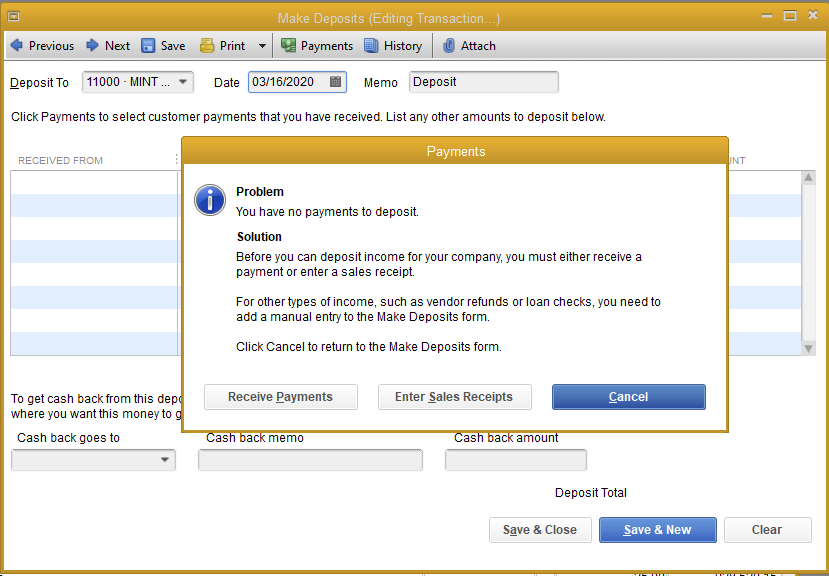
- Clicking Lists
- Chart of Accounts
- Right-click on the choice option labeled Undeposited Funds -Select Quick Report: Undeposited Funds.
- Selecting all From Dates
- Then, take a quick look at the balance for the report.
If this doesn’t work, move on to the other methods.
Method 5: Try using a different or private browser
There are times when it’s loaded with frequently-used page resources that make an error or behave erratically. Try this in a different, private browser to view your account. You can access one using any of these shortcut keys:
- Google Chrome: Ctrl + Shift + N
- Mozilla Firefox: Ctrl + Shift + P
- Microsoft Edge: Ctrl + Shift + P
- Safari: Command + Shift + N
Open a customer’s profile page anytime and check the transactions in the background. If the entries appear, open up your usual browser and clean up its cache. This helps increase the speed of loading items the next time you execute the transaction in QuickBooks. Another option would be other Web-compatible browsers.
Method 6: Put customer payments in your Undeposited Funds account
Make sure customer payments appear in the Undeposited Funds account before making a bank deposit. The more you place customer payments here, the better your chances are of automatically getting these displayed in your bank deposit window.
Find and Move to Undeposited Funds payments so they are there and show up in the Bank Deposit window.
Review the payment:
The payment may have been made to some other account. Follow these:
- Click on Sales and then All Sales.
- Locate the invoice payment or sales receipt you are trying to find. If you have online banking and do not see it here, check to be sure you have downloaded it and categorized it.
- Open form – Select the transaction.
- Check the Deposit to field. This will be Undeposited Funds.
- Save and new, Save and Send, Save and close. This moves the payment to Undeposited Funds.
- You can now click on + New and choose Bank Deposit.
- The amount should now appear in Choose the payments selected with this deposit in the Bank Deposit dialog box.
Note: If you apply for QuickBooks Payments, the bank deposits aren’t necessary. QuickBooks will categorize all payments for you. You should see the pending payment in the Bank Deposit window.
If you still cannot find the payment, look into previous bank deposits.
Look at previous bank deposits:
- If you have already placed the payment into the Undeposited Funds account and are still unable to locate the payment, check for it in previous bank deposits.
- Go back to Sales, then click All Sales.
- Find and select the transaction to open the form.
- The blue date link is next to the customer’s name, which means the payment is already linked to a bank deposit.
Follow these steps to add the payment to a new bank deposit:
- Click the blue date hyperlink to open the bank deposit.
- Unselect the checkbox next to the payment.
- Choose Save and new or Save and close. The payment disappears from the deposit and gets back into Undeposited Funds.
- Select + New, then Bank Deposit when you are ready.
- Pay Now should be selected in the Bank Deposit window under the heading Select the payments included in this deposit.
Change the currency for the bank deposit window, which is available only in case of multicurrency. If you accept payments in multicurrency, then you will be able to see payments by one currency and time in the Bank Deposit window, and from the dropdown menu, to switch between currencies, press Currency.
You must make separate bank deposits for each type of currency you accept. All Deposits on a bank deposit must be in the same currency.
Conclusion
QuickBooks customer payments not showing can be caused by a variety of factors, such as duplicate entries, incorrect categorization of transactions, or missing bank deposits. By following the detailed steps outlined above, you can troubleshoot and resolve QuickBooks customer payments not showing issues effectively.
Key steps include making sure that payments are recorded correctly in the Undeposited Funds account, combining transactions for bank deposits, and addressing duplicate payments through the Bank Transactions section. If you still have problems or can’t resolve them on your own, contact Accounting Helpline’s Team at 1.855.738.2784 for expert guidance.
FAQs
Why is my QuickBooks not showing transactions?
Look in the For Review tab. QuickBooks keeps all the recently downloaded transactions for you to review in this area. When you find your missing transaction, apply it to an account. Don’t forget that without categorization, those transactions will never appear in your books.
Where do customer payments go in QuickBooks?
When you collect payments, QuickBooks transfers the cash to the bank that you selected while you registered your QuickBooks Payments account. If you wanna know more about it, then know more about deposit speeds in QuickBooks Payments.
Why do some transactions not show up?
If the merchant does not clear the transaction with the acquiring bank or payment processor immediately, then the transaction will only show up on your credit card statement much later than if it were to clear promptly. This could also occur when an offline transaction has occurred or in systems when the merchant’s update may not be instant.

Edward Martin is a Technical Content Writer for our leading Accounting firm. He has over 10 years of experience in QuickBooks and Xero. He has also worked with Sage, FreshBooks, and many other software platforms. Edward’s passion for clarity, accuracy, and innovation is evident in his writing. He is well versed in how to simplify complex technical concepts and turn them into easy-to-understand content for our readers.